Individual user settings for the eCapture™ application are located on Web User Properties screen.
1.From the ribbon toolbar, click Administration.
2.Click the Users dropdown, ![]() .
.
3.Click Web Users.
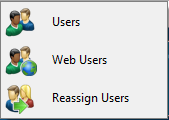 .
.
The Web User Accounts dialog box similar to the following displays:
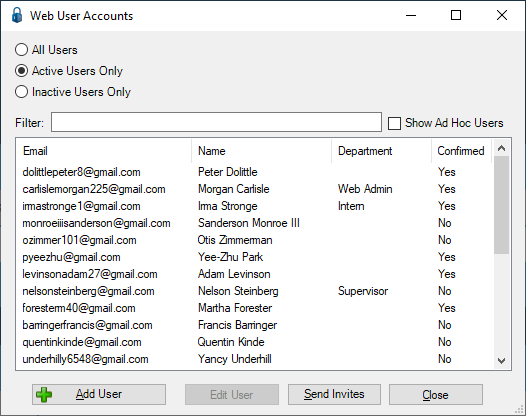
4.Click to highlight the user.
Note: Web users who will access any web based pVault® application must first be set up on the Web Users configuration screen. Refer to Adding Web Users.
5.Click Edit User.
The Web User Properties screen similar to the following displays with the General tab active:
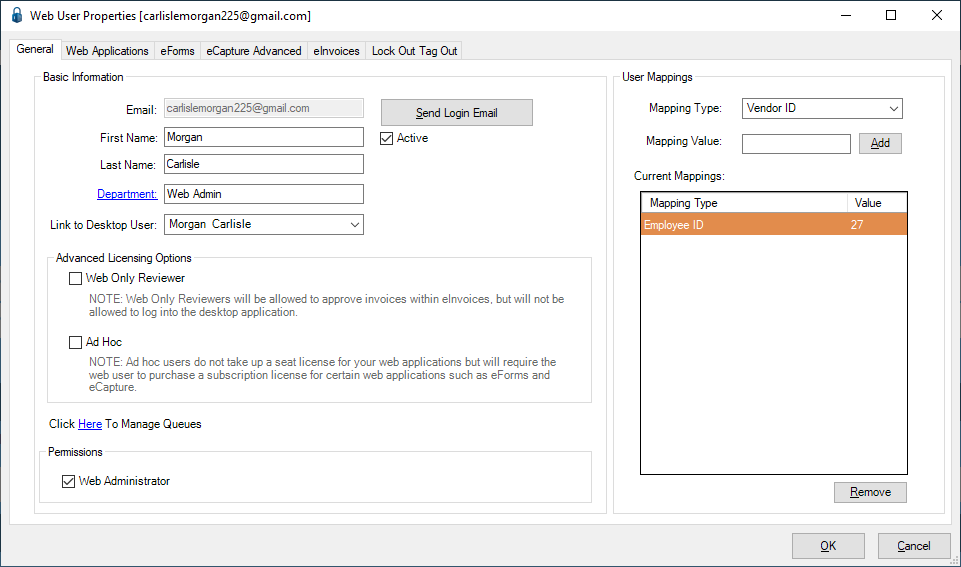
6.Click the Web Applications tab.
The window similar to the following displays:
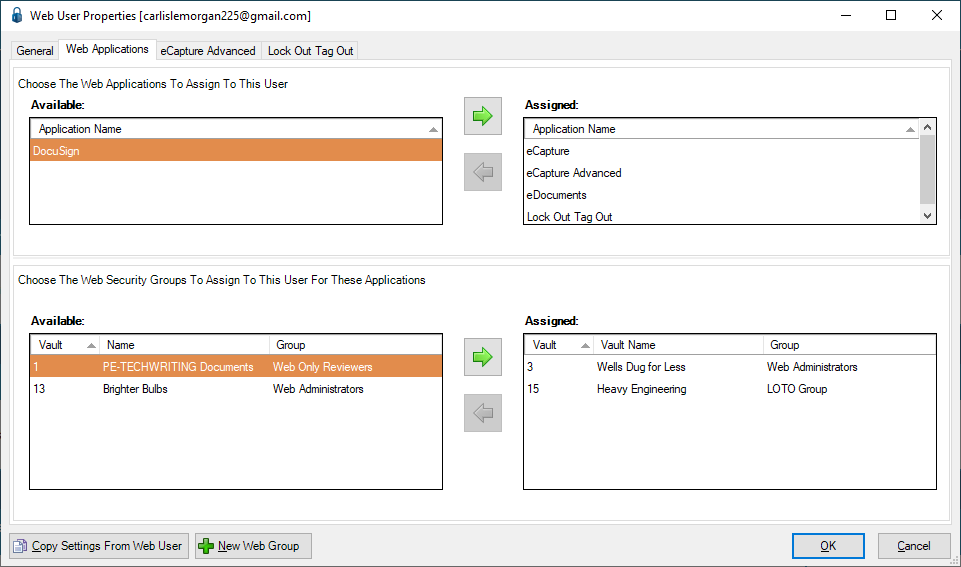 e
e
7.Assign the eCapture™ application to the user by selecting eForms™ in the Available applications section and clicking the arrow,  , to move it to the Assigned applications section.
, to move it to the Assigned applications section.
There are two versions of eCapture™: eCapture™ and eCapture™ Advanced.
eCapture™ is capable of capturing four different document types: AP Invoices, AP Receiving Tickets, Credit Card Receipts and Job Photos.
eCapture™ Advanced can capture all document types, in addition to the four listed for eCapture™. eCapture™ Advanced includes OCR functionality for Credit Card Receipts. After taking a picture of a Credit Card Receipt, click the ID Receipt button.
Important: For the user to access the document types on their device, they must first have security rights for those particular pVault® document types.
8.Assign the web user to the web security groups that gives them access to the document type(s) by selecting the security group(s) in the Available security group section.
9.Click the arrow,  , to move them to the Assigned section on the right.
, to move them to the Assigned section on the right.
Note: If a new web security group is needed, click 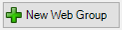 . Refer to: Web Security Groups Tab.
. Refer to: Web Security Groups Tab.
10.Click the eCapture™ Advanced tab to display the eCapture™ user options.
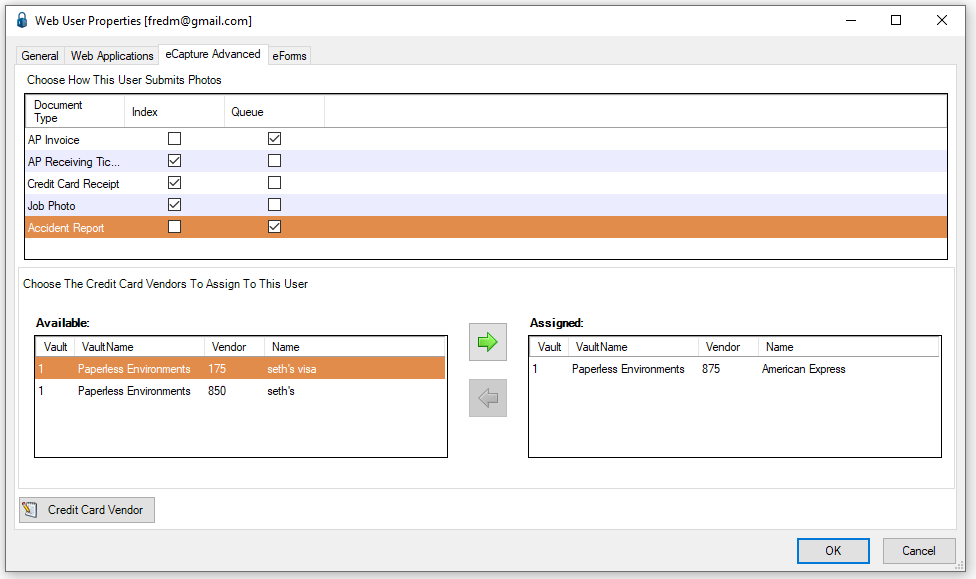
11.Documents submitted from eCapture™ can be indexed or stored in a user queue. For each document type, select the storage option by checking the Index or Queue check box next to each document type.
12.If the user will be submitting credit card receipts, refer to Credit Card Receipt Configuration.
If the user will not be submitting credit card receipts, click OK to save the web user configuration settings.