Email templates are used when a user is on the Vendor record and needs to send an email to the Vendor regarding insurance compliance issues or to notify the Vendor that their insurance was received. You can attach reports and documents to these previously crafted emails. And much of the information is systematically prefilled so you can get the emails out quickly.
When a vendor's insurance is about to expire, Greenlight CM™ can automatically send an email warning the vendor that their insurance is about to expire.
The Administrator can choose which email template to use and determine how many days before expiration the system will send out the email. Multiple Expiration Notifications can be set.
These emails can be sent to vendors about compliance issues.
Contact Roles determine which contacts are included in these emails. Click here for details.
1.From the ribbon toolbar, click Greenlight.
2.Click Manage Greenlight, ![]() .
.
The main screen displays with the General tab active:
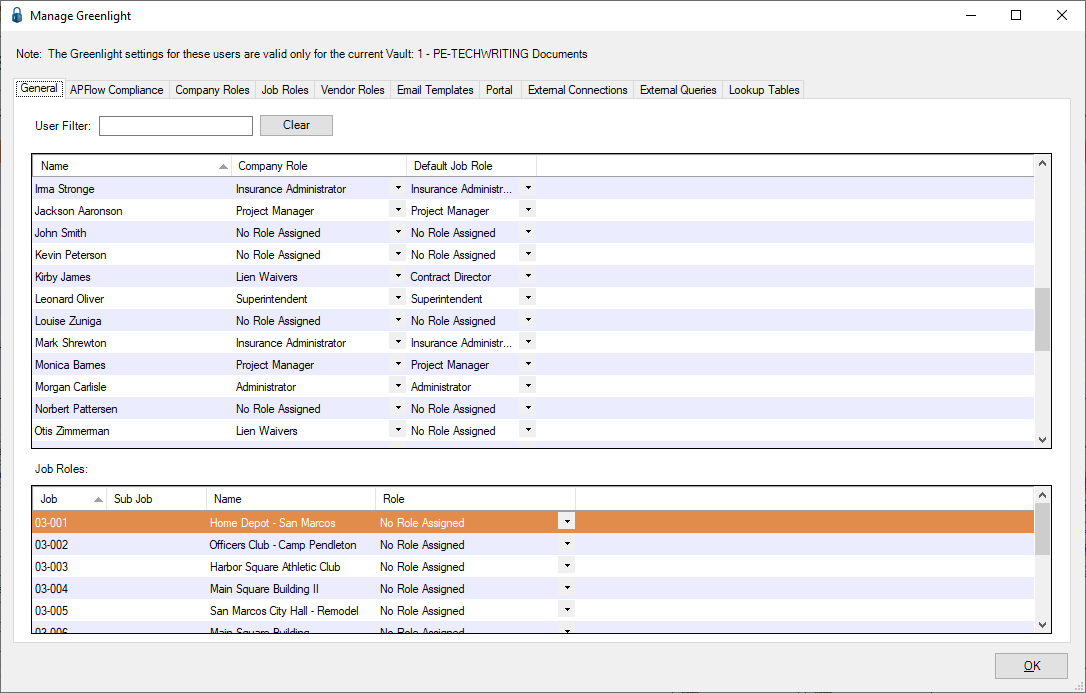
3.Click the Email Templates tab.
The following screen displays:
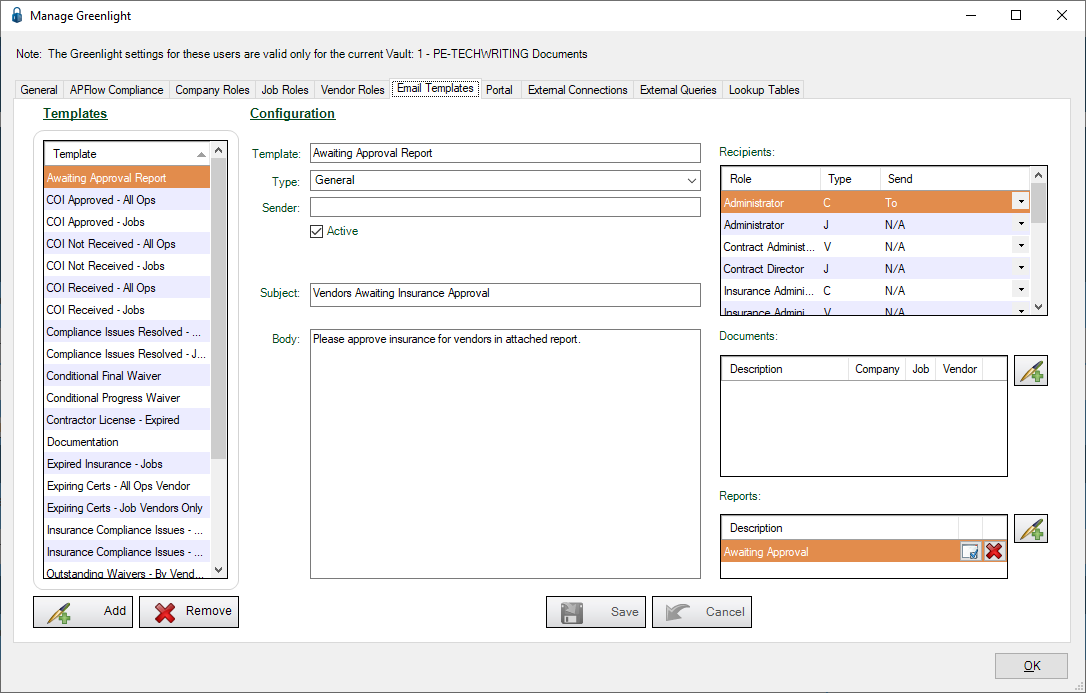
4.In the Templates grid, select Expiration Alerts.
5.Enter the number of warning days.
Creating Email Templates
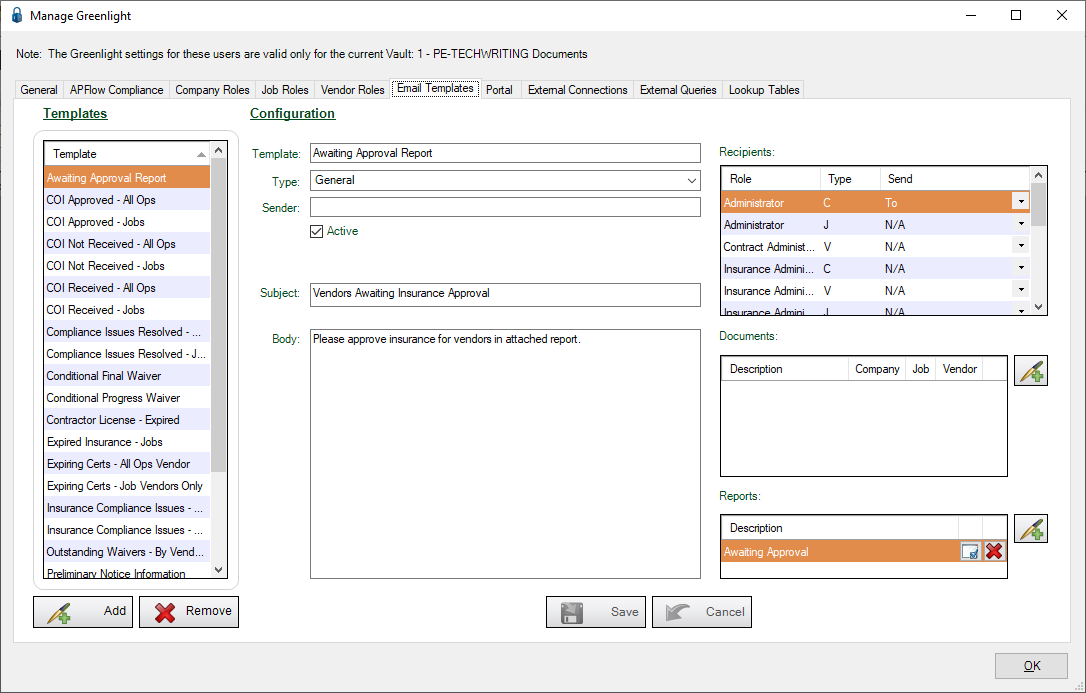
1.From the Email Templates tab screen, click Add, 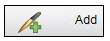 .
.
A new template configuration displays:
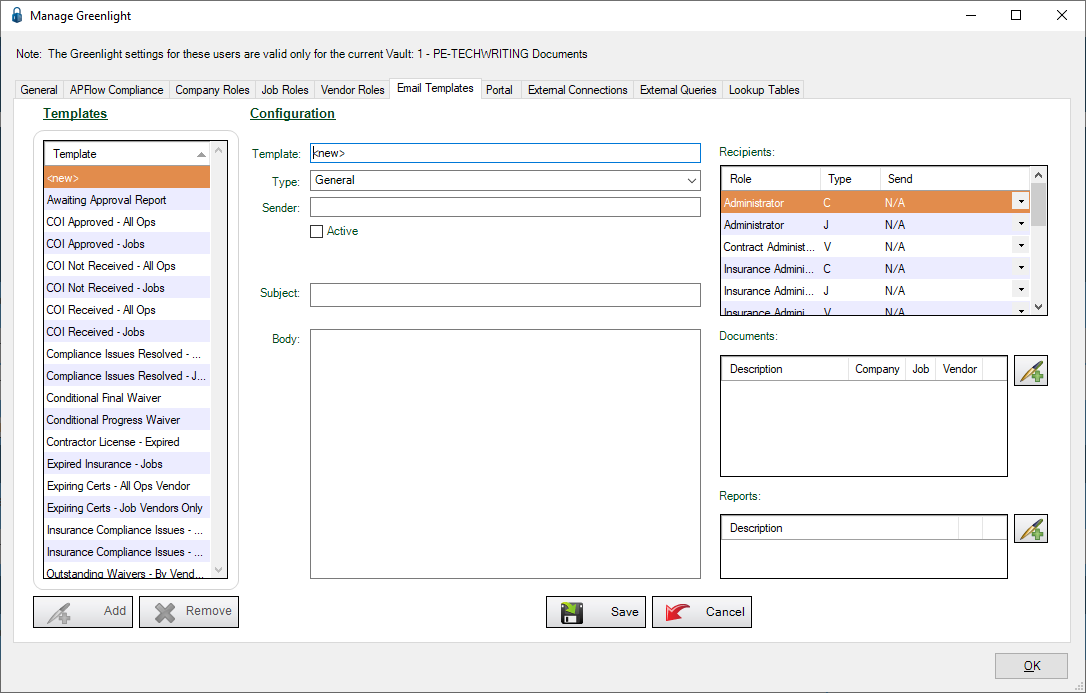
2.In the Template field, enter a new name. For example: Outstanding Lien Waivers by Job
3.In the Type field, use the dropdown to select a type. General is the default.
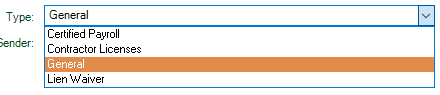
4.This determines what email address to use. Leave the Sender field blank. It will default to your system configuration email that was set up during implementation.
Note: If you want to use a specific email address to send out the email, you can update the email address here.
5.Click the Active checkbox to activate this email template.
6.In the Recipients grid, select the Role and in the associated Send column entry, use the field dropdown to select To.
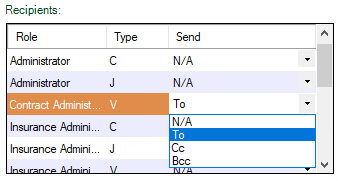
Contacts on the Vendor record that have the assigned Contact Role will be assigned to the email template when the automated services runs or a user manually uses the email template.
Note: If you are sending out a lien waiver, select both the Lien Waiver Contact and the Compliance Contact if available.
7.In the Subject field, enter the appropriate information.
8.In the Body text field, type the email.
9.If you have a document that you want to attach to the email, click the associated Add icon,  .
.
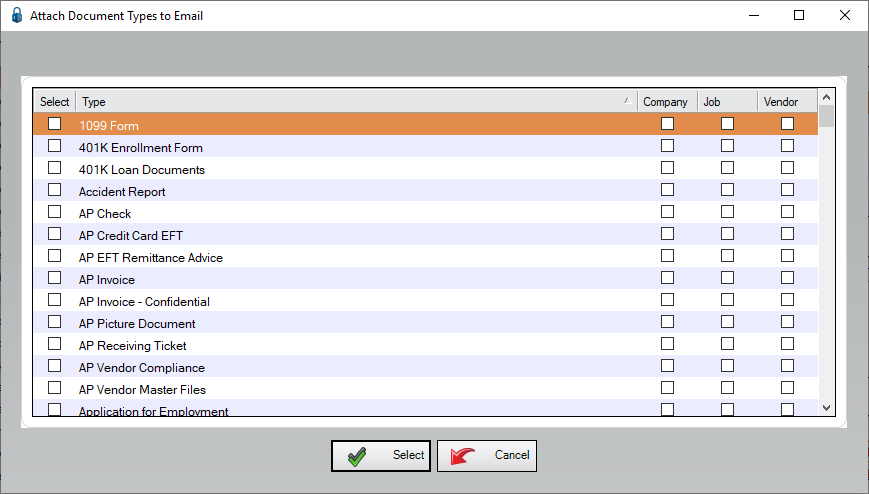
10.Locate the document you want to attach to the email.
11.Click Select, 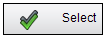 .
.
Based on your selections, the Documents grid will resemble the following:
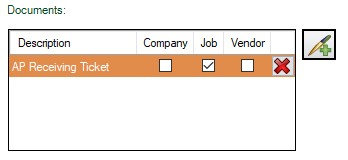
12.If you have a report that you want to attach to the email, click the associated Add icon,  .
.
The Attach Reports to Email window will display:
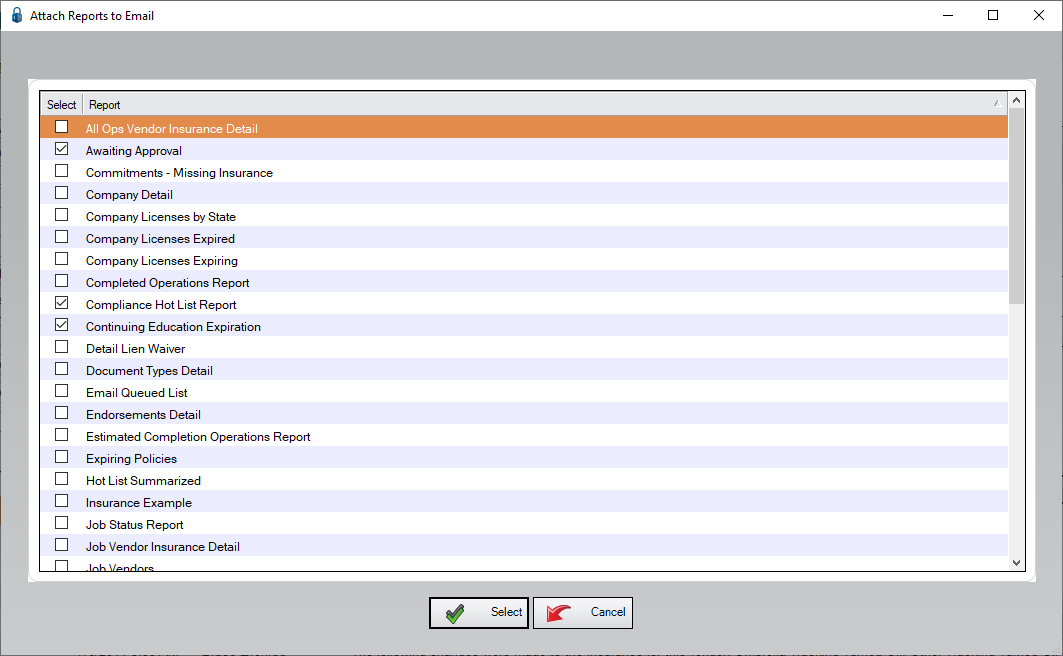
13.Click any reports that should be attached.
Note: Compliance reports can be added to the email to detail which liens have not been received and are past due.
14.Click Select, 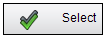 .
.
Based on your selections, the Reports grid will resemble the following:
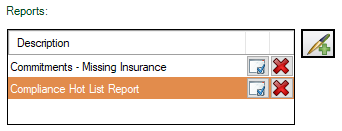
15.Click Save, 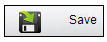 .
.
The email template you just created will be listed in the Templates grid.
You will need to configure the parameters for the report(s) so only past due compliance issues for a specific subcontractor will be included for a specific job.
If you do not adjust the report parameters, the report will include every subcontractor with a past due compliance issue.
16.To adjust the parameters, click on the  that displays to the right of the report in the Reports grid.
that displays to the right of the report in the Reports grid.
The Greenlight Report Launch dialog box will display:
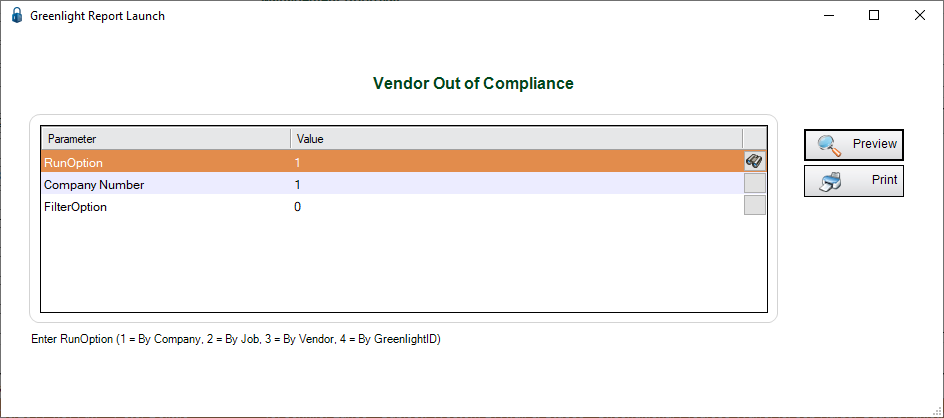
17.For appropriate values, depending on the parameter row you have selected, click the associated search icon, ![]() .
.
The following dialog box displays:
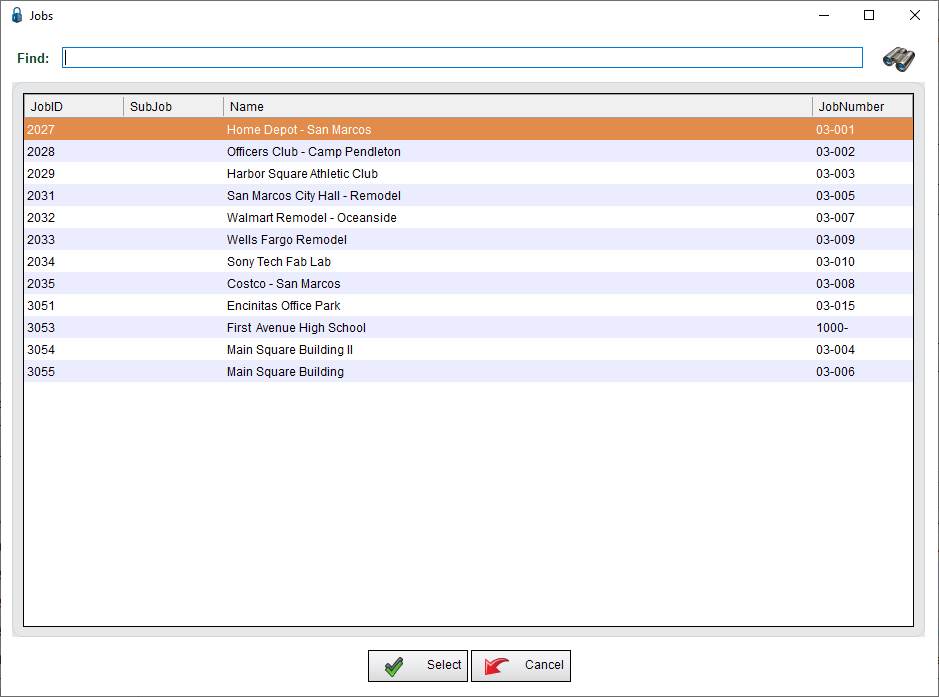
18.Click the Report Default Values icon, ![]()
The Report Default Values dialog box displays:
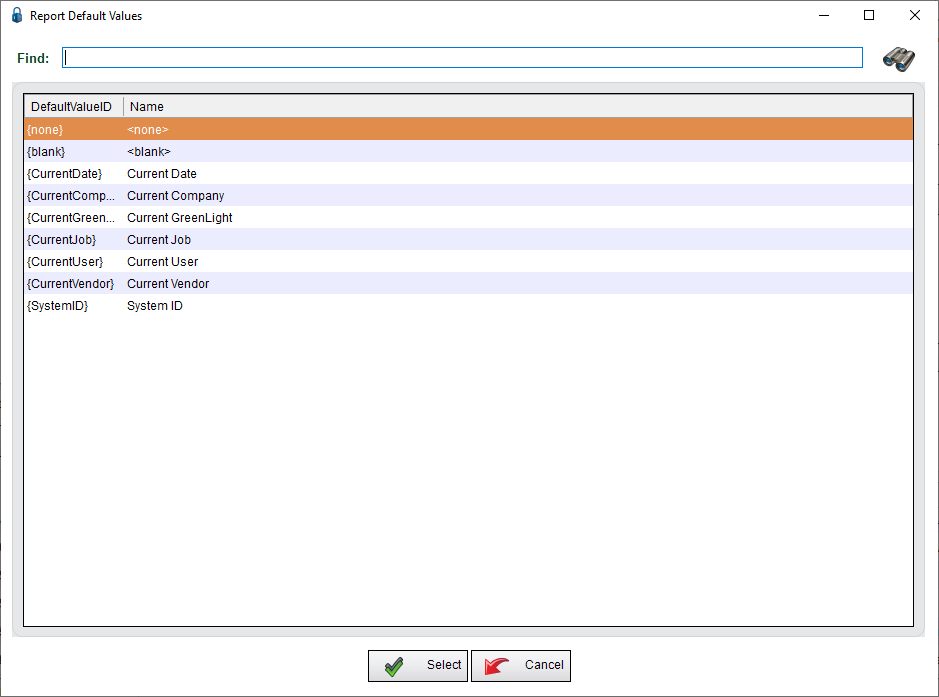
19.Make your changes.
20.Click Select, 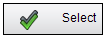 .
.
21.Click OK to close the Manage Greenlight screen.
Attaching Documents
You can also add documents to the email template.
1.From the Email Templates tab, adjacent to the Documents grid, click Add,  .
.
The Attach Document Types to Email dialog box displays:
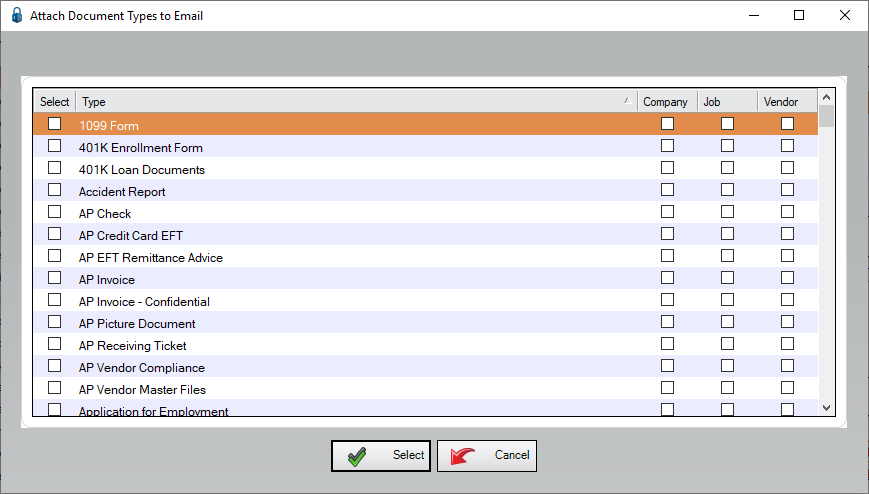
2.Click the Select checkbox for the document type you would like to attached.
3.In the associated Company, Job, Vendor checkboxes, click to select the record level where the selected document type resides.
The Documents grid will update based on your selections:
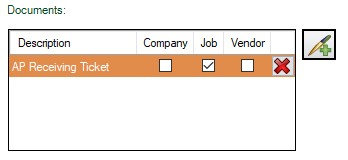
4.Click Save, 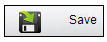 .
.