pVault® gives administrators and users the ability to set up menu items and toolbar icons that link to external programs or web sites.
1.From the ribbon toolbar, click Links.
2.Click the Manage Links dropdown, ![]() .
.
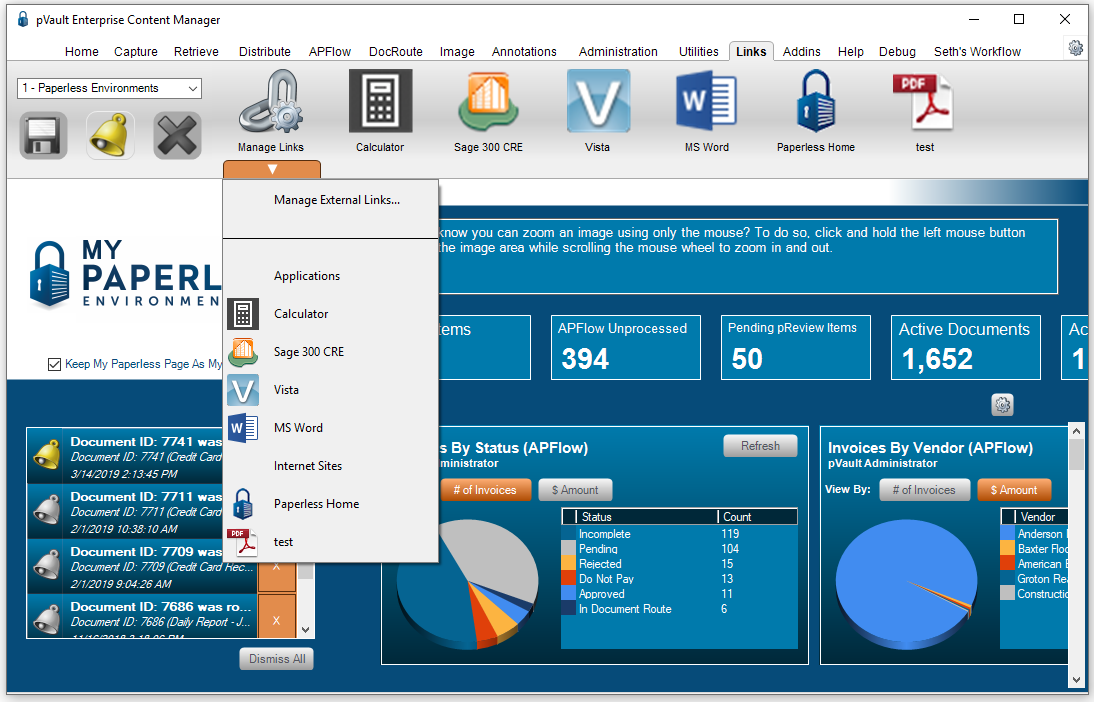
3.From the Manage Links dropdown, click Manage External Links.
The Manage External Links window similar to the following displays:
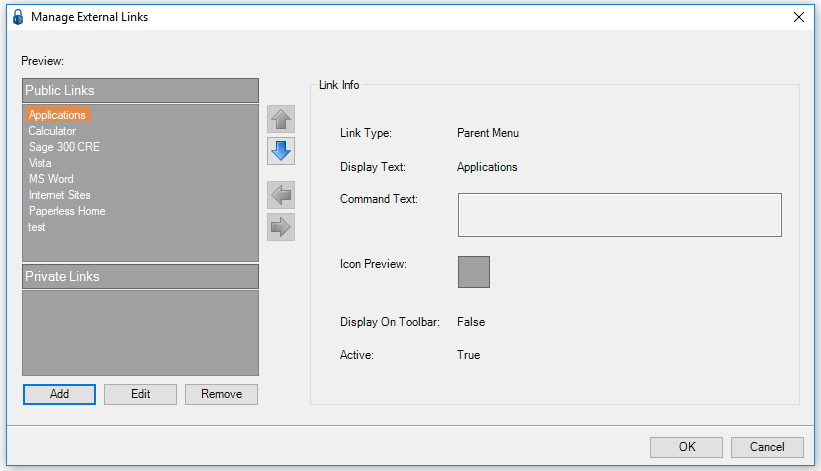
From this screen, public and private links can be added, edited, arranged or removed.
Public Links |
These are links that are available to anyone in the pVault® system. |
Private Links |
These links are for individual pVault® users. |
Adding a Link
1.From the the ribbon toolbar, click Links.
2.Click Manage Links.
3.Click the dropdown arrow to display Manage External Links.
4.Click Manage External Links.
An External Link Properties window similar to the following displays:
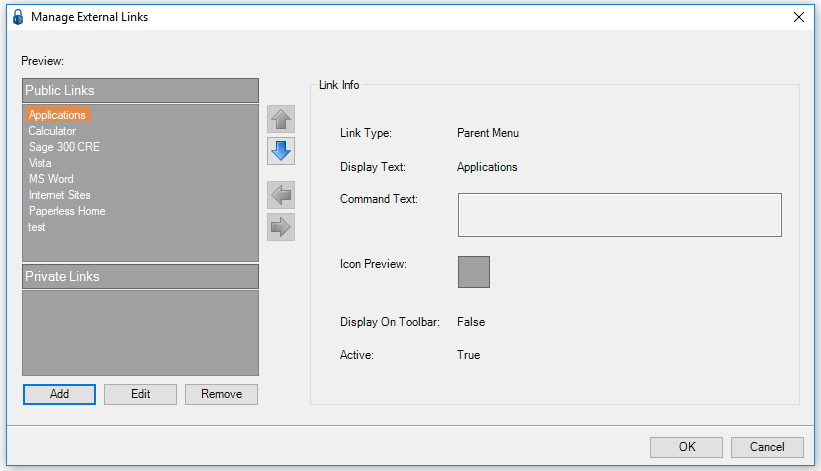
5.Click Add.
The External Link Properties window displays:
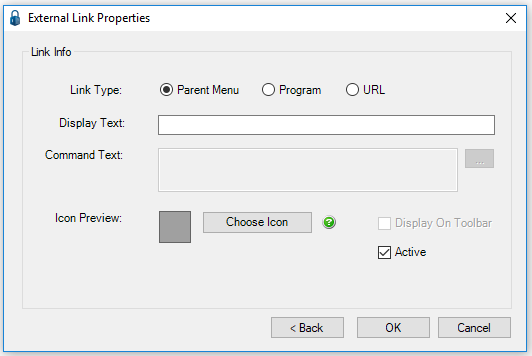
Note: With a pVault® Administrator log in, an intermediate window displays:
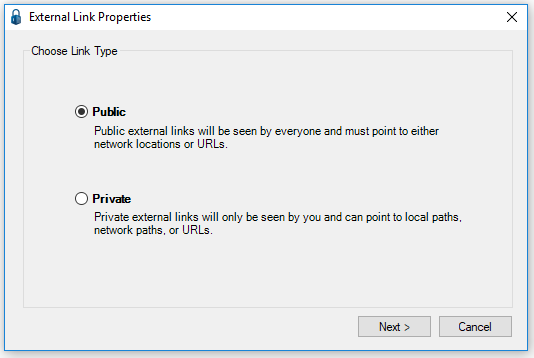
6.Click to select either Public or Private.
7.Click Next.
The External Link Properties window displays:
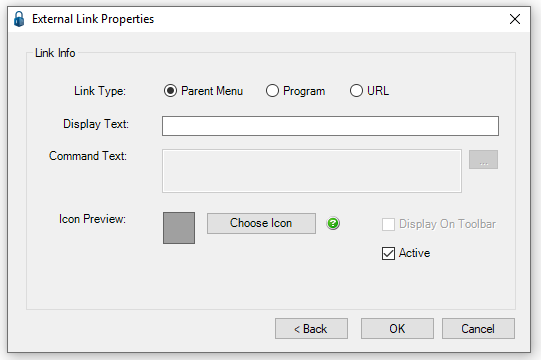
Parent Menu |
This Link Type sets up a group for menu items. Links can be added under the parent menu.
|
Program |
Click this Link Type to input a path to an external program.
|
URL |
This Link Type sets up a link to a website.
|
Display Text |
Enter the text to display under the Links menu.
|
Command Text/URL |
Enter the path to the executable file or internet URL.
|
Choose Icon |
Click to select a picture for the toolbar icon, or if the link is a program being added, click to select the default icon for that program.
|
Display On Toolbar |
Check this box so the icon will display on the pVault® ribbon toolbar.
|
Active |
Click to activate or deselect it to inactive the link. |
8.Click OK.