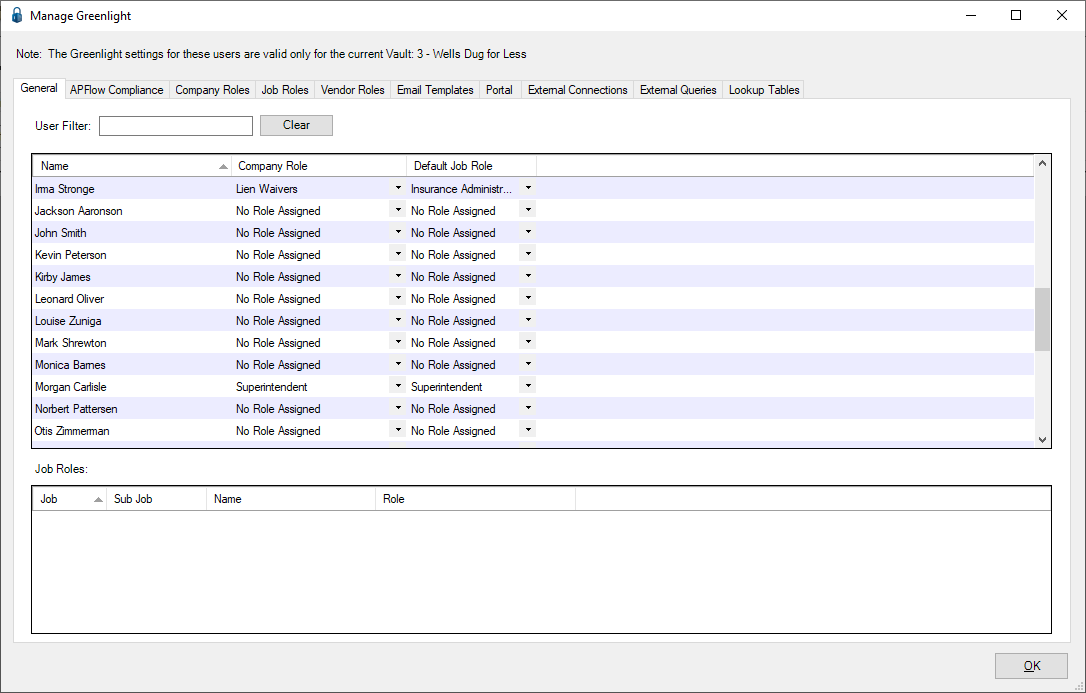1.From the ribbon toolbar, click Greenlight.
2.Click Manage Greenlight, ![]() .
.
The main screen displays with the General tab active:
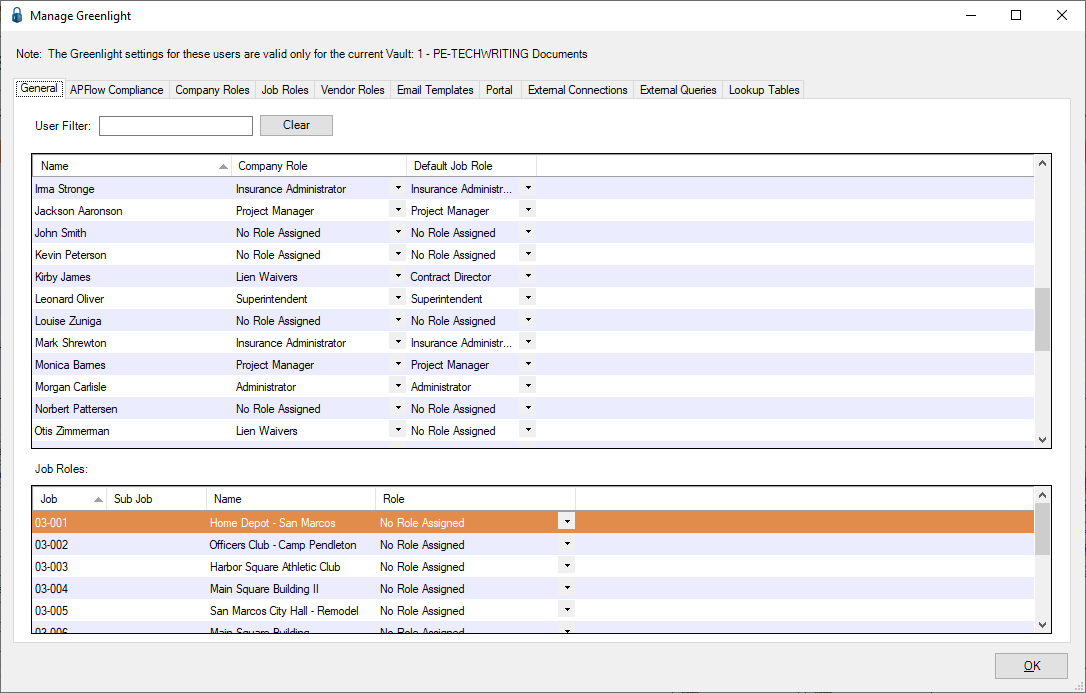
Notes:
•The users listed in the General tab grid come systematically from pVault®.
•Administrators must assign a Company Role to each user in Greenlight CM™. Click here for details.
•Administrators must assign a Job Role to each user in Greenlight CM™. Click here for details.
Assigning Roles to Users
1.Click to select a user.
2.Click on the associated Company Role column field dropdown to select a role.
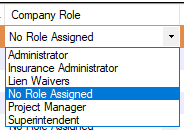
Note: No Role Assigned is the default.
3.Once a Company Role is selected, click on the associated Default Job Role column field dropdown to select a role.
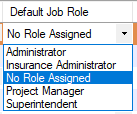
Note: No Role Assigned is the default.
4.After selected the Company and Job Roles for each user as appropriate, click OK.
The General tab may resemble the following: