Re-sizeable Screen
The Invoice Entry screen can be re-sized. As the screen size changes, the fields wrap so they remain visible.
The detail section expands to allow as many lines as will fit on the user's screen.
If the screen is manipulated so not all icons display in the toolbar, an overflow indicator is present on the toolbar.
If the screen re-sizes in a way that all fields can no longer fit on the screen a scroll bar will display in the entry section to allow users to scroll to the fields no longer visible.
From this:
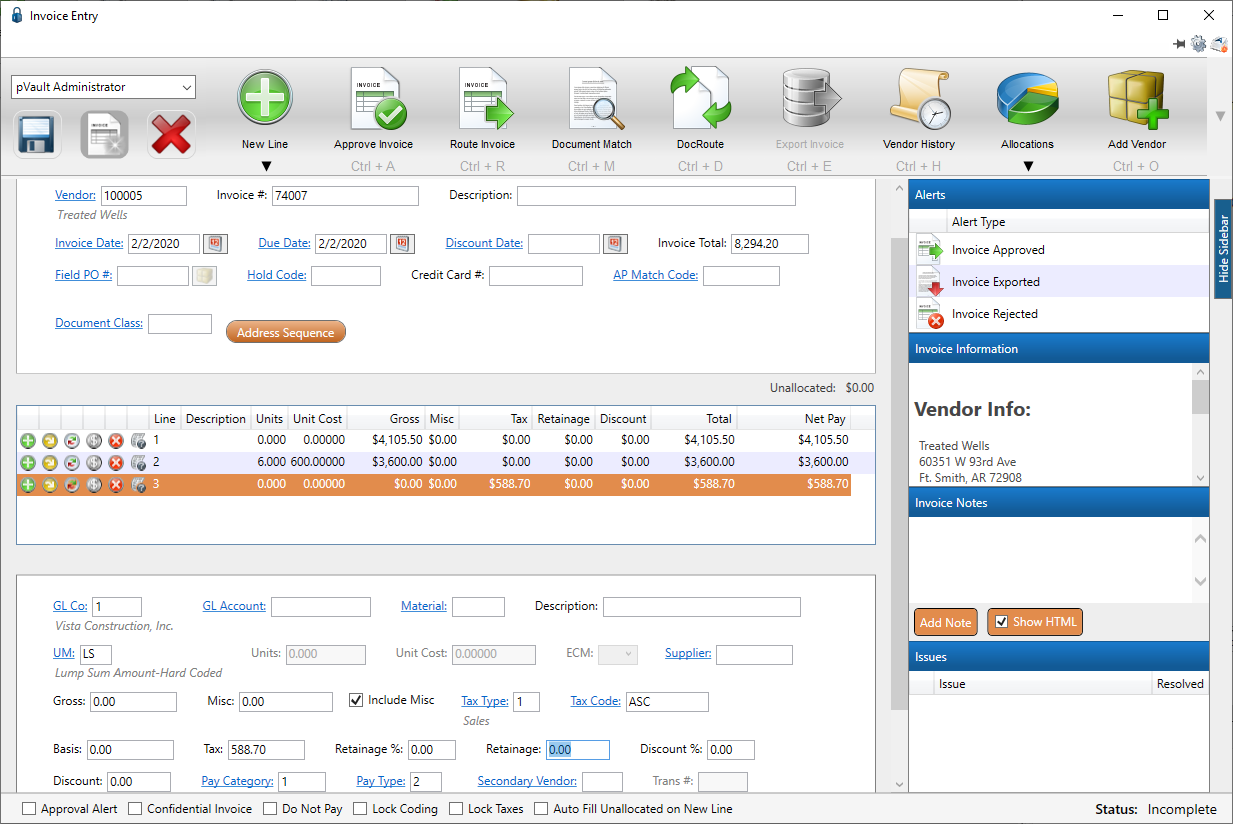
To this:
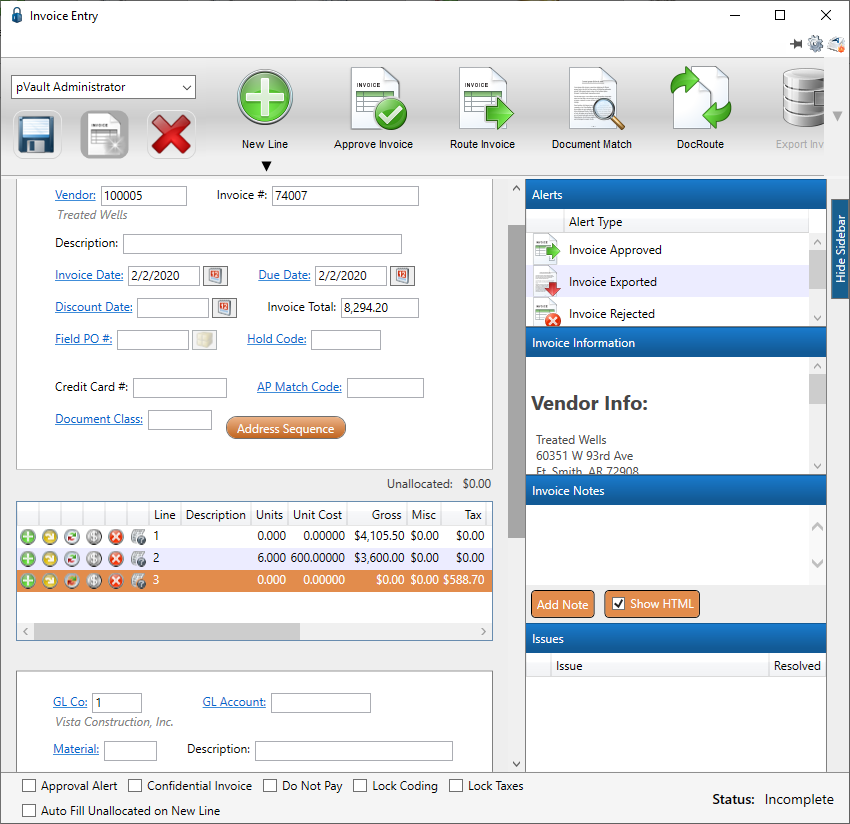
Columns
Columns in the lines grid can be reordered and re-sized. They can also be hidden or displayed by right-clicking anywhere in the line grid to access the Turn Columns On / Off dialog box.
Columns can be selected or deselected here. The reordered column settings are remembered.

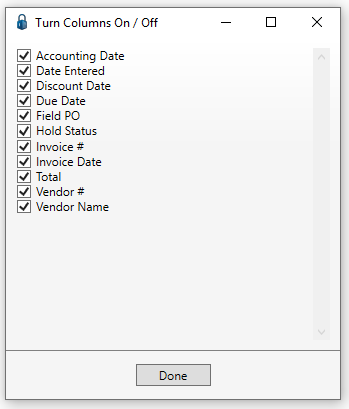
Moving through the Invoice Entry Fields
Navigate through the Invoice Entry screen in a forward direction by pressing either the Tab or Enter key.
Navigate through the Invoice Entry screen in a backward direction by holding the Ctrl key and pressing the Enter key.
Numeric Fields
For numeric fields, users can type in a formula or an equation and the system will "solve" it.
For example, in the Invoice Total field, type an addition equation such as 20 + 100 + 50. Then tab off the field and the field value will read 170.
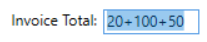
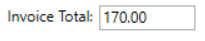
Field Validation
When an error occurs on the Invoice Entry screen, a dialog box identifying the error displays, similar to the following:
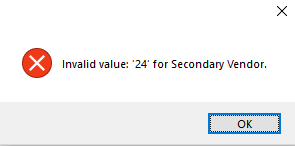
After clicking OK to close the dialog box, the field with the error displays in red, similar to the following:
