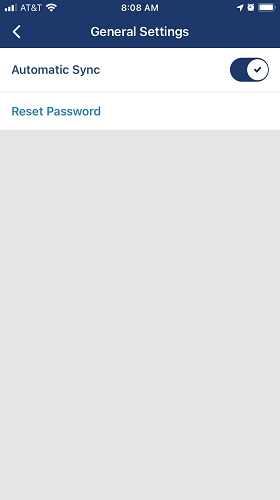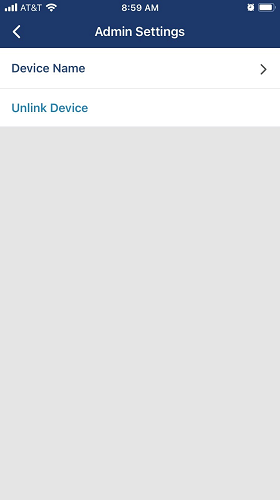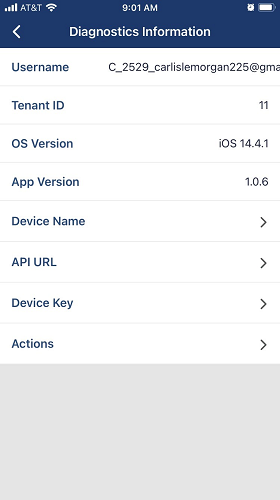After you select your client and your vault, the following screen displays:
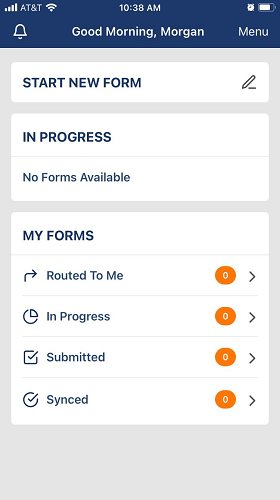
This screen is your main screen.
This is where you can start creating a new form.
Note: For details on creating a new form, click here.
This main screen provides an overview of what form templates are available for you to use, and visually shows you where your forms are (In Progress, Submitted, Synced) and if you have forms from others (Routed To Me).
If you need to change vaults after you have logged in, click Menu.
The following window displays:

If your company has multiple vaults, you can click the Vault field dropdown arrow to view all the available vaults.
There is a Settings grid made up of General, Admin and Diagnostics.
General |
Click General. The following screen displays:
This is where you can reset your password or set your device to sync automatically. |
Admin |
Click Admin. The following screen displays:
This is where you can view your device name. You can also unlink your device here. |
Diagnostics |
Click Diagnostics. The following screen displays:
Use the information here to help you troubleshoot phone issues with the app. |