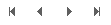pVault® contains many reports that provide additional information on how the system is setup and details about documents stored in the system.
1.From the ribbon toolbar, click Retrieve.
2.Click Reports,  .
.
The Reports screen similar to the following displays with the Reports tab active:
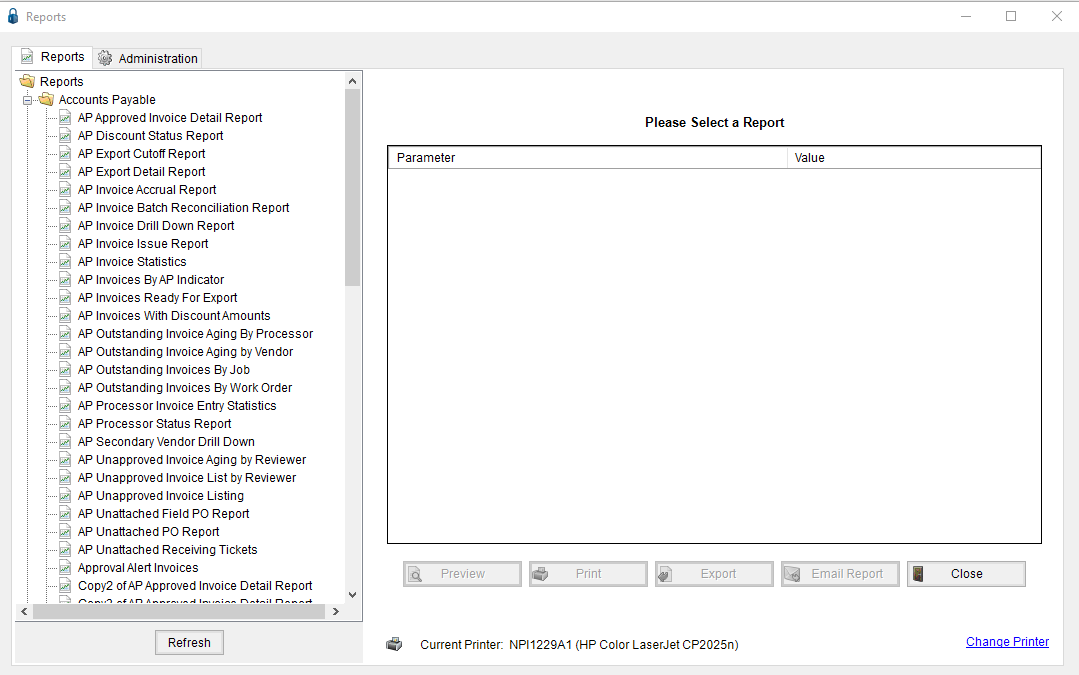
3.Click in the left list of reports to select it.
A Parameter grid associated with the selected report populates in the right pane similar to the following:
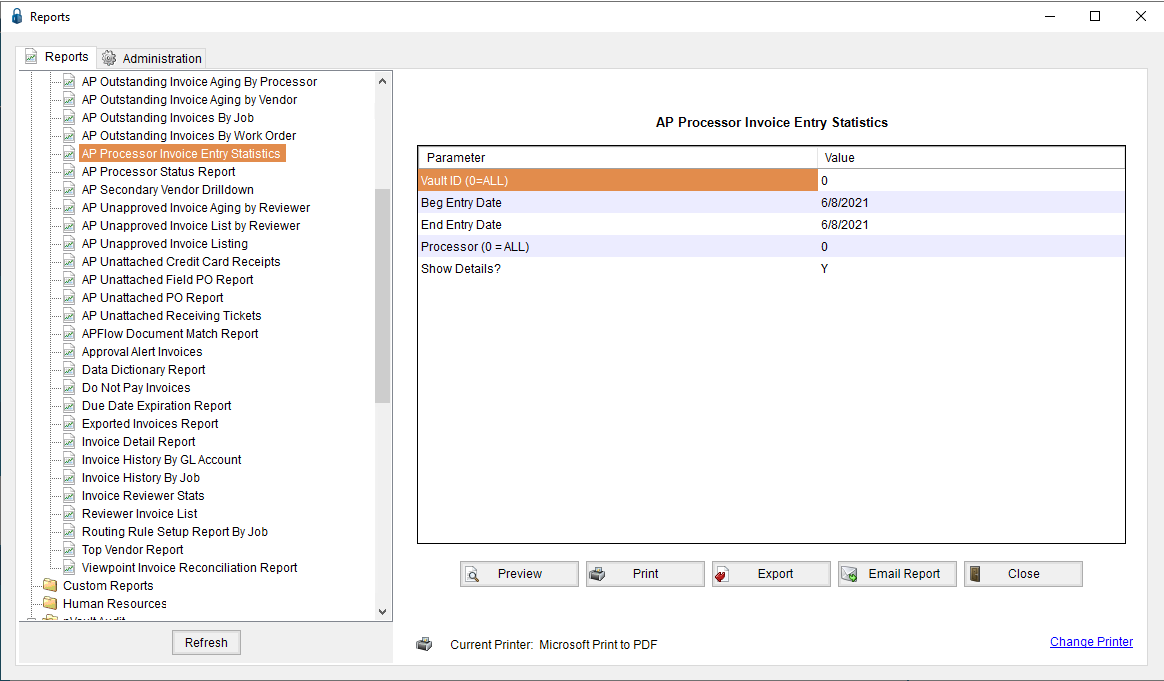
Reports Tab
In addition to previewing a selected report, a selected report can be printed. exported or email.
The Reports tab lists the reports for which the user has security rights to view by report category.
Each report has run-time parameters than can be manipulated to change the details of the report. In the Parameter column are descriptions, and in the Values column are the associated values. These values can be changed.
1. Click to select the report from the list in the left pane.
The parameters of the report will be listed in the Report Parameters grid on the right.
2.If a report requires that parameters be changed in the Value field, use the F4 lookup key to view available options.
3.Take other action, such as previewing, printing, exporting or emailing the report.
4.Click Close.
Previewing a Report
1.Click the Preview button to preview the report on screen.
As the report is gathering data and loading, a splash box displays.
When previewed, the report will display in the pVault® Report Viewer window similar to the following:
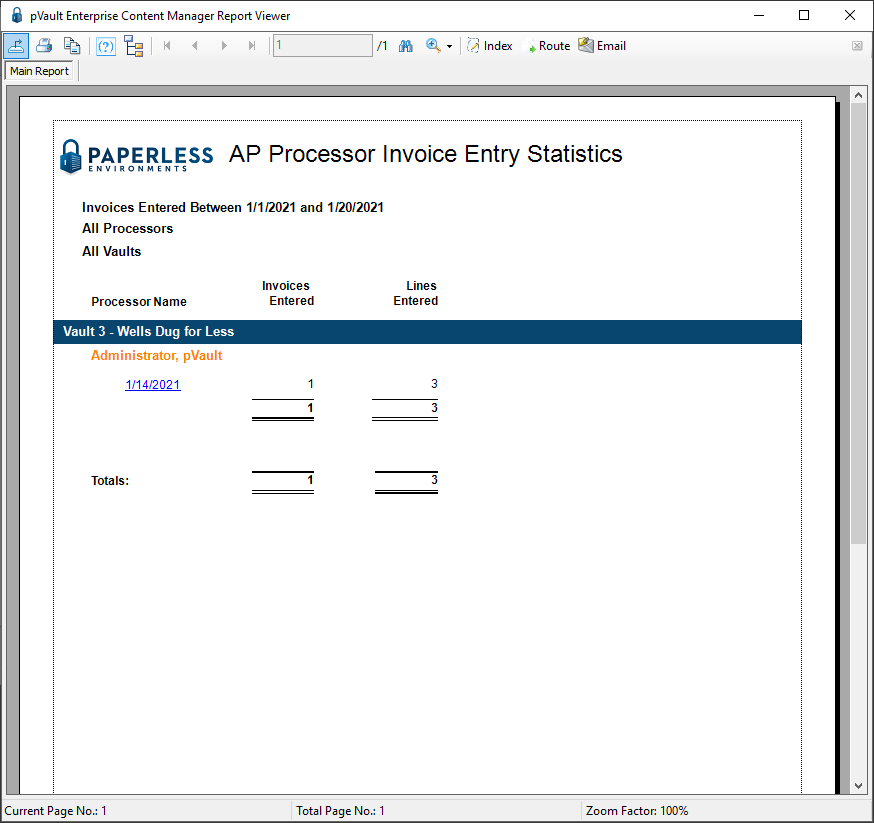
2.After clicking Preview, manipulate the report by using the icons on the viewer toolbar as necessary.

|
Export |
Click this icon to export the report. Crystal Reports supports several export formats (.pdf, Excel Worksheet, etc.)
|
|
Click this icon to print the current report.
|
|
|
Copy |
Highlight text in the report and copy/paste it into a word processing program.
|
|
Page selection |
Move between pages of the report (first page, previous page, next page or last page)
|
|
Current page / |
Enter a page number to move to that page.
|
|
Text Search |
Click this icon to search for text within the current report.
|
|
Zoom |
Click this icon to change the viewing zoom level.
|
|
Index |
Click this icon to index the report as a document in pVault®.
|
|
Route |
Click this icon to route the report through the DocRoute™ module.
|
|
Click this icon to email the report as a .pdf attachment. |
For a list of reports, their parameters and descriptions, click here.