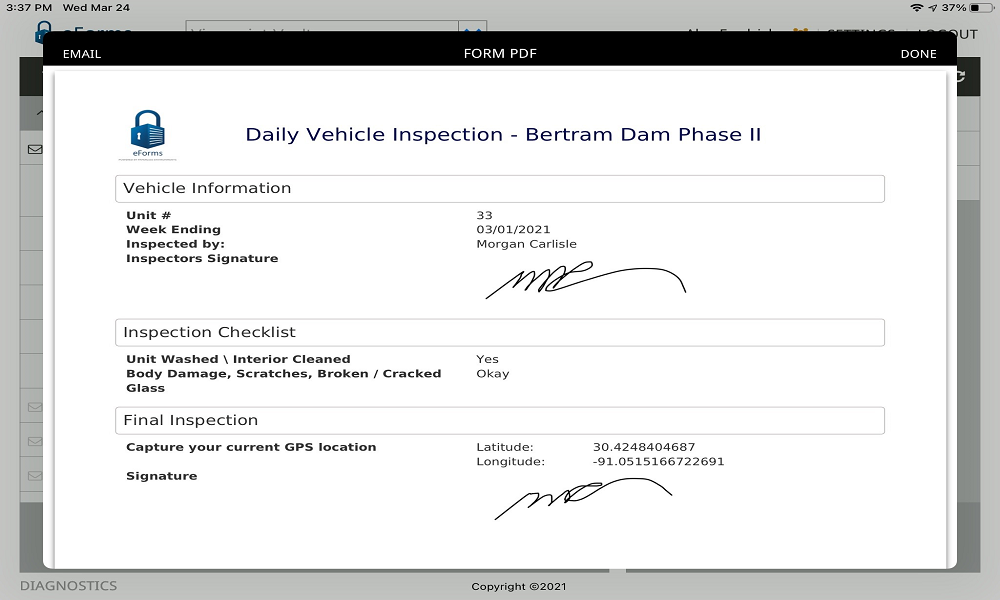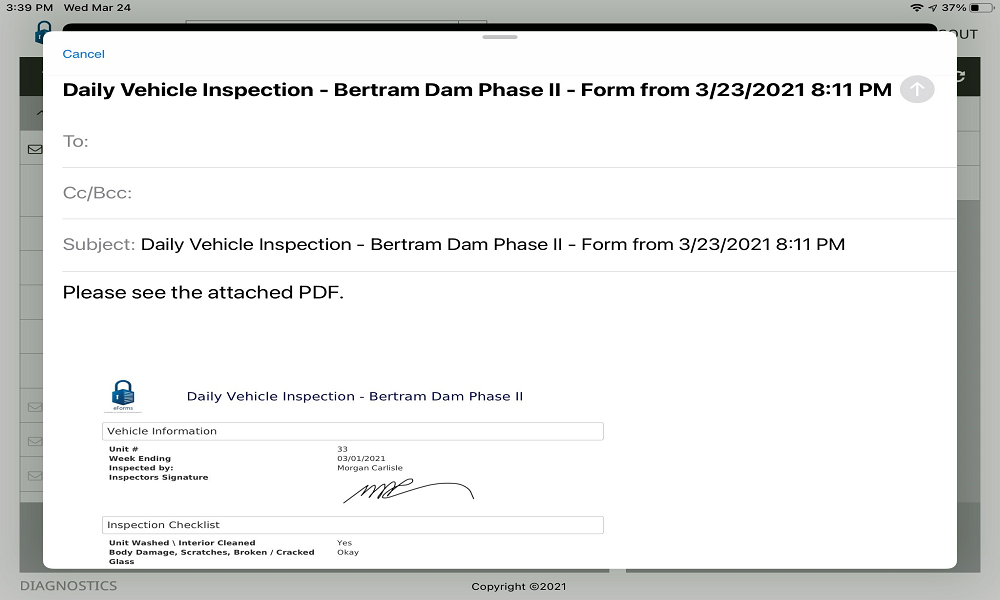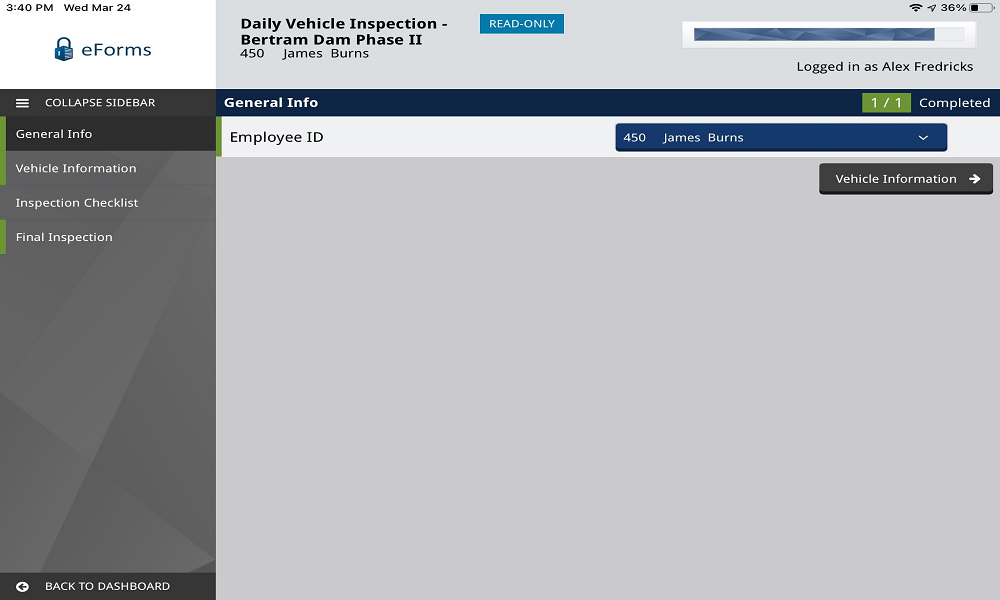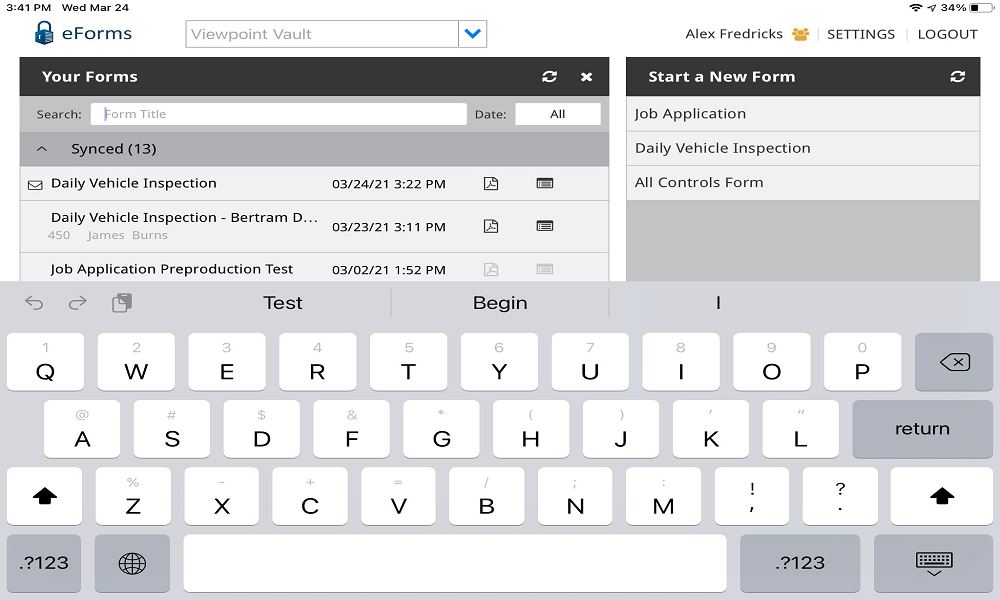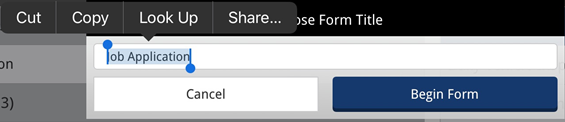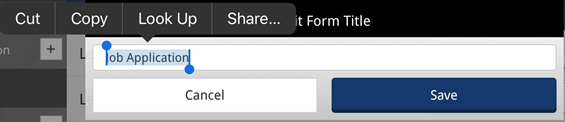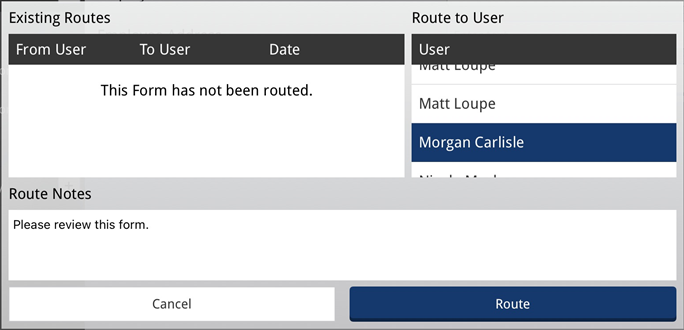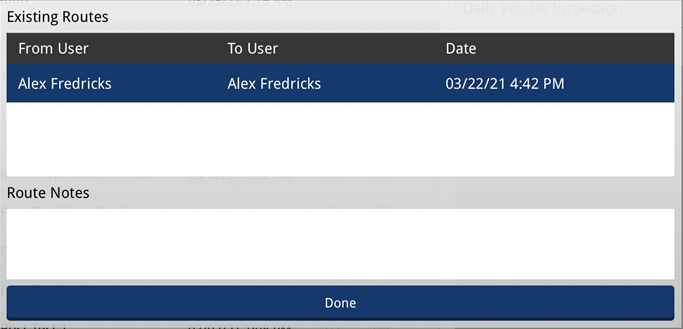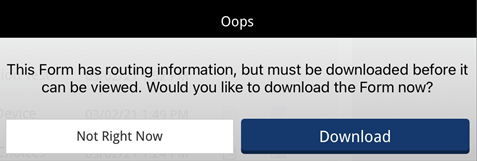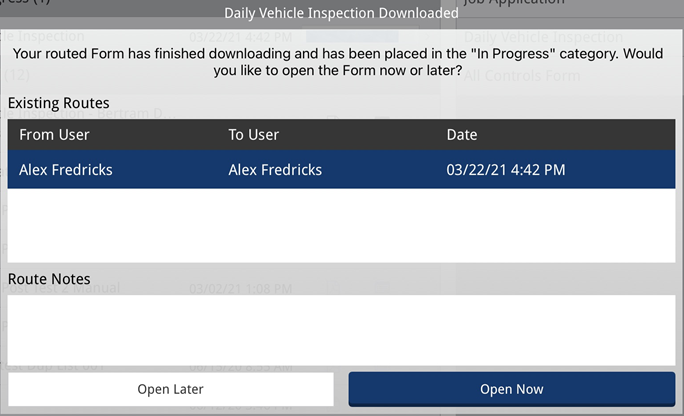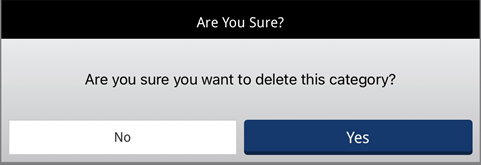Dashboard
|
Click on this pdf icon to generate a pdf version of the form to email:
Click EMAIL (located in the upper left corner of the screen). The actual email will resemble the following:
|
|
Click this to open a read-only version of the form similar to the following:
|
|
Click this to open a search window. You can search by title and/or by date.
|
Form
|
Click this edit icon, located next to the form title, if you want to edit the current form title. When you click the icon, and you are just beginning to work on a form, a dialog box similar to the following will display:
When you click the icon and the form creation is underway, a dialog box similar to the following will display:
This icon also displays on every category header, similar to the following:
|
|
Click this routing icon, located next to the form title, if you want to route the current form. When you click the icon and the form has not yet been routed, this dialog box will display:
When you click the icon and the form has been routed, this dialog box will display:
If you click the icon to route for a form that was synced, a warning dialog box may display:
If a form was routed to you and you click the icon, the following dialog box will display:
|
Sidebar
|
Click this icon to collapse the sidebar. If the sidebar is already collapsed, click this icon to re-display it. |
|
Click this icon to move to a different category within the current form. |
|
Click this icon to delete a specific category from the current form. A confirmation dialog box will display:
|