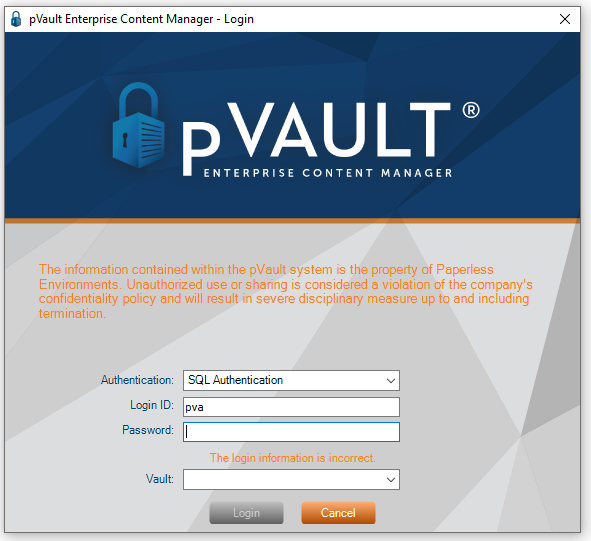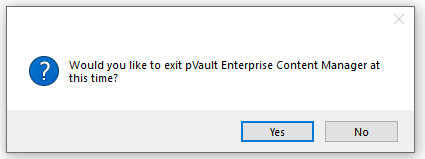The System Settings screen contains system wide settings that impact all users.
1.From the ribbon toolbar, click Administration.
2.Click System Settings,  .
.
The following System Settings dialog box displays:
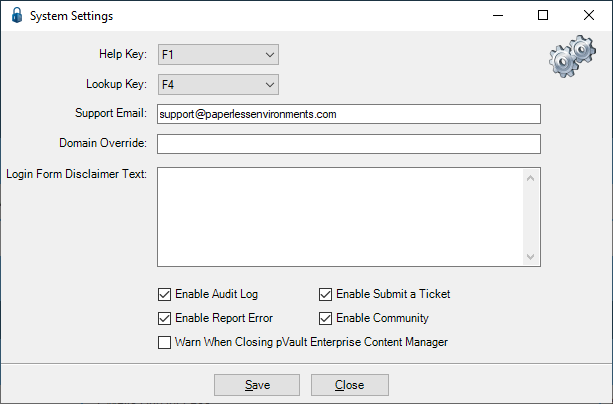
Help Key |
This setting assigns a hot key to launch context sensitive help throughout the system. Context sensitive help is available from toolbars, screens, windows and dialog boxes. When you click F1, the online help associated with where you are (toolbar, screen, etc.) immediately displays. If appropriate, change the help key from the default (F1), if a different help hot key is associated with the accounting system.
|
Lookup Key |
This setting assigns a hot key to launch pVault®'s Lookup Utility anywhere in the system with field lookup functionality. If appropriate, change the lookup hot key from the default (F4), if a different lookup hot key is associated with the accounting system. In the Lookup Key field, press one of the function keys on the keyboard (F1 - F12) to assign that function key as the hot key for performing pVault® lookups.
|
Support Email |
Indicates the default email address for support requests. If the company has an internal IT help desk, change this address to route the help requests to the appropriate party. If the company does not have an internal IT help desk, keep the default (support@paperlessenvironments.com).
|
Domain Override |
This field identifies the domain override name used for Active Directory lookups. Put this into use when the company has a complicated network with sub-domains, but all users are listed under a master domain.
|
Login Form Disclaimer Text |
This text box houses a special disclaimer statement created by the company Administrator that will display on the pVault® Login screen for every user. For example: The information contained within the pVault® system is the property of (company name). Refer to the screen example below this table.
|
Enable Audit Log |
pVault® can maintain an audit log for each document stored in the system. All access and document modifications can be logged with the user ID and time stamp as users access a document during its lifetime. Select Enable Audit Log to turn on the audit log function.
|
Enable Report Error |
Click to select the Enable Report Error. This enables the "Report Error" on any error screens.
|
Warn When Closing pVault® |
Click to select the Warn When Closing pVault® box. This will generate the following warning whenever the main window "X" in the upper right corner is clicked:
|
Enable Submit a Ticket |
Click to select the Enable Submit a Ticket box. This allows all pVault® users in the company to submit tickets. If the box is left unchecked, no pVault® users in the company can submit a ticket through this access point. Note: Access to Submit a Ticket enables the user to access Community.
|
Enable Community |
Select the Enable Community box to allow all pVault® users in the company to access Community. This is where to go to access the Paperless Knowledge Base to learn how to perform a task or look for articles addressing specific issues. Note: Access to Community enables the user to submit tickets. If the box is left unchecked, no pVault® users in the company can access Community. |