This process should generate a Payroll Posting report.
In Vista
1.From the Main Menu navigation screen, click Payroll in the left navigation bar.
2.Click Programs.
3.In the Forms listing, double click PR Timecard Entry.
The Batch Selection window similar to the following displays:
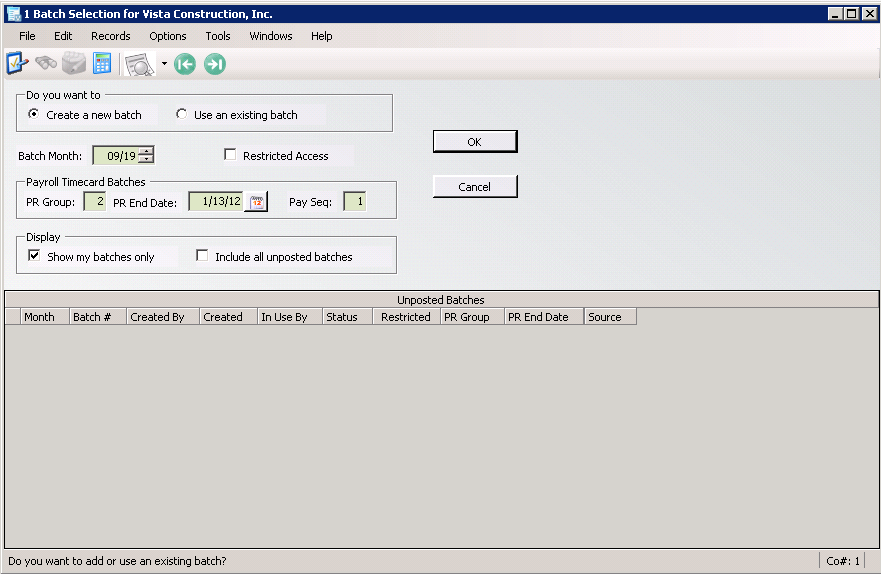
4.Click Create a new batch.
5.Modify the Batch Month field if applicable.
6.Click OK.
The PR Timecard Entry screen similar to the following displays:
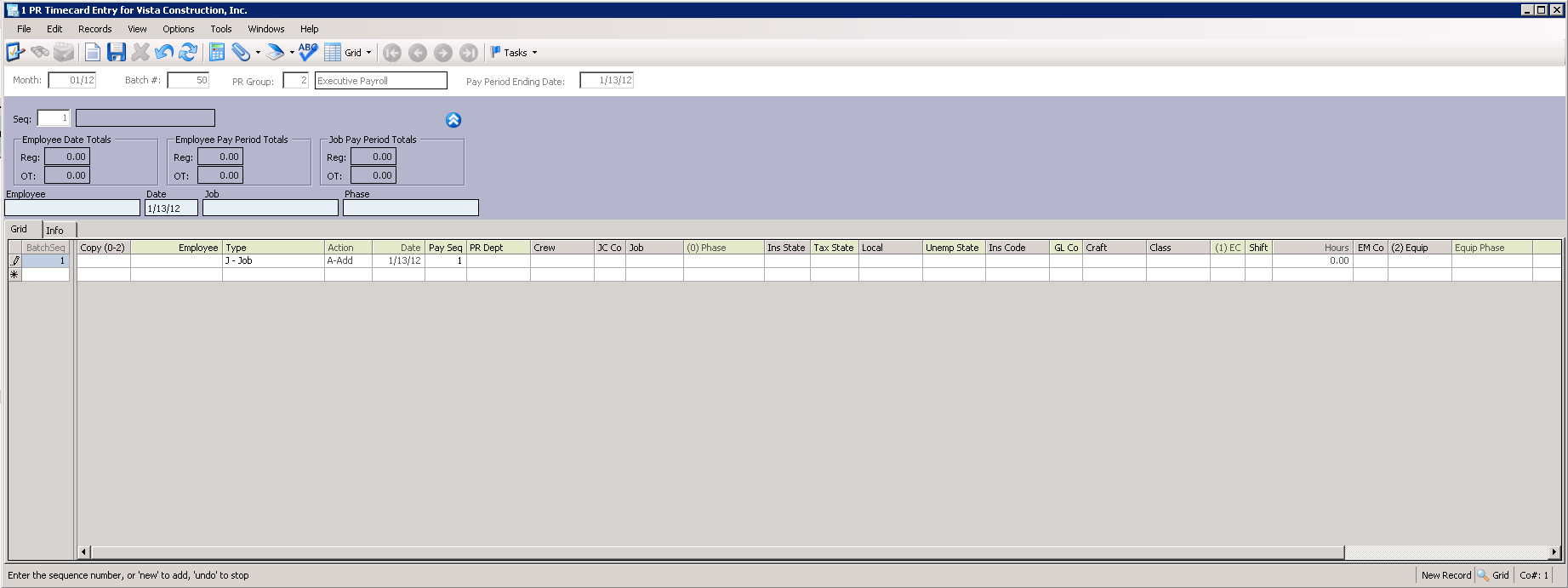
7.In the Grid section, Employee field, enter the employee number.
8.In the (0) Phase field, be sure to enter a phase number.
Note: Click F4 in the field to display the lookup.
9.If testing, make sure the PR Timecard Entry screen resembles the following:
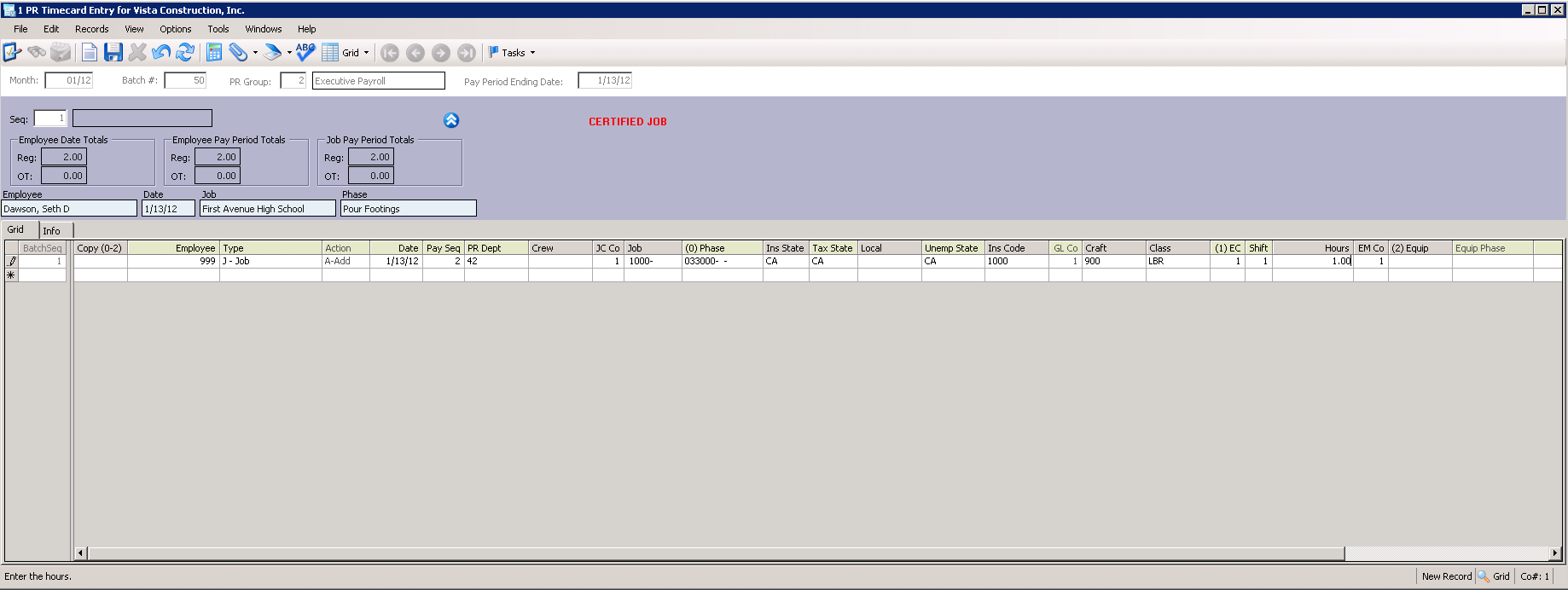
Or at least make sure that all the fields populated in this example are similar to what is currently being tested.
If the following prompt displays during a test situation:
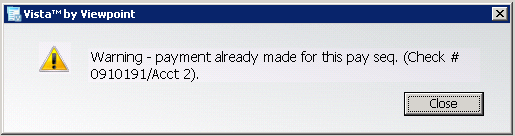
This prompt means that payment was made previously using the same pay period.
10.Click Save.
11.On the PR Timecard Entry screen toolbar, click File.
12.From the dropdown menu, click Process Batch.
The PR Batch Process window similar to the following displays:
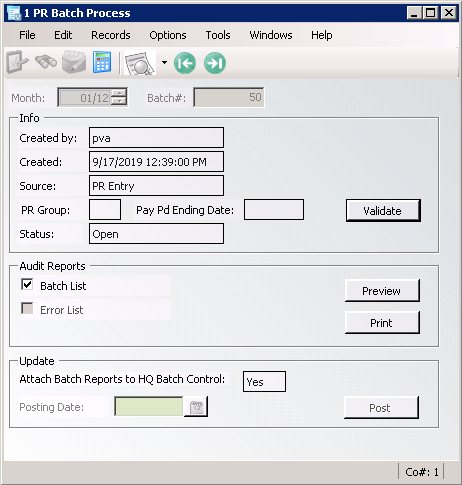
13.Click Validate.
The Status field changes from Open to Validated.
14.Click Post.
This creates a posting report in payroll, PR Timecard Entry Audit List.
The following batch updated successfully prompt should display:
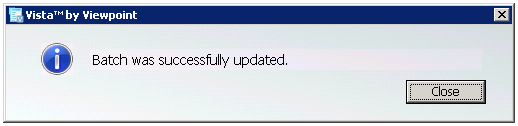
In pVault®
1.From the ribbon toolbar, click Retrieve.
2.Click Search, ![]() .
.
The Search Utility screen similar to the following displays with the Search tab active:
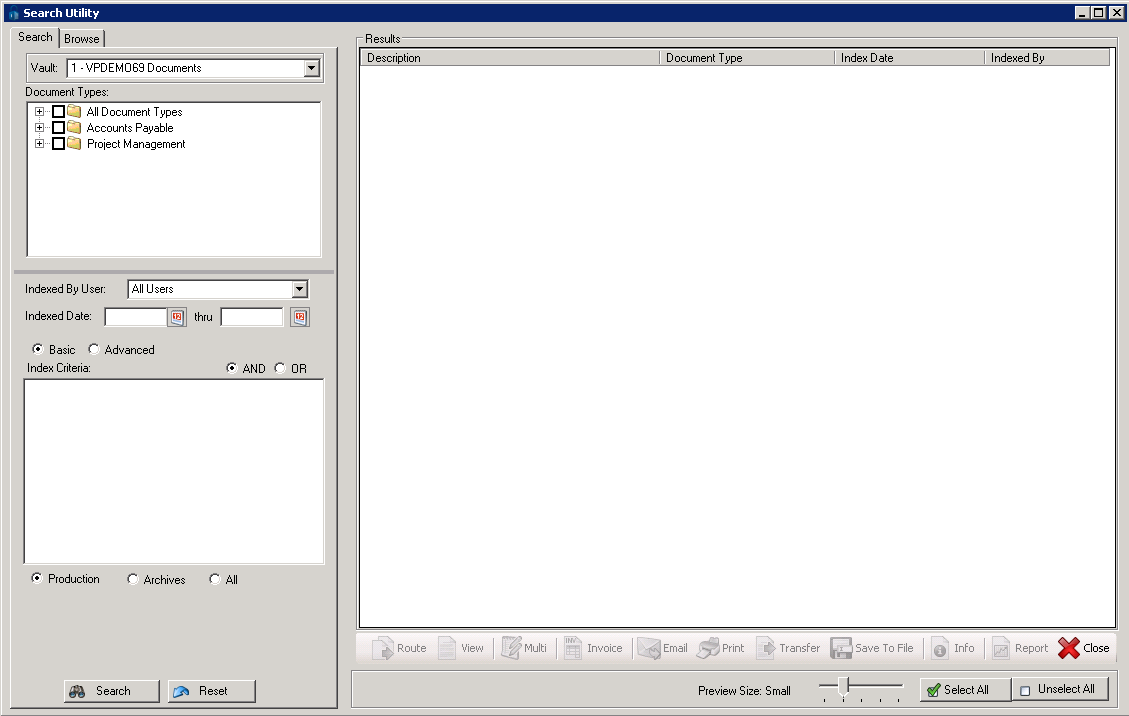
3.Click the All Document Types check box to select every document type.
4.In the Indexed Date field, click the calendar to select the date the batch was created.
5.Click Search.
A Batch Control Document - Payroll report should be listed similar to the following:
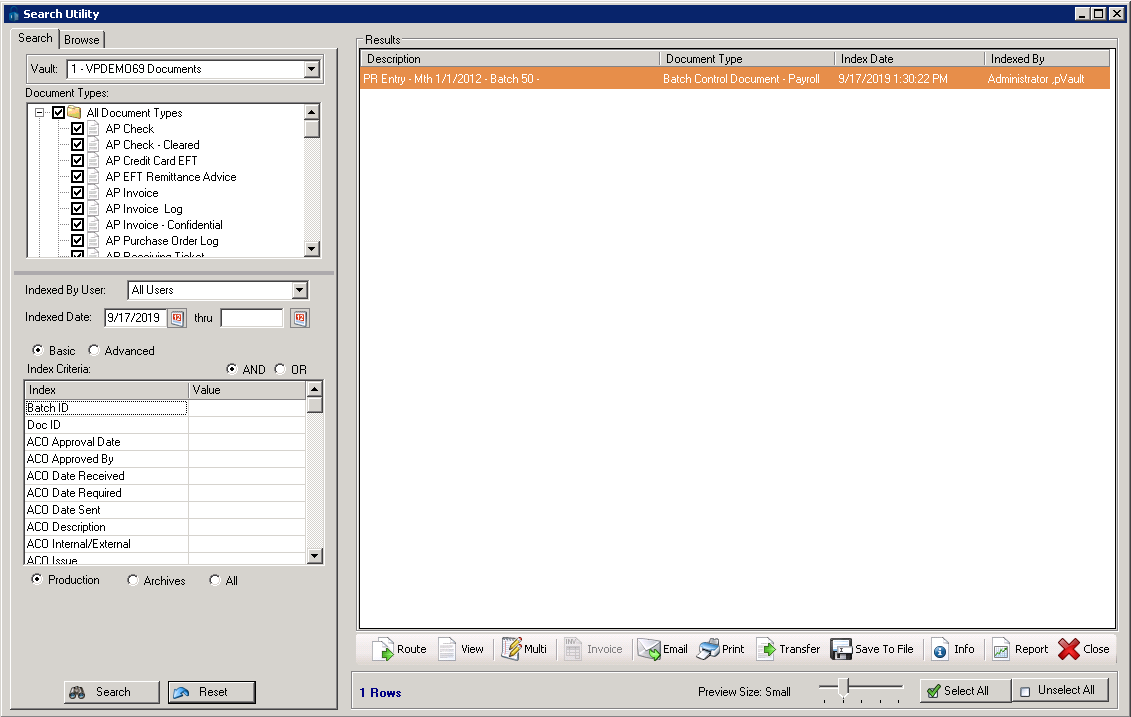
6.Click the PR Timecard Entry Audit List entry. This is the timecard entry.
The PR Timecard Entry Audit List should resemble the following:
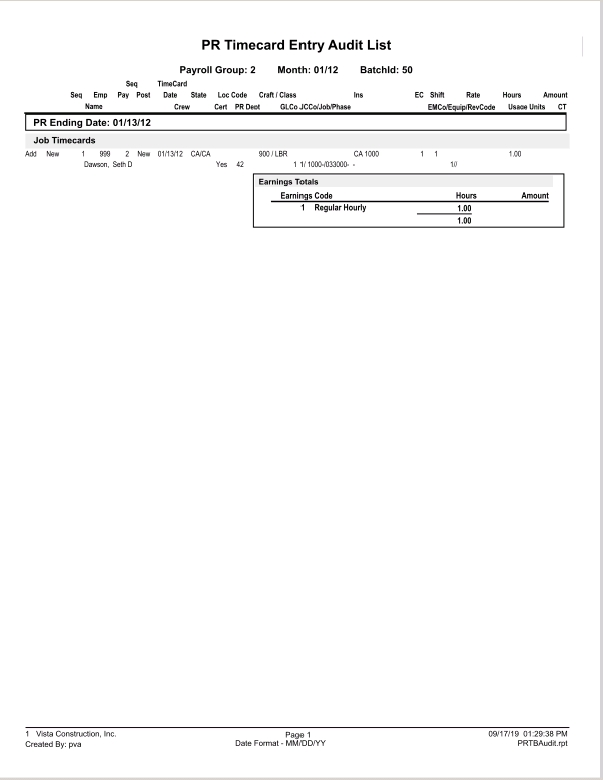
7.Close the report.