There are different methods for voiding payroll checks in Vista.
A payroll check may need to be voided (the check number cannot be reused) because the hours entered were incorrect or it was printed in error.
A payroll check may need to be cleared (the check number can be reused) because the printer jammed during the check print process causing the check to be torn and needing it to be reprinted.
Note: If a check is voided in Vista, the voided check image previously indexed in pVault® is not removed and may be accessed as necessary.
Through PR Employee Pay Seq Control - Voiding Payroll Checks Only
1.From the Main Menu navigation screen, click Payroll in the left navigation bar.
2.Click Programs.
3.In the Forms listing, double click PR Employee Pay Seq Control.
The PR Employee Pay Seq Control screen similar to the following displays with the Info tab active:
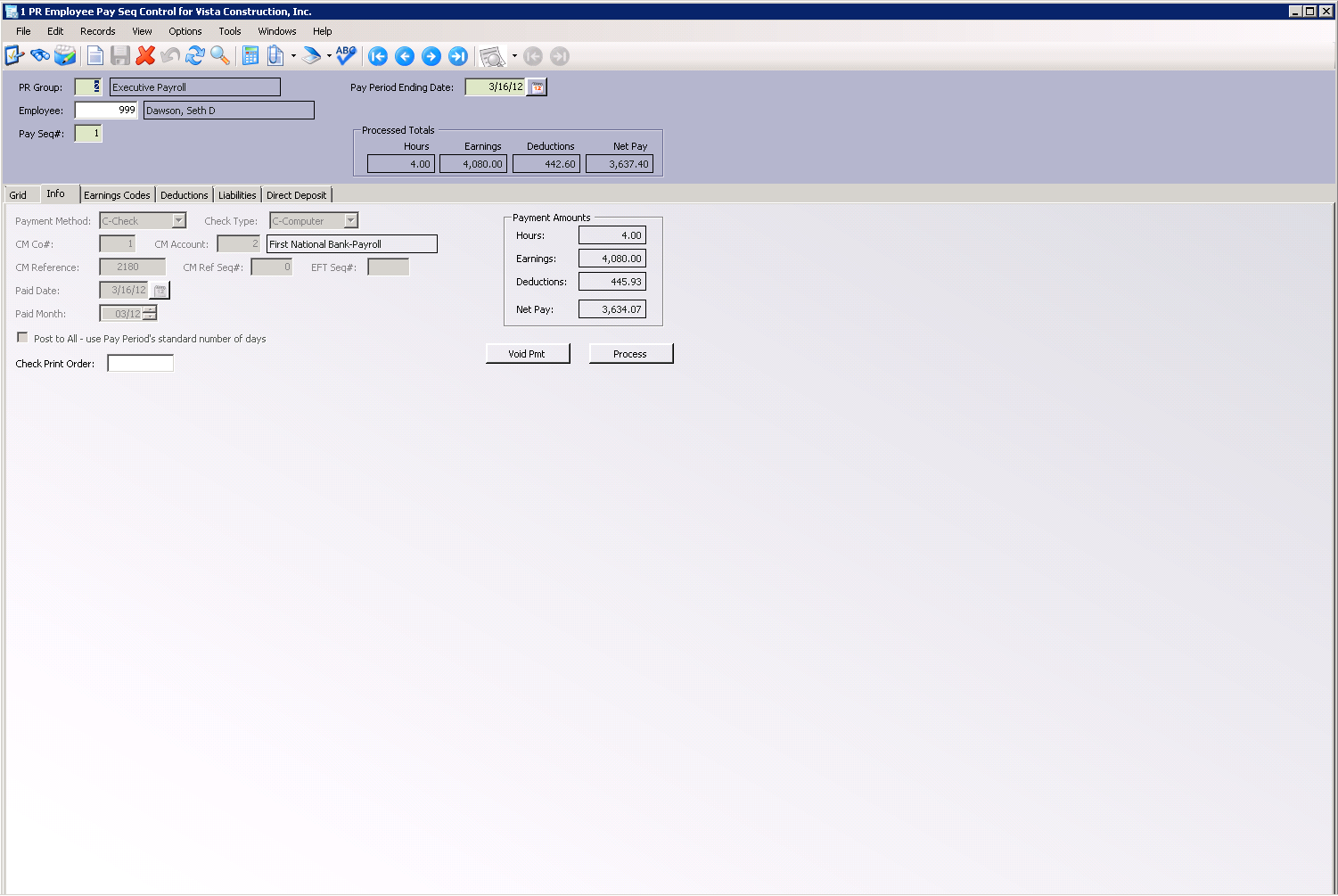
4.Refer to the CM Reference field for the check number to void.
5.Click Void Pmt.
The following PR Void Payment dialog box similar to the following displays:
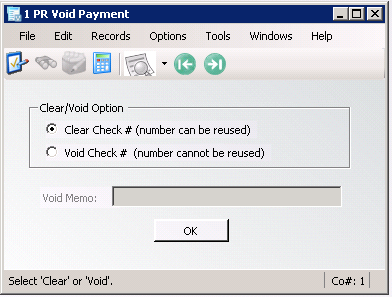
6.Click to select Void Check # (number cannot be reused).
Important: Although Clear Check # (number can be reused) is listed as an option, a check cannot be cleared on the PR Void Payment dialog box.
7.In the Void Memo field, type in the check number to be voided.
8.Click OK.
The following Void Complete prompt will display:
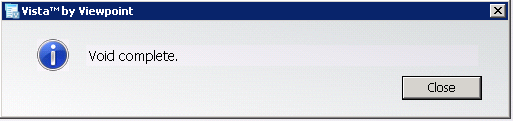
9.Click Close.
10.In the PR Employee Pay Seq Control screen, click Process.
The following Successfully Processed prompt will display:
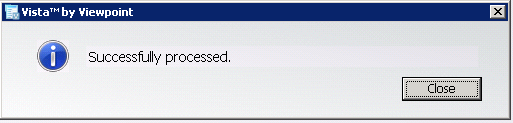
11.Click Close.
12.On the PR Employee Pay Seq Control screen toolbar, click File.
13.From the dropdown menu, click Close.
Through PR Check Print - Voiding or Clearing Payroll Checks
1.From the Main Menu navigation screen, click Payroll in the left navigation bar.
2.Click Programs.
3.In the Forms listing, double click PR Check Print.
The PR Check Print window similar to the following displays with the Selections tab active:
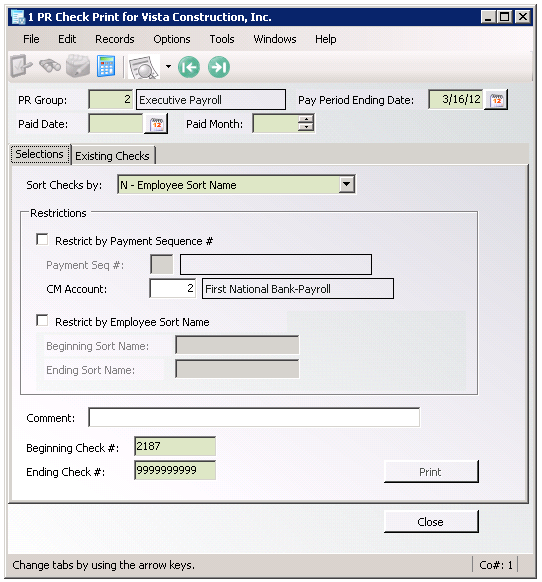
4.Click the Existing Checks tab.
The window similar to the following displays:
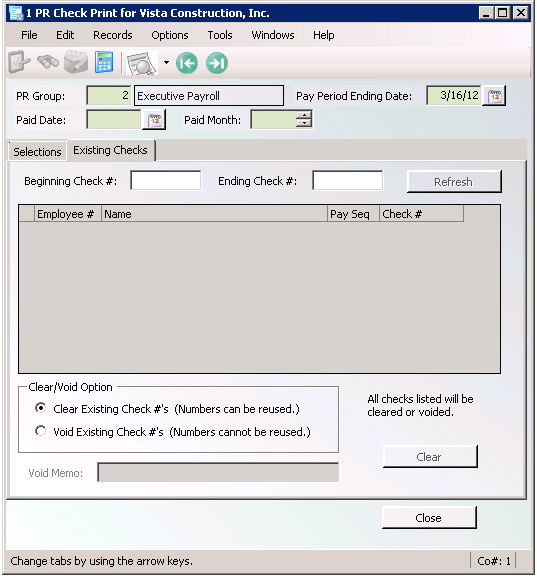
5.If the clear option is selected, the execute button label displays as Clear,  .
.
If the void option is selected, the execute button label displays as Void, 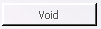 .
.
If the check is being voided, the Void Memo field is enabled to allow for a reason (for audit purposes) to be entered.