Vendors and subcontractors who are not in the accounting system need to be added manually to the Greenlight CM™ module.
Manually Adding Vendors
Vendors and subcontractors who are not in the accounting system need to be added manually to the Greenlight CM™ module.
1.From the ribbon toolbar, click Greenlight.
2.Click Greenlight, ![]() .
.
The main screen displays with the Dashboard tab active:
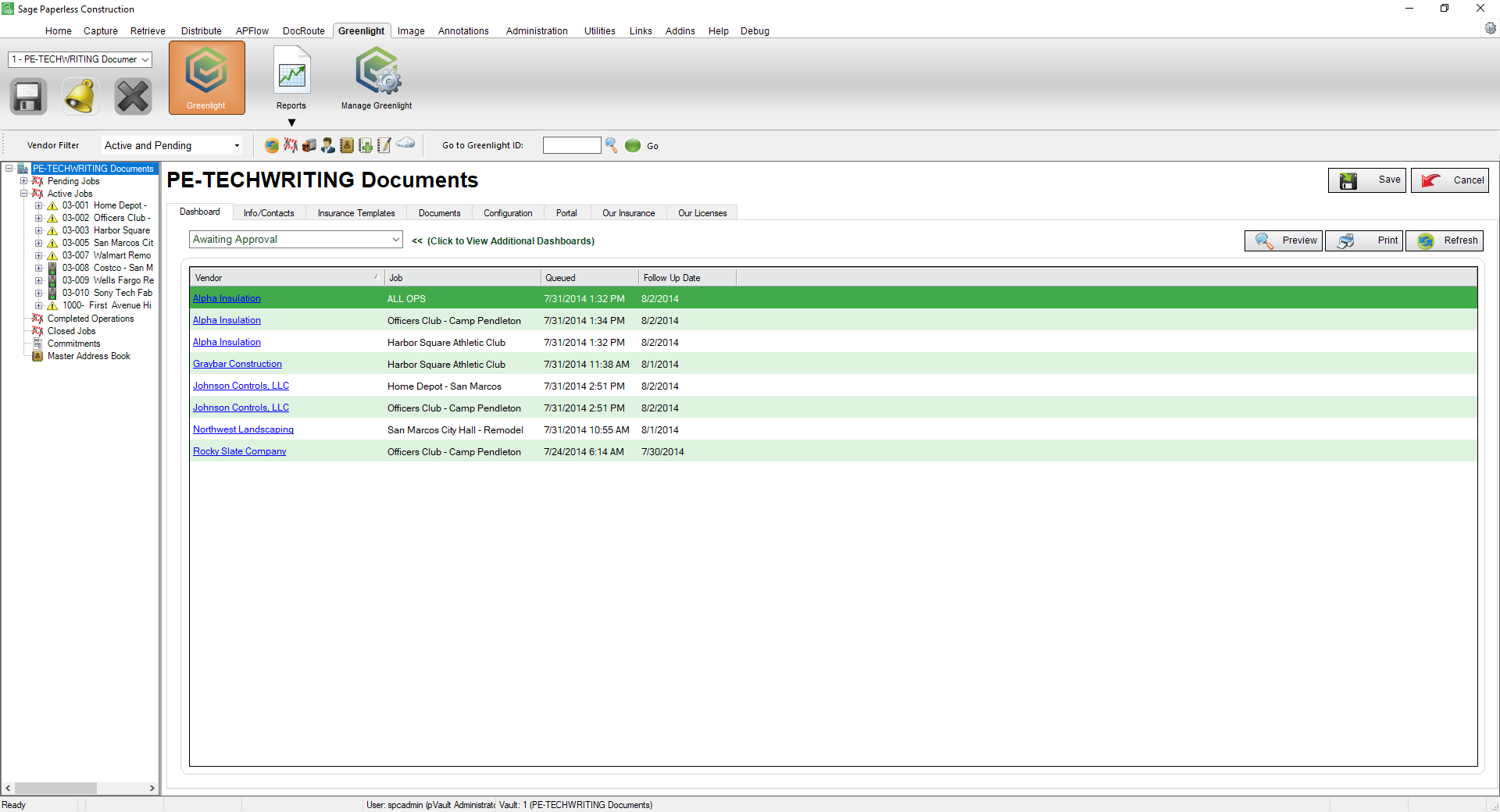
3.From the job sub menu that displays in the left navigation bar, right click Add Vendor.
A blank Create New Vendor screen displays with the New Vendor radio button selected.
Note: If the vendor is on a previous job record, or was already added to the system, click Import.
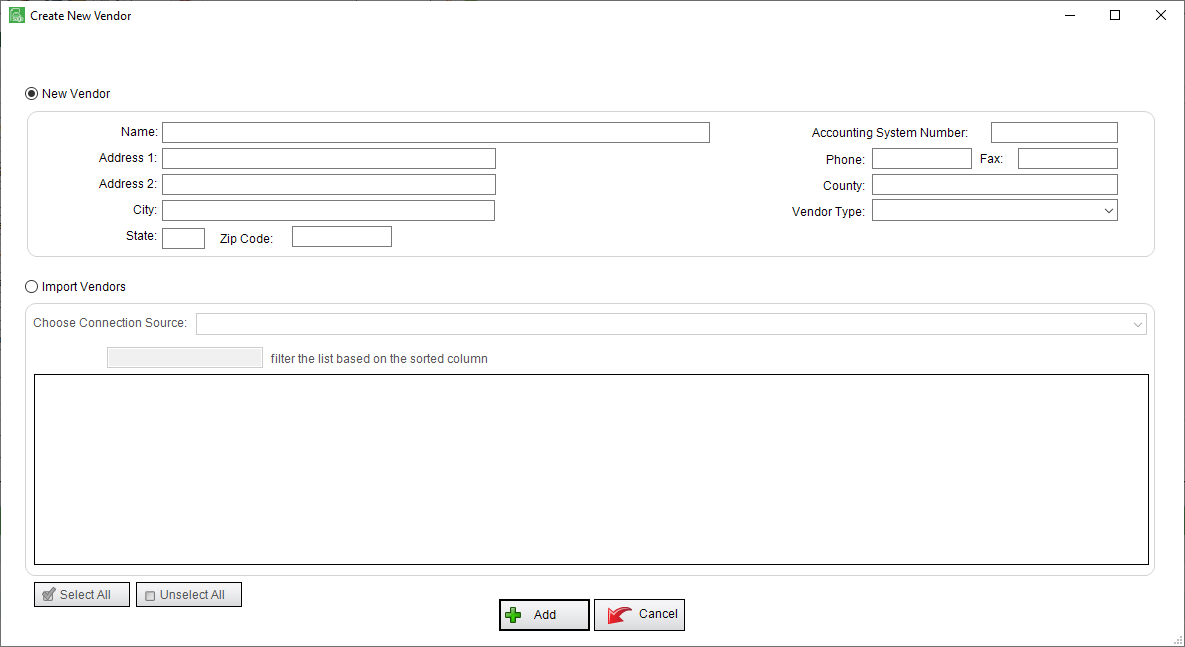
4.Enter the Vendor information (Name, Address, etc.) in the appropriate fields.
5.Click Add,  .
.
Adding Existing Vendors
If the Vendor already exists in the accounting system, use the import function.
1.From the ribbon toolbar, click Greenlight.
2.Click Greenlight, ![]() .
.
The main screen displays with the Dashboard tab active:
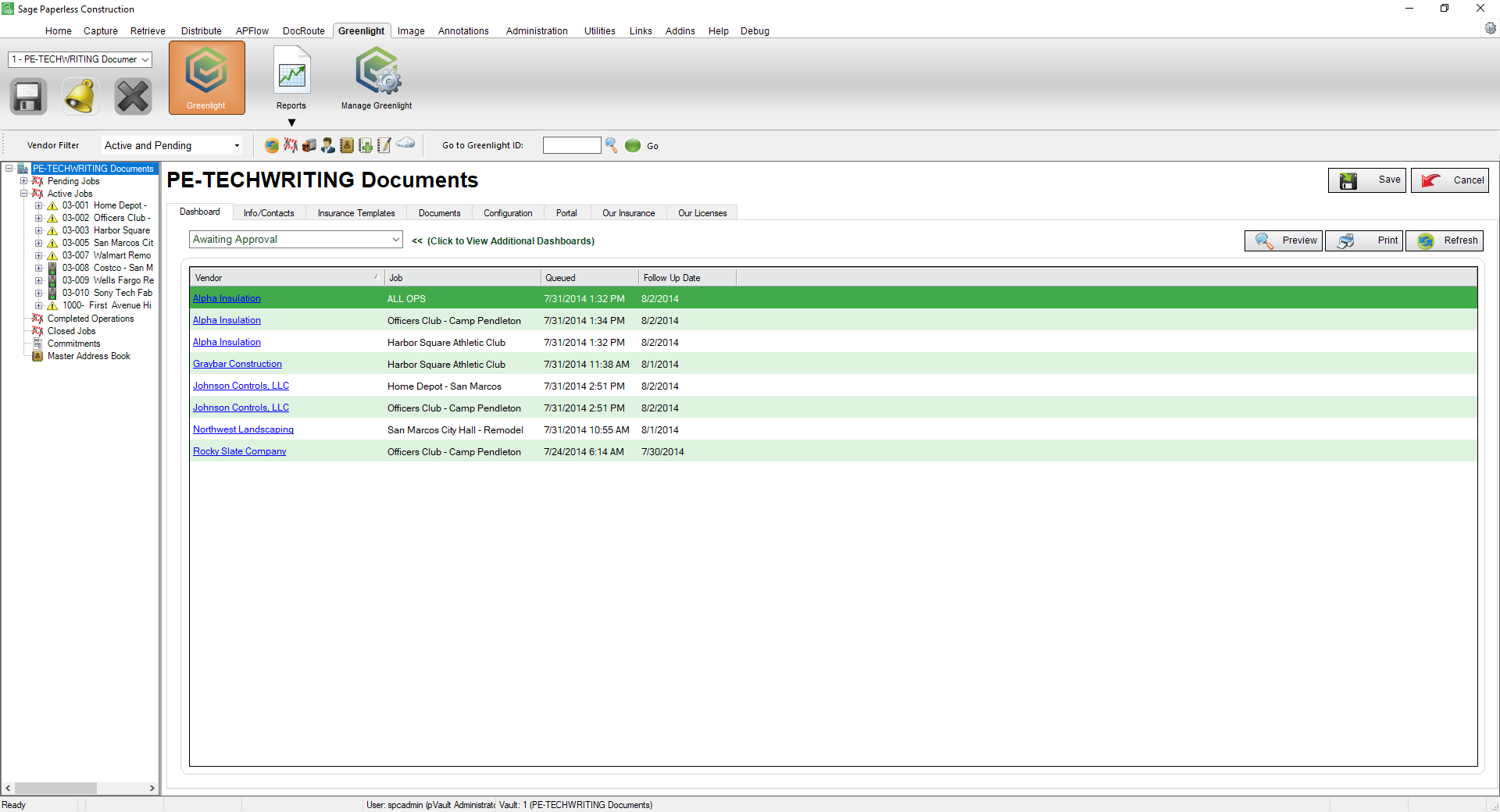
3.From the job sub menu that displays in the left navigation bar, right click Add Vendor.
A blank Create New Vendor screen displays with the New Vendor radio button selected.
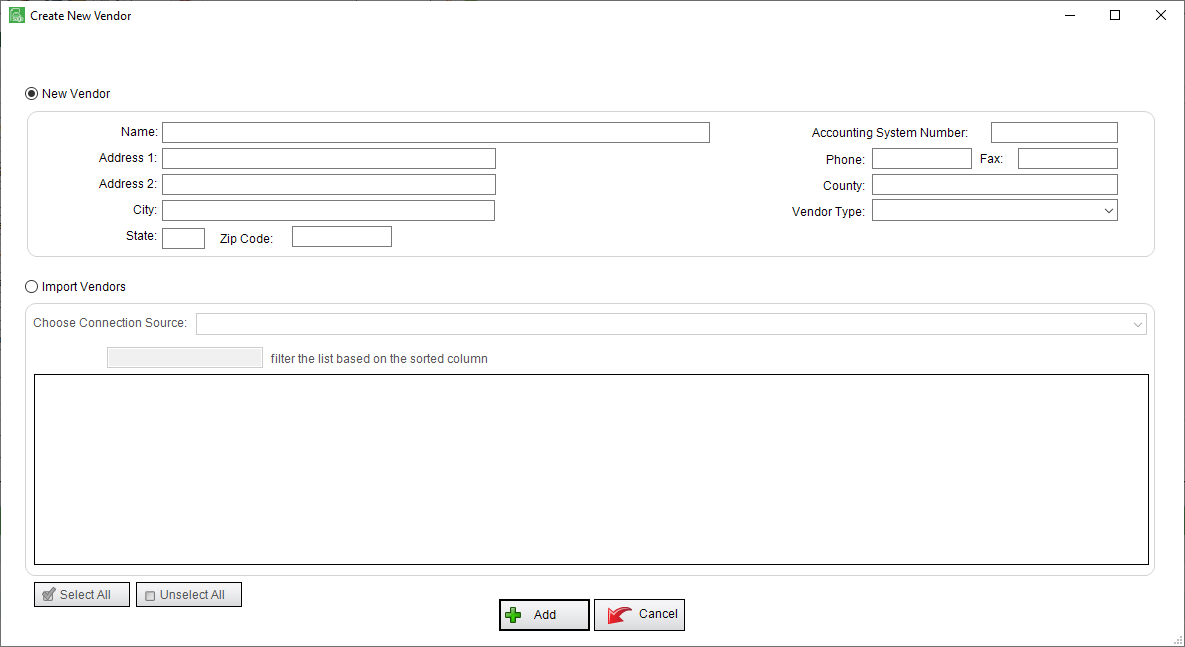
4.Click the Import Vendors radio button.
The Create New Vendor updates to resemble the following:
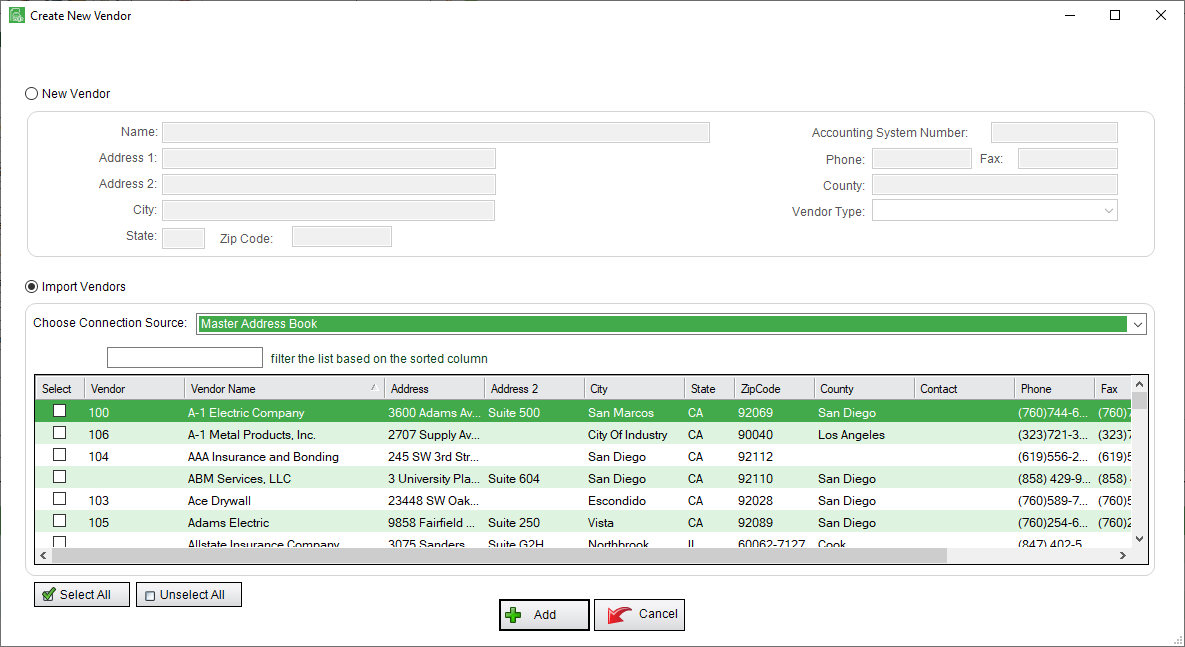
5.Use the filter field to search for the appropriate vendor.
6.Click the checkbox in the Select column.
7.Click Add,  .
.
Adding Vendors Using ERP System
If Greenlight CM™ is connected to your ERP system, use the import function. Vendors imported from the ERP system will automatically be updated in Greenlight CM™ if any changes to the name, address or contact information changes in the ERP system. This eliminates the need for duplicate entries.
1.From the ribbon toolbar, click Greenlight.
2.Click Greenlight, ![]() .
.
3.From the job sub menu that displays in the left navigation bar, right click Add Vendor.
The Create New Vendor window displays:
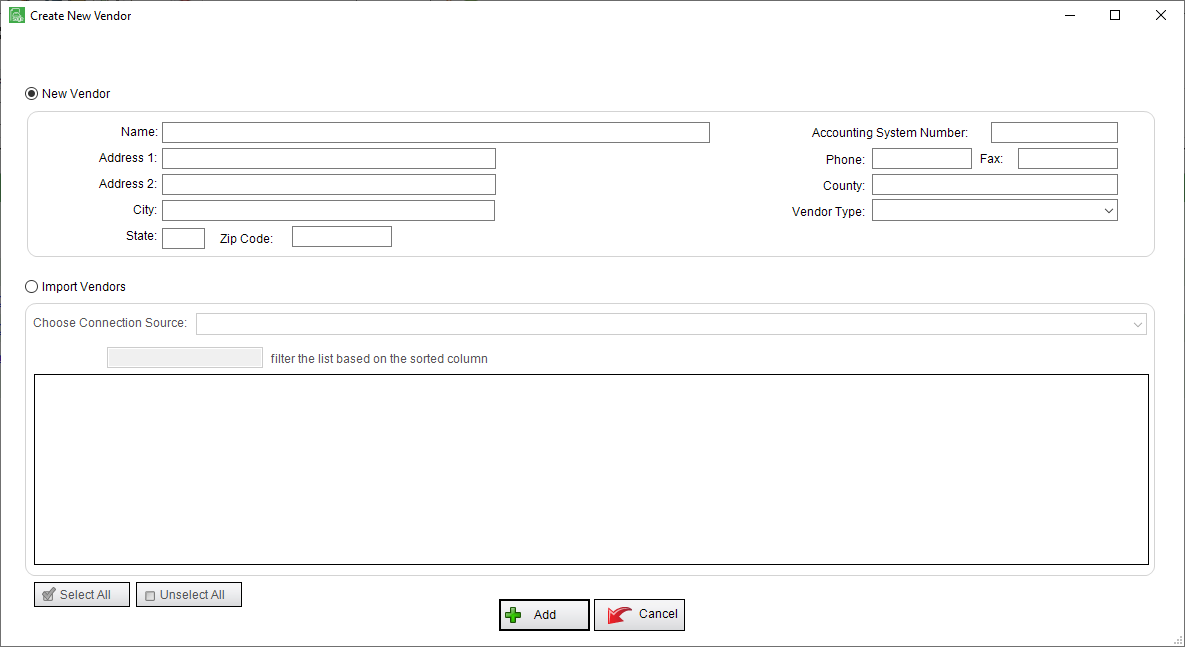
4.Click the Import Vendors radio button.
5.Use the Choose Connection Source field dropdown to select the ERP system.
6.Select the vendor(s) from the grid by clicking in the corresponding Select column checkbox(es).
7.Click Add,  .
.
Adding Vendors by Subcontracts
Users can quickly add a vendor to a job by a subcontract that was issued from the accounting system.