You can create multiple compliance templates that can be compliance specific or cover general compliance errors.
1.From the ribbon toolbar, click Greenlight.
2.Click Manage Greenlight, ![]() .
.
The main screen displays with the General tab active:
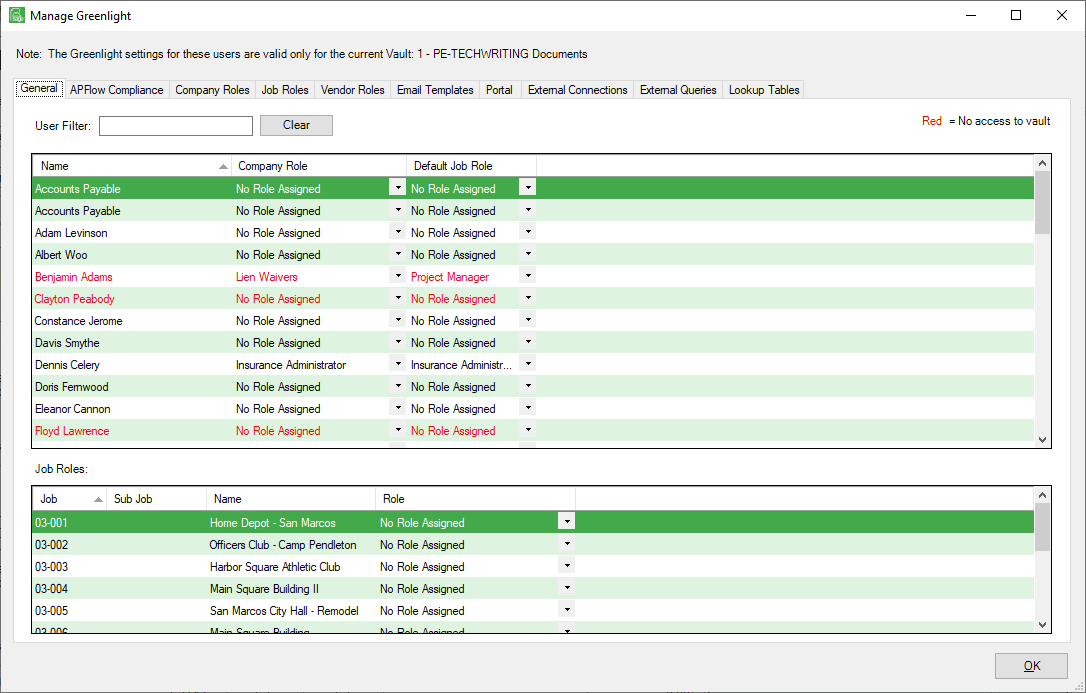
3.Click the Email Templates tab.
The following screen displays:
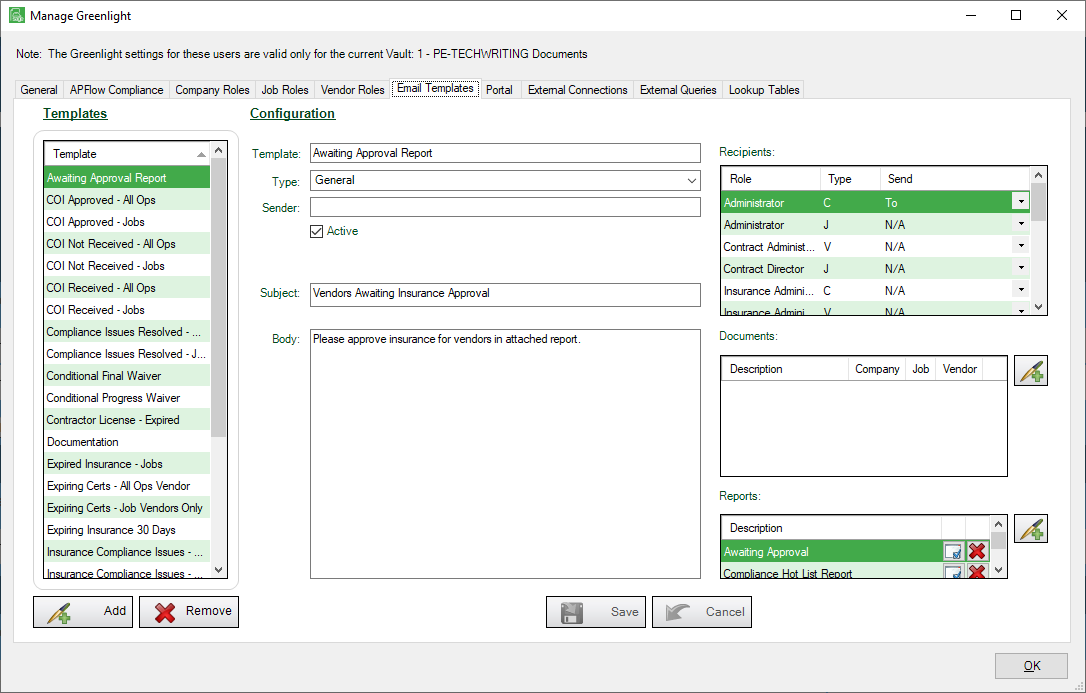
4.Click Add, 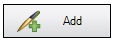 .
.
The screen Configuration section is now blank so you can add your new template information.
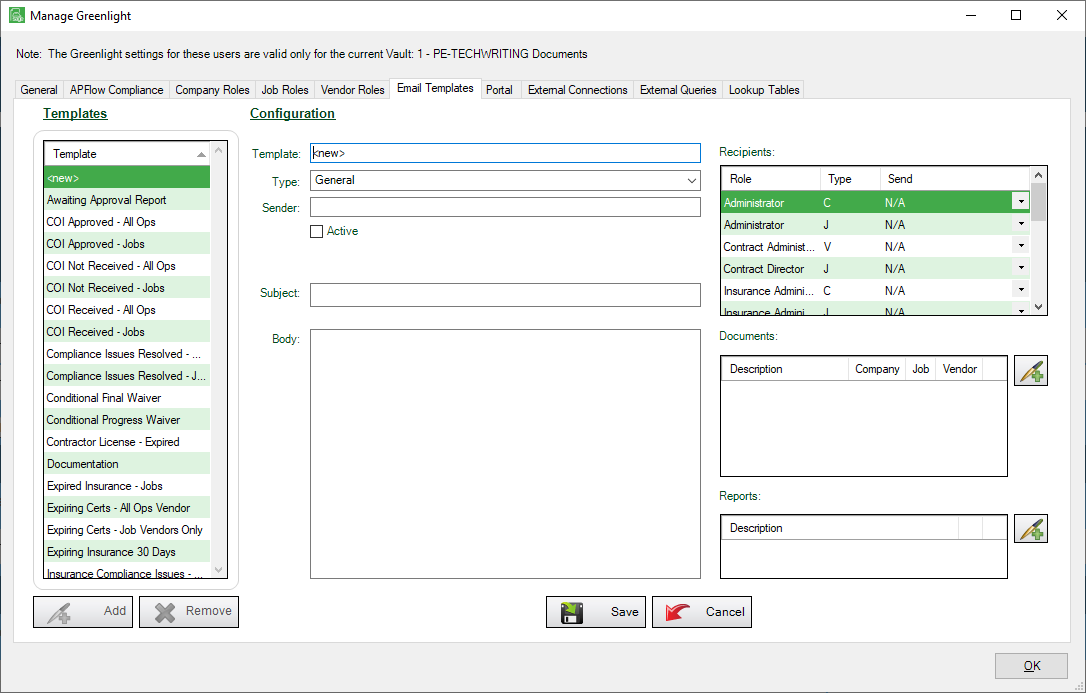
5.In the Template field, enter the name of new template. For example: Vendor Out of Compliance
6.In the Type field, select General from the dropdown list. This is the default.
7.In the Sender field, identifies the email address that will be used. Leave this field blank to default to your system configuration email that is already set up.
8.Click the Active checkbox.
9.In the Recipients grid, in the Role column, select those roles who will receive this email.
Note: The Role Type column identifies which level the contact is stored. C = Company level, J = Job level, V = Vendor level
10.In the Recipients grid, in the Send column, select from the field dropdown to determine how you want to send the email to each recipient.
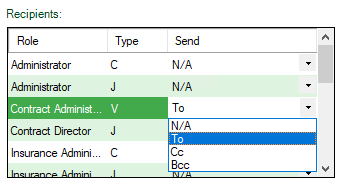
11.In the Subject field, enter the subject of the email.
12.In the Body field, type the email text.
13.Compliance reports can be added to the email template to detail which insurance policies are about to expire. In the Reports grid, click the associated  to access the Attach Reports to Email dialog box.
to access the Attach Reports to Email dialog box.
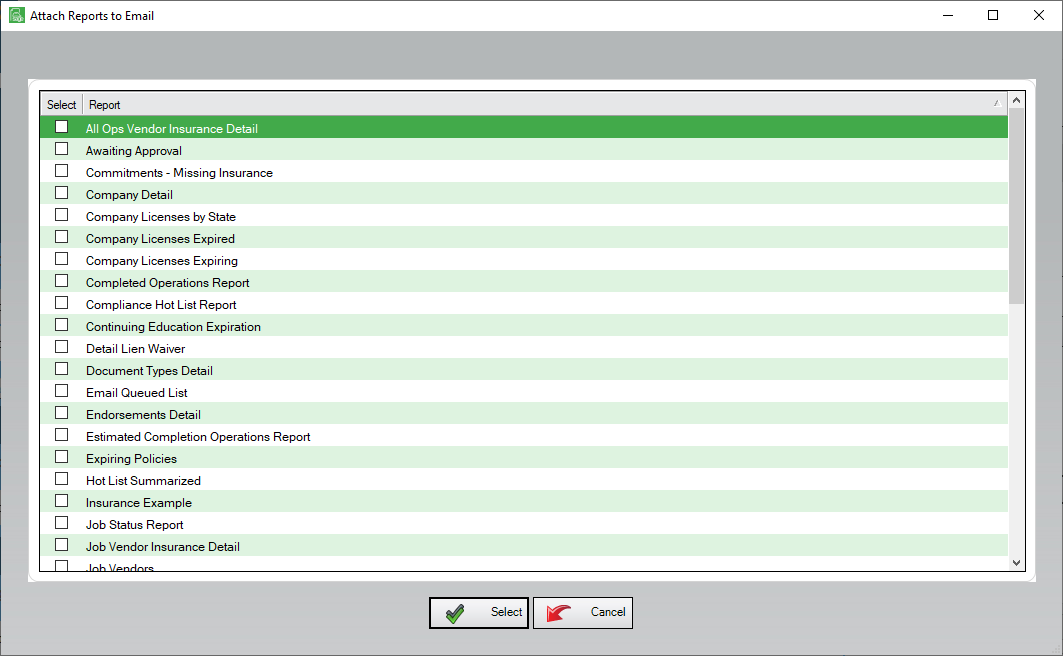
14.Locate the Vendor Out of Compliance Insurance report to attach to the email template and click the corresponding Select checkbox.
15.Click Select, 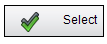 .
.
The completed Vendor Out of Compliance template will resemble the following:
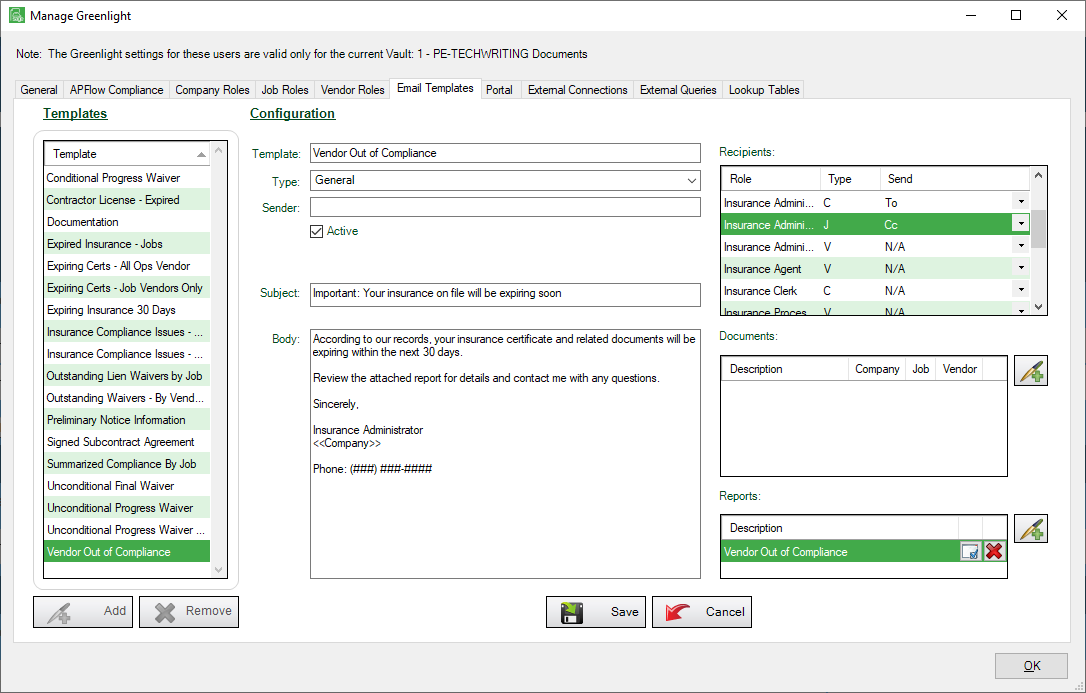
16.Click Save, 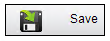 .
.
Configuring the Report Parameter
Once the template is saved, you need to configure the report parameters. If you do not adjust the report parameters, the report will include every subcontractor whose insurance is about to expire.
1.In the Report grid, click the report launch icon,  .
.
The Greenlight Report Launch dialog box displays:
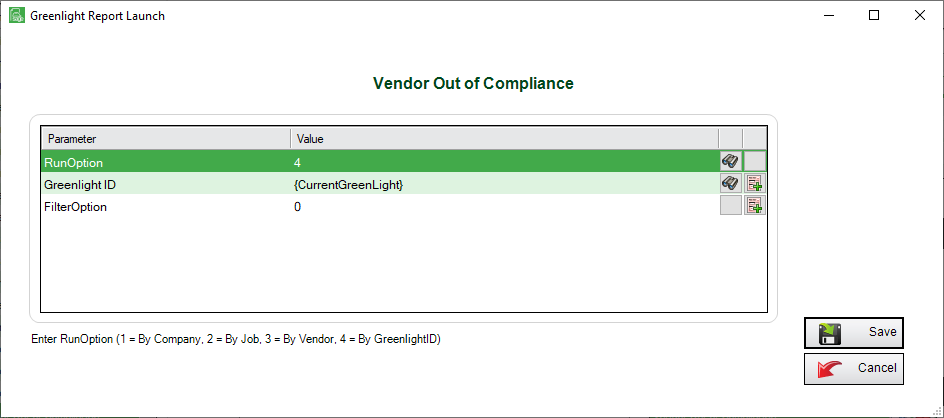
2.In the Parameter column, RunOption entry, change the associated Value field to 4 (By GreenlightID).
3.Click the Report Default Values icon, ![]() associated with now Greenlight ID parameter (was Company Number).
associated with now Greenlight ID parameter (was Company Number).
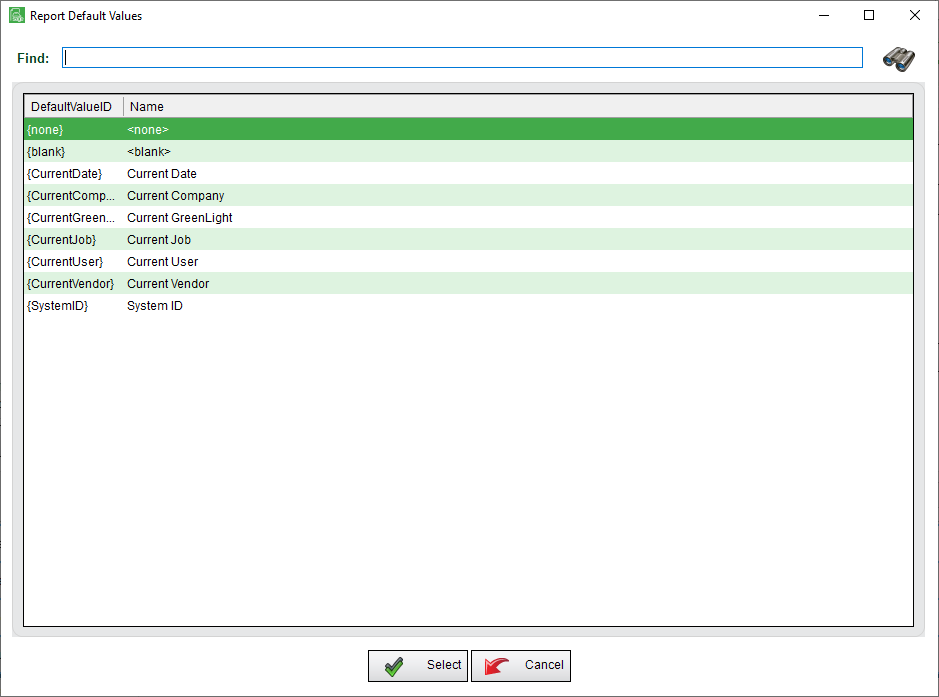
4.Click to highlight Current GreenLight Name column entry.
5.Click Select, 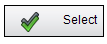 .
.
The Greenlight Report Launch dialog box redisplays.
6.In the FilterOption parameter, enter 0 in the associated Value column field.
7.Click Save, 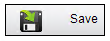 .
.