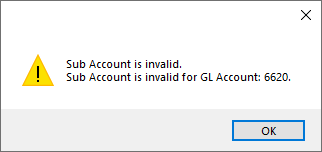The AP Invoice Accrual Details screen similar to the following displays with the Expense Lines tab active once the invoice data is finished loading:
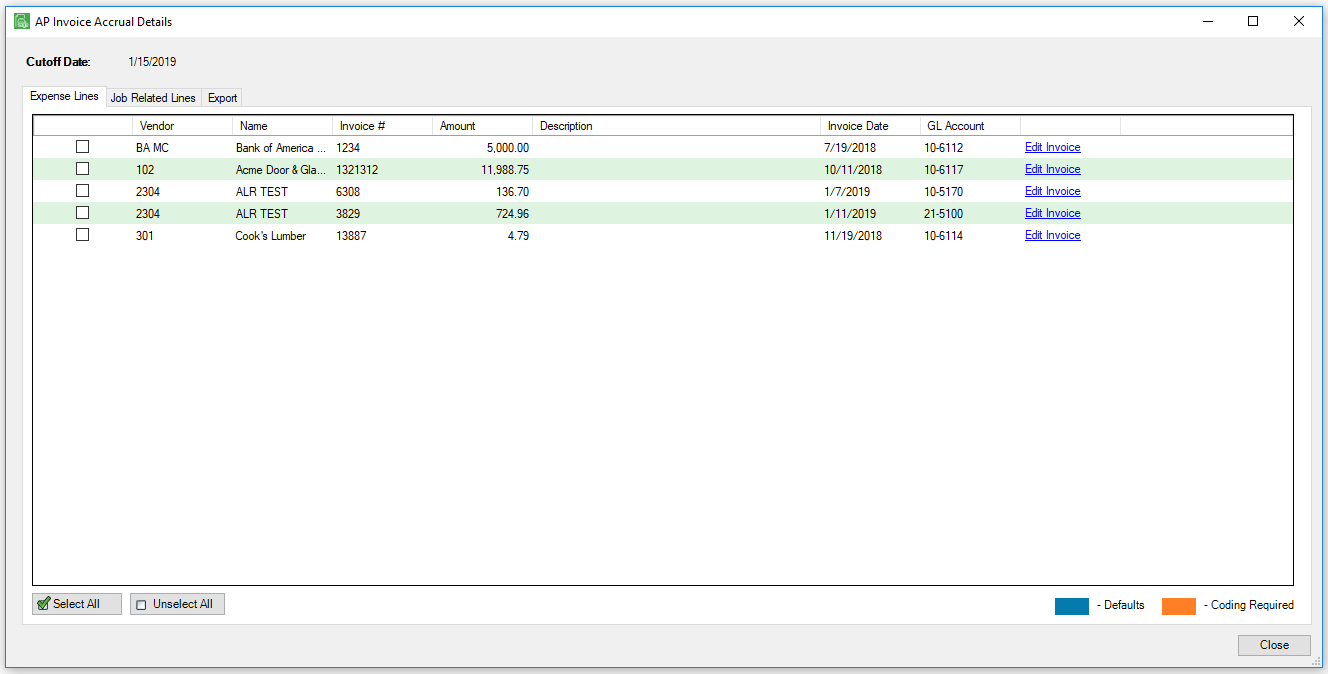
The entries in the GL Account column highlighted in blue indicate that the entries were systematically assigned to the default GL Account. This default GL Account is set up in the Manage AP Flow screen, AP Accruals tab, in the Default GL Account field.
Note: The column fields vary by accounting system.
Grid Editing
Lookup Functionality
Important
•Data added or modified either manually or through the lookup will be validated at the time of entry.
•The associated invoice will not be updated with added or modified data.
Any column displaying cells with a yellow background, such as in the following GL Account column, has an associated lookup or may be manually populated.
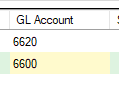
1.To access the associated lookup, click any entry in the GL Account column.
Note that the cells in this column will have a yellow background.
2.Click F4.
The lookup similar to the following displays:
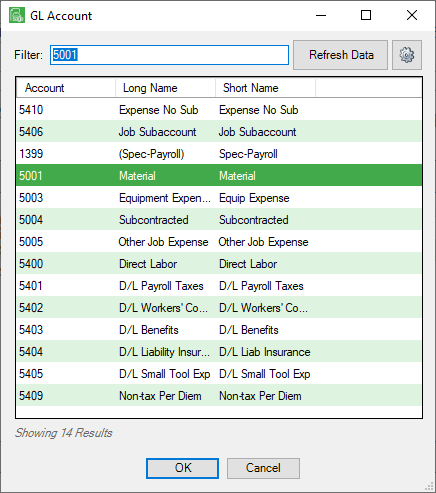
3.Scroll through the lookup list.
4.Click to highlight the entry and click OK or double click the entry in the list to populate the column entry.
Manually Editing
Any data in a field with a yellow background may be manually modified or new data entered.
To manually enter or modify existing data, select the cell and start typing.
Edit Invoice
1.To view the invoice associated with an invoice line, click Edit Invoice.
Notes:
If there are multiple lines on a single invoice, click any of the associated Edit Invoice links to view all the lines on the invoice.
If the invoice is changed in any way, the invoice data will systematically re-validate and reload the AP Invoice Accrual Details screen.
2.Click the check boxes to select the entries to export.
3.Click the Job Related Lines tab.
Sage 100 - Sub Account
For Sage 100 only, there is a Sub Account column in the grid.
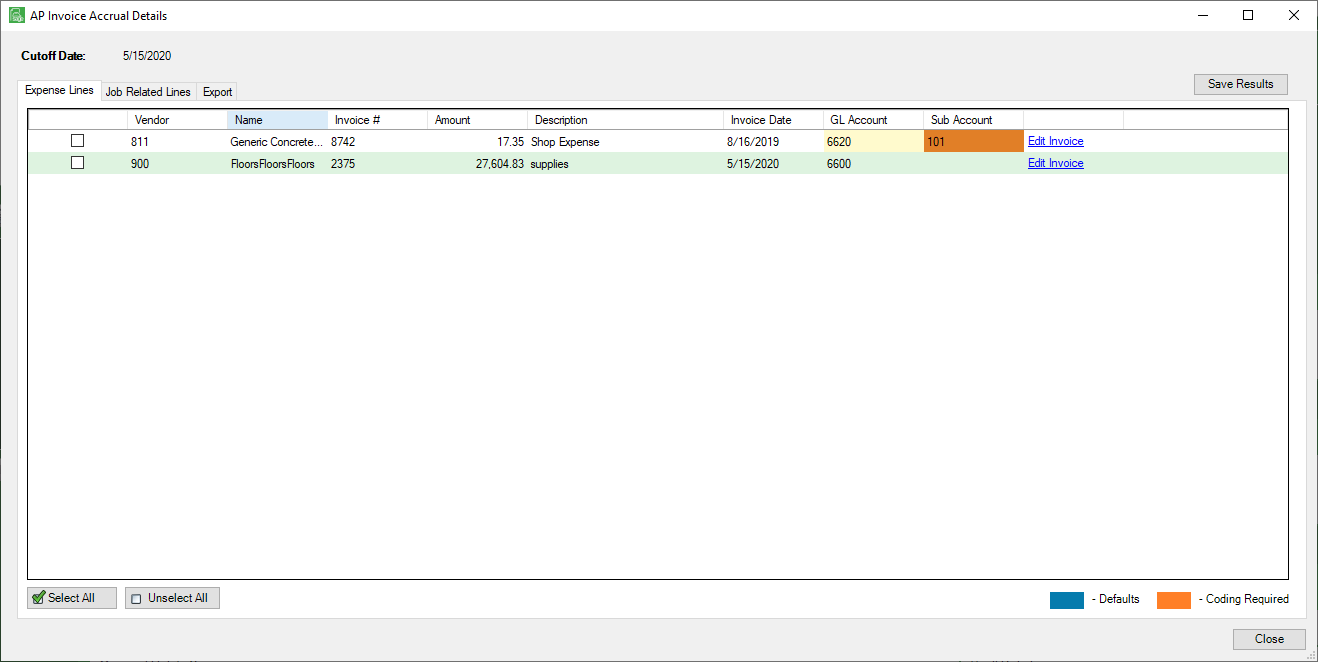
The Sub Account column entries can be manually edited. There is an lookup functionality. After each change, the line is re-validated to ensure the value is valid.
If the valid is not valid, a prompt similar to the following may display: