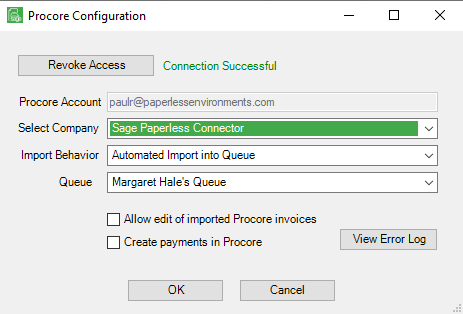
1.Click Revoke Access.
The following prompt displays:
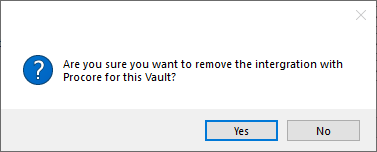
2.Click Yes.
Remove Access to Sage Paperless Construction from Procore
1.Log in to https://login.procore.com/
The Log In window displays:
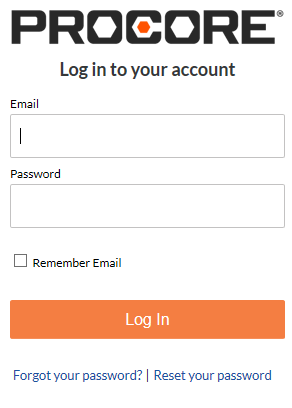
2.Enter the user information in the Email field.
3.In the Password field, enter the associated user password.
4.Click Log In.
A Welcome to Procore window displays.
5.In the toolbar, keep the Select a Project visible. Do not select a project.
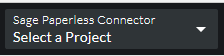
6.Click the dropdown arrow in Concierge.
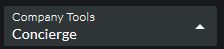
The following menu choices similar to the following display:
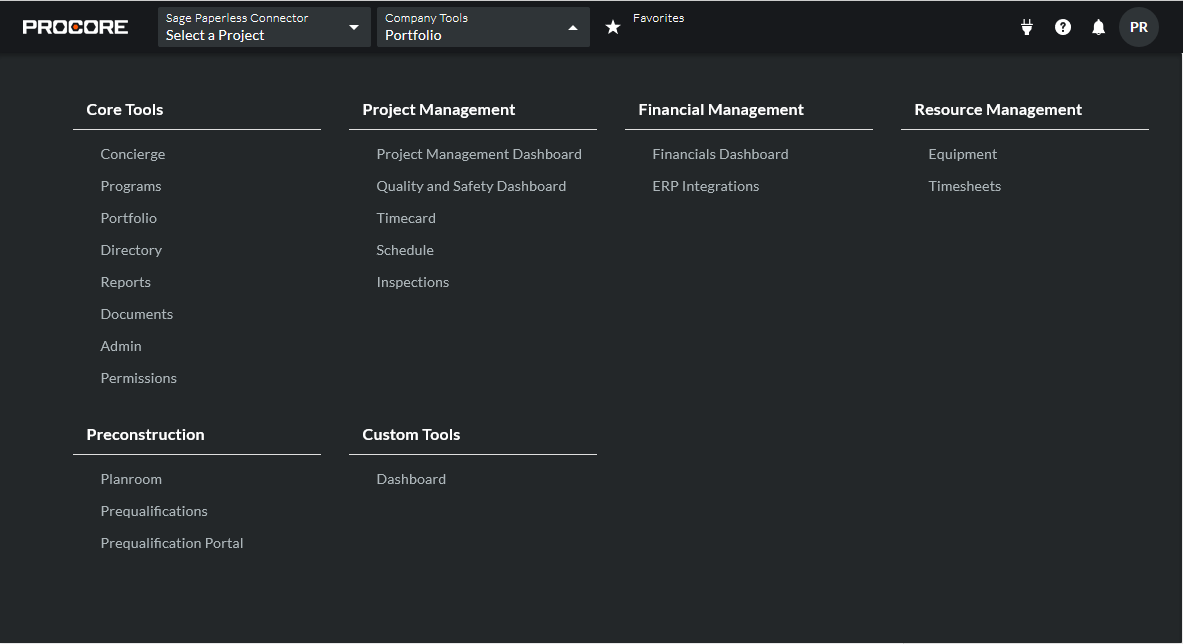
7.Click Admin.
The following window similar to the following displays:
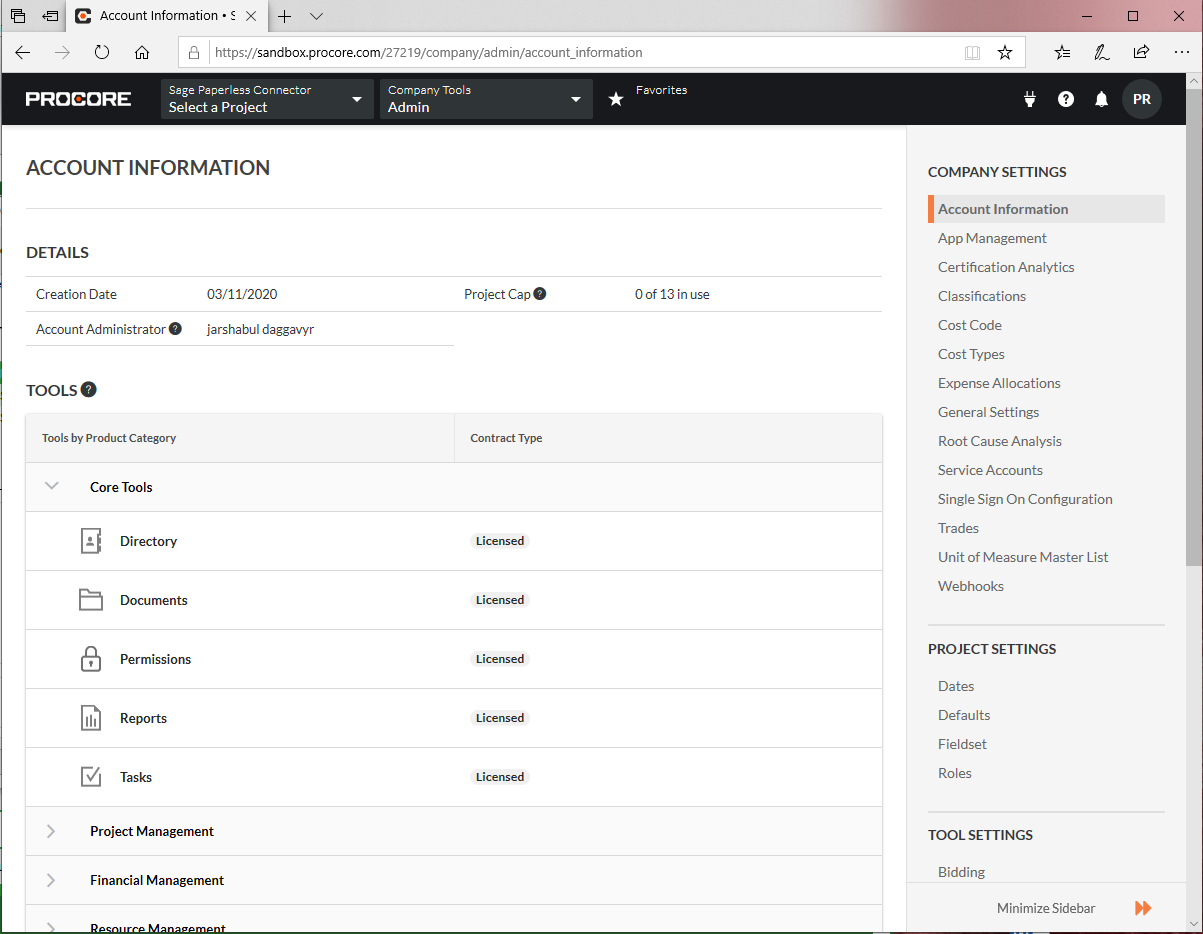
8.In the COMPANY SETTINGS section located in the right navigation bar, click App Management.
The App Management window similar to the following displays:
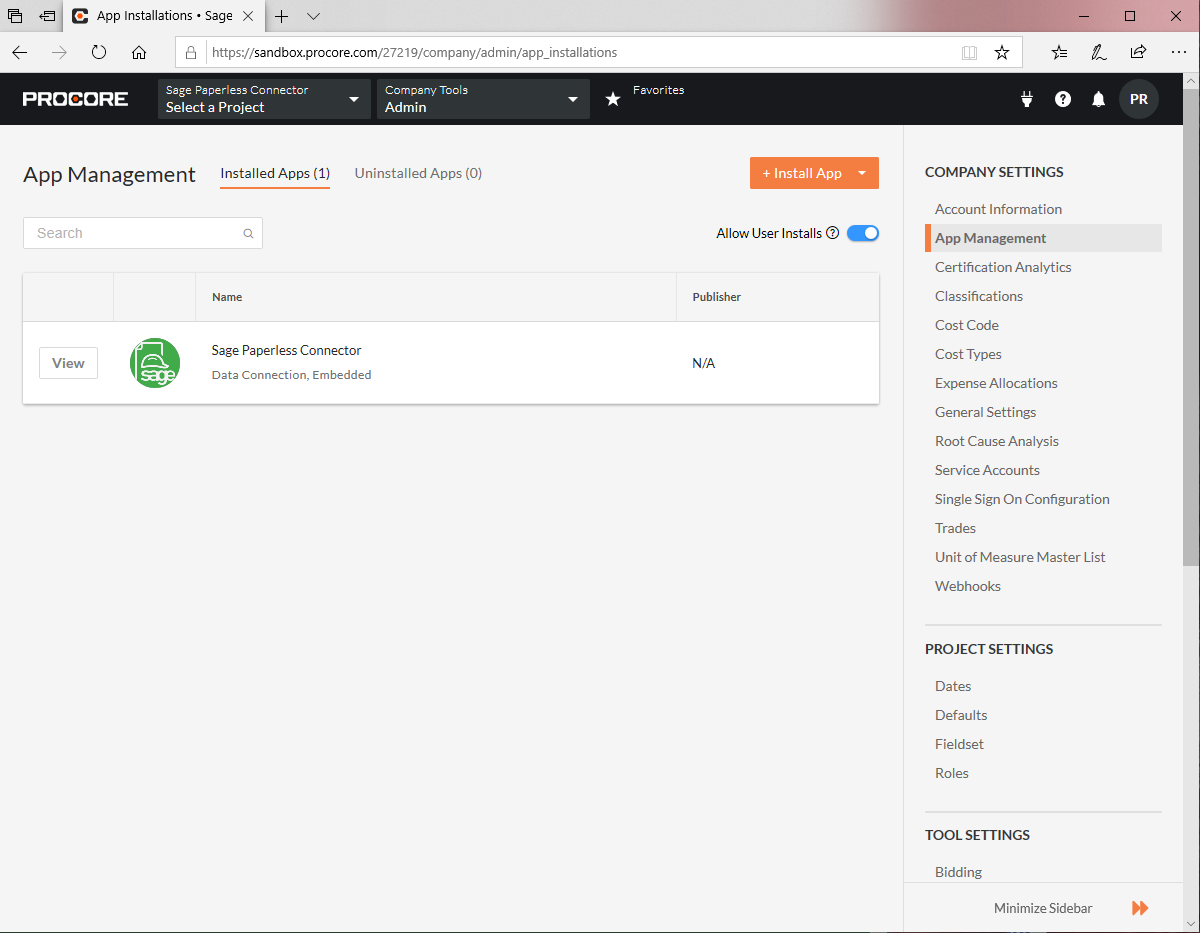
Note that the Sage Paperless Connector is visible in the main pane.

9.Click View.
The Sage Paperless Connector window similar to the following displays:
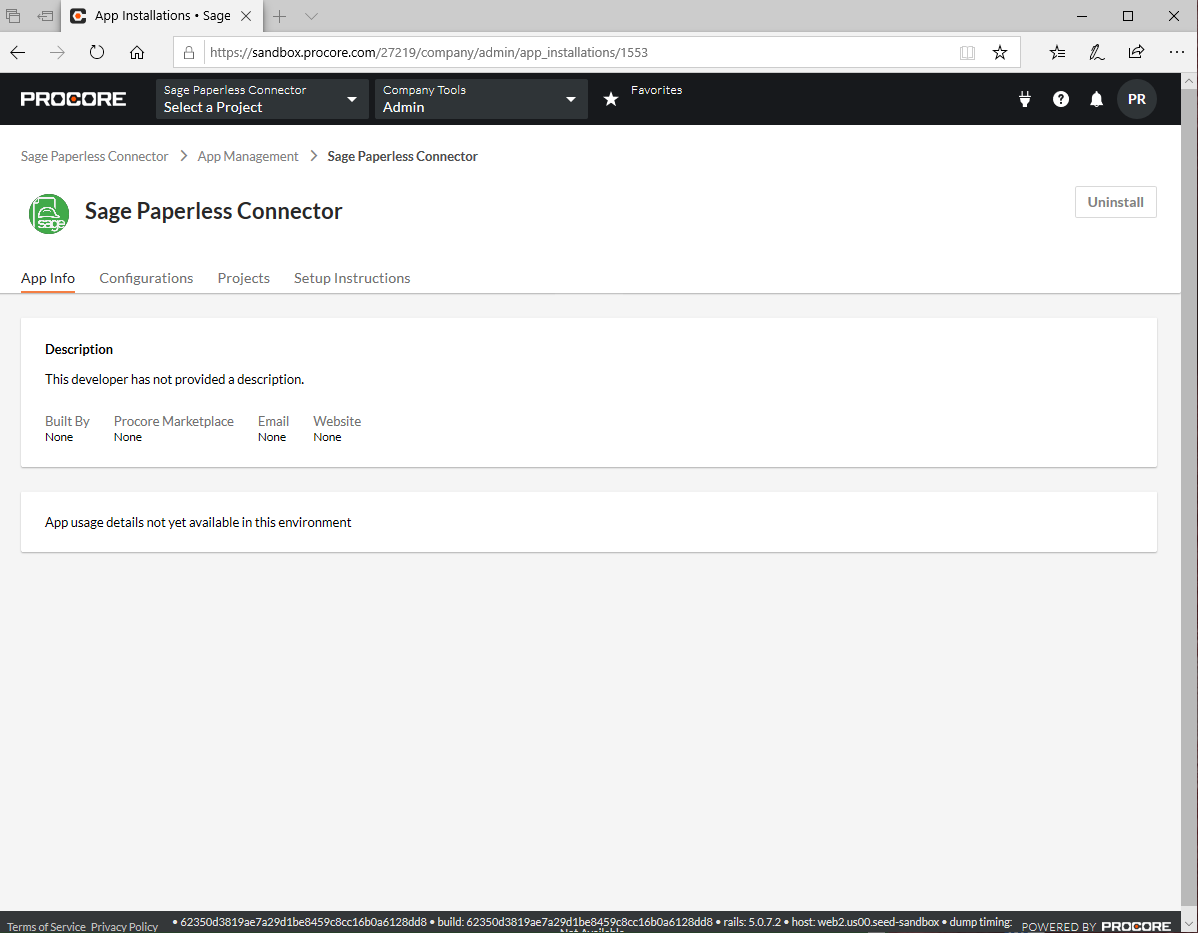
10.Click Uninstall.