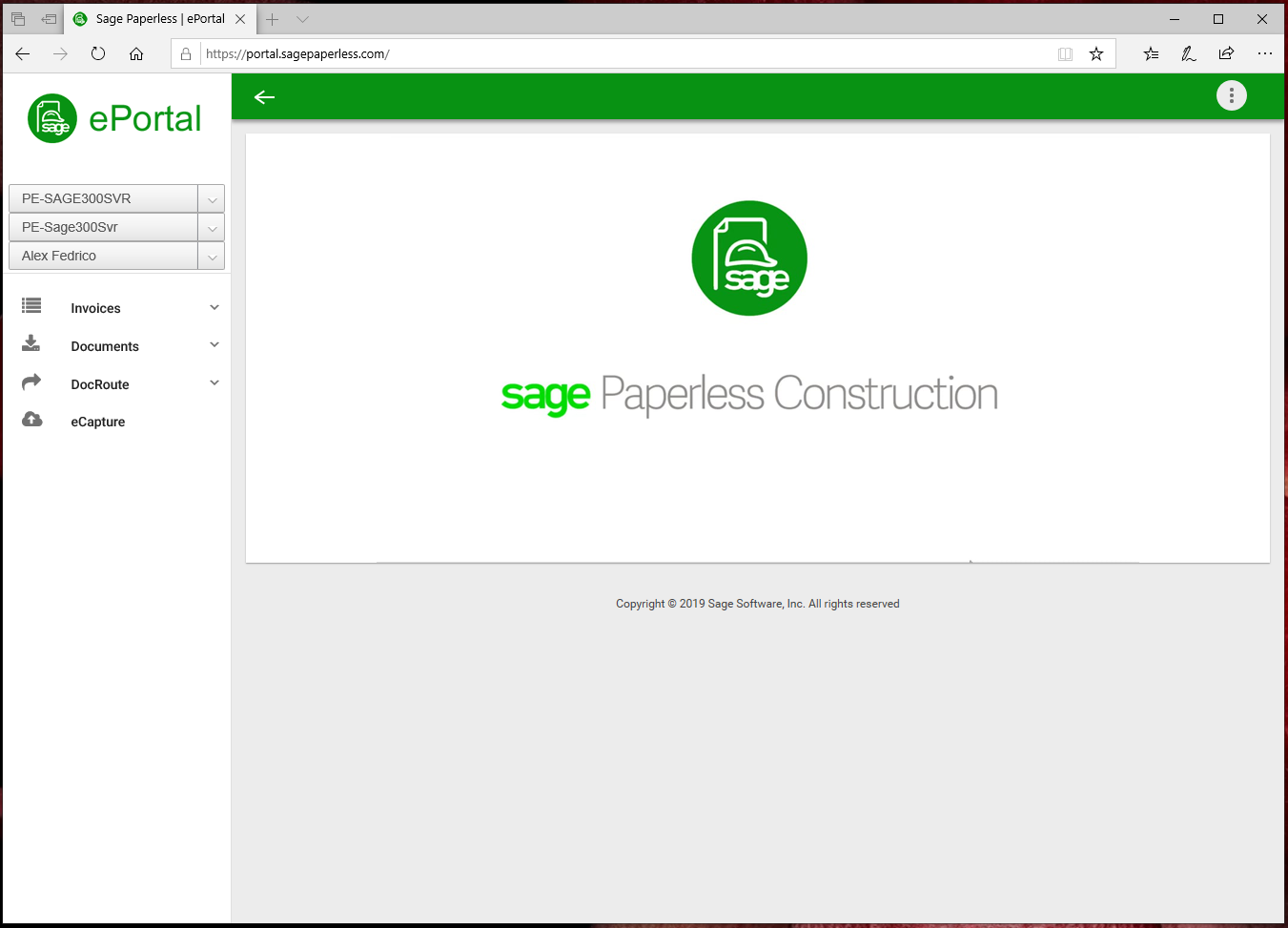
Left Navigation Bar
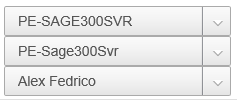
The top field identifies the active vault. The field dropdown lists all vaults to which the user has access.
The middle field identifies the active accounting system. The field dropdown lists all accounting systems to which the user has access.
The bottom field identifies the current user. The field dropdown lists proxy users on whose behalf the current user may perform tasks.
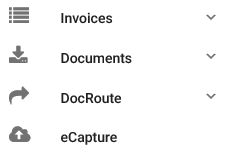
This grid lists all ePortal™ applications to which the identified user has access.
Click either the icon displaying to the left of Invoices, ![]() , or the arrow to the right to expand the list.
, or the arrow to the right to expand the list.
The Invoices categories are based on the Status field dropdown list that displays on the Approve Invoices screen in Sage Paperless Construction.
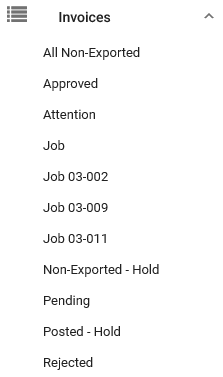
Important: Should specific job number categories display (for example, Job 03-002), it is because the Advanced Bridge Setting Enable pReview Job Filters for the vault is set to True.
Header

To hide the left navigation bar, click the header arrow icon,  , in the header area.
, in the header area.
To display the hidden left navigation bar, click ![]() in the header area.
in the header area.

Bread crumbs displaying in the header area provide visual cues of the path taken to arrive at the current page.
![]()
Click the ellipsis in the header area to access the following dropdown menu:
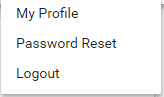
My Profile
Click My Profile.
The information displaying in the User Info and Application grids are read-only. It was entered in the Web User Properties window in Sage Paperless Construction.
The Applications grid entries are those applications to which the user has access.
In the Actions grid, click to request that the login password be reset, if necessary, and then follow the prompts.
Password Reset
Click to generate a dialog request from the server for a password reset. An email will generate and will be sent to the user's email.
Logout
Click Logout to close all open windows and display the Portal login window.