1.Click the Slider tab to create a question that allows a user to select from a range of values using a slider control.
2.Type the question in the Question Text field.
3.If this question can be skipped by the user completing the form, click the check box: Give the user the option to say this question is not applicable
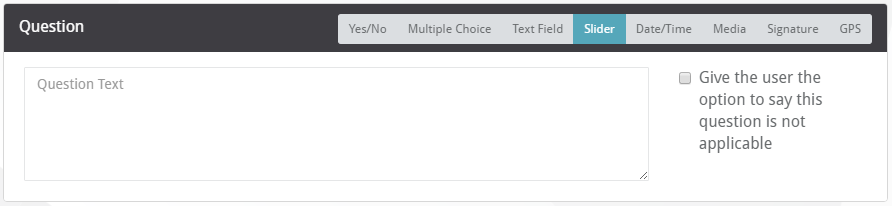
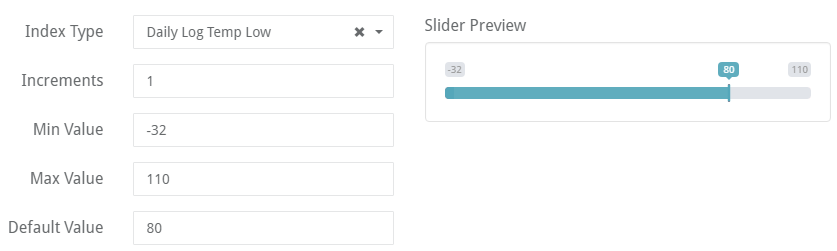
4.To save the answer to a document index, click the Index Type field dropdown to select from a list of index types.
5.In the Increments field, enter a value to indicate the amount by which the slider should increment. For example, a value of 5 means the slider values will increment by 5.
6.In the Min Value field, enter the minimum number for the slider values.
7.In the Max Value field, enter the maximum number for the slider values.
8.In the Default Value field, enter the value at which the slider will rest when it displays the first time.
9.After completing steps 5 through 8, click the Slider Preview to view the established values.
10.To flag a range on the slider, click the +Add button on the Flags banner.
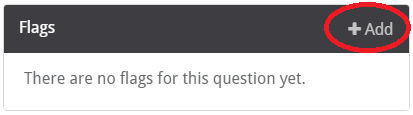
11.In the Set Slider Flag screen, slide either end of the slider to the start and stop values to be flagged.
12.Select a flag level: None, Low, Medium or High.
13.Click Done to set the flag, or click Cancel to cancel without setting a flag.
Note: Multiple flags for multiple ranges may be set.
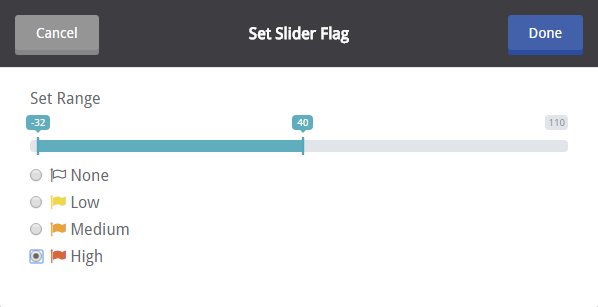
14.To create a conditional question that will be triggered based on the user’s response, click +Add.
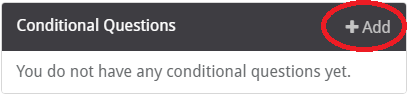
15.In the Add Conditional Question screen, slide either end of the slider to the start and stop values to add a range to the conditional question.

16.Click the tab for the type of question to use and enter the criteria the same as other questions.
17.To request more information, click +Add to open the Add Additional Information screen.
18.Enter the new question criteria.
