Administrators can prevent users from routing or approving invoices based on configurable conditions through custom invoice validation. Common uses for custom validation include preventing users from entering invoices against specific jobs or specific vendors. These rules can be configured beyond the normal validation of the bridged accounting system to incorporate business rules specific to company needs. There is no limit to the number of rules that can be created; however, an excessive number of rules may slow down the approval / route process since each rule must be checked when that action is performed.
Only Administrators can create these rules.
Important: This is custom validation; not to be confused with custom field validation. Validation rules can be created using any field displaying on the invoice--whether it is a custom field or not.
1.From the ribbon toolbar, click APFlow™.
2.Click Manage APFlow™,  .
.
The Manage AP Flow screen similar to the following displays with the General tab active:
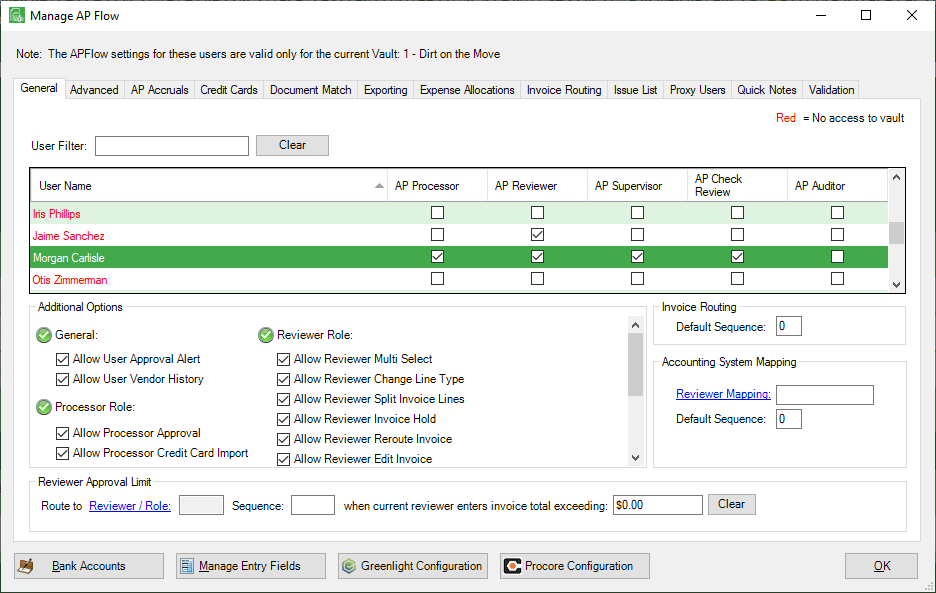
3.Click the Validation tab.
A window similar to the following displays:
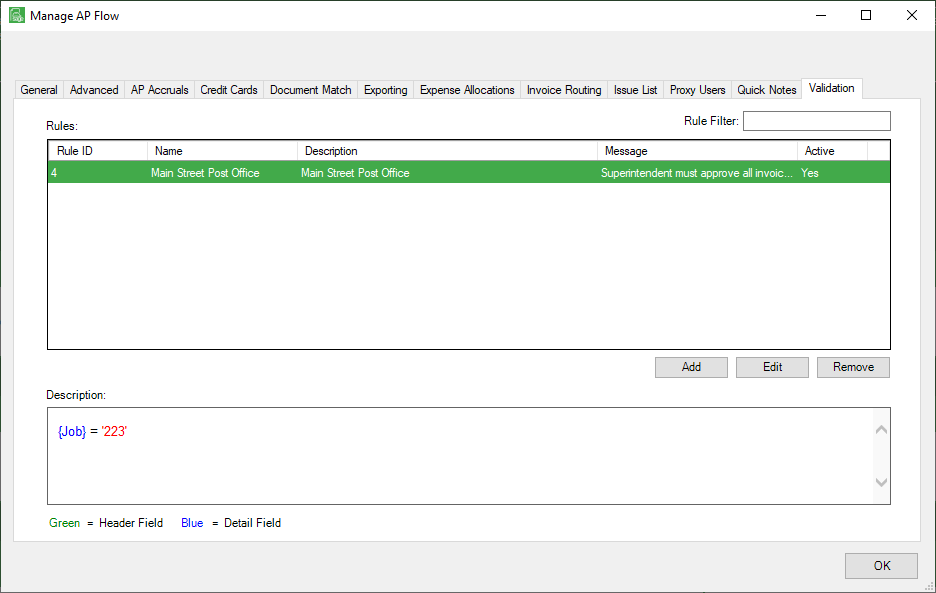
4.To create a rule, start by clicking Add.
The Invoice Validation Rule Properties window similar to the following displays:
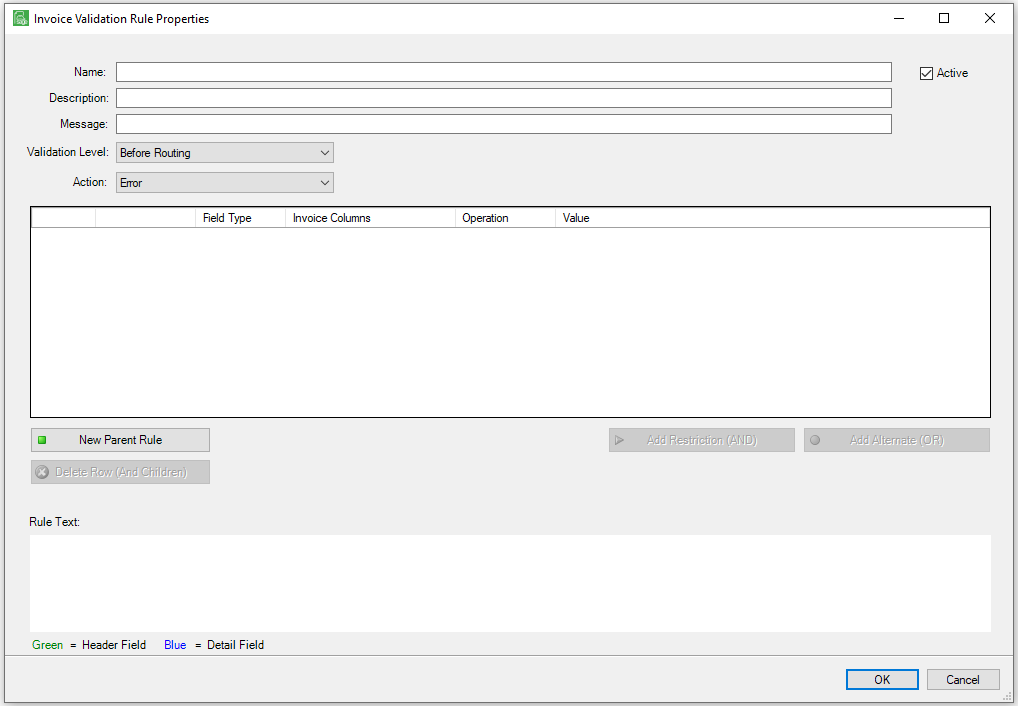
5.In the Name field, enter the rule name.
6.If the invoice validation rule is active, verify that the Active check box is clicked.
If the invoice validation rule is not active, verify that the Active check box is not clicked.
Note: To activate or deactivate a single rule, use the Active check box. There is an advanced bridge setting, Disable Custom Invoice Validation, that can be set to activate or deactivate all rules.
7.In the Description field, keep the system generated text, which is identical to what was entered in the Name field, or enter other appropriate information.
8.In the Message field, enter the message that will display if the validation on the custom field fails.
For example, if the check box labeled Signed is not checked but should be and then the validation is performed, the Validation Results window will display with either a warning or error indicator and the message text: Invoice not signed
9.In the Validation Level field, use the dropdown to indicate that the validation should occur Before Routing or Before Approving.

10.In the Action field, use the dropdown to indicate the validation failure is a Warning or an Error.
Errors will not let users proceed until the data is corrected.
Warnings will allow users to proceed if they "waive" the warning. Any waived warnings existing at the time of approval will be recorded in the Notes section of the Invoice Entry sidebar.
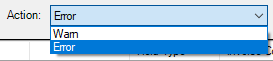
11.Click New Parent Rule.
12.Click in the Field Type column and use the dropdown to select either Header or Detail. This determines that the field is in either the Header section of the invoice or the Detail (line level) section of the invoice.
13.Click in the Invoice Columns field to display all the available fields based on the selection of either Header or Detail.
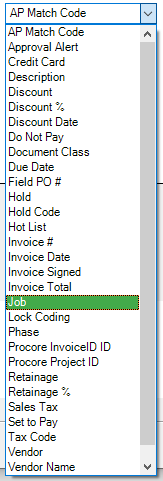
14.Scroll to select whatever field is appropriate.
15.In the Operation column, use the dropdown to determine if the value--yet to be entered--must match (=), be a range (<>), be greater than (<), or less than (>), etc.
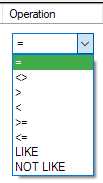
16.In the Value column, enter the information that needs to be validated.
Based on the Invoice Columns entry, the Value column could contain an F4 lookup.
The Invoice Validation Rule Properties should resemble the following:
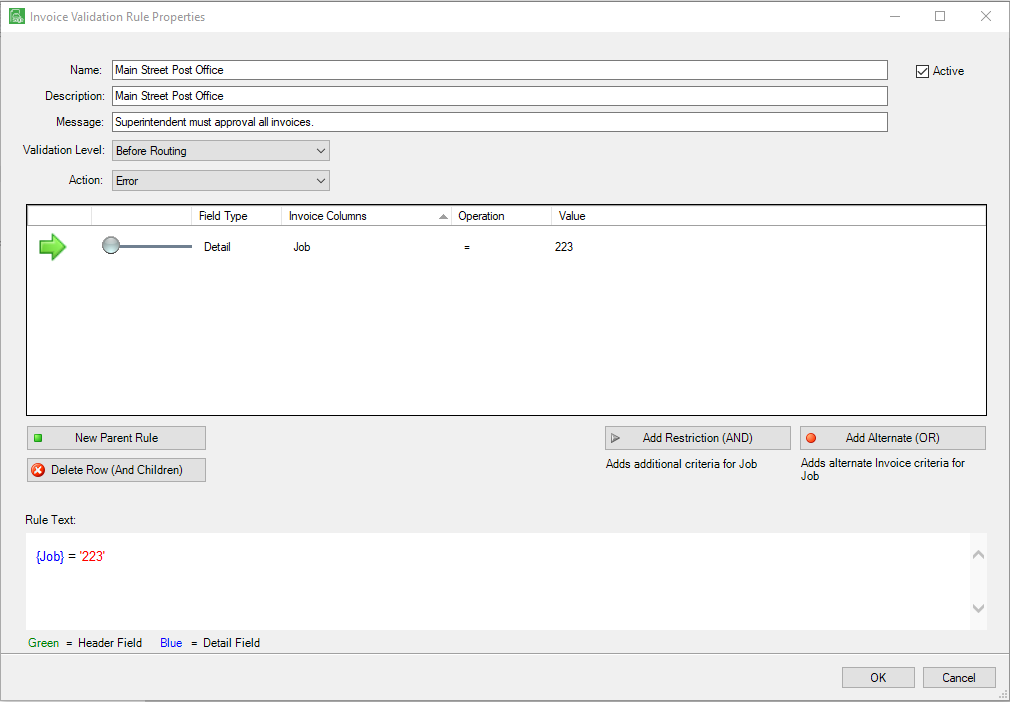
17.Click OK to close the Invoice Validation Rule Properties window.
18.Click OK to close the Manage AP Flow window.
After creating this validation rule and entering an invoice in Invoice Entry for Job 223 (which is the Value in the validation rule), click Route Invoice to view the validation results. The invoice, with the Validation Results dialog box will resemble the following:
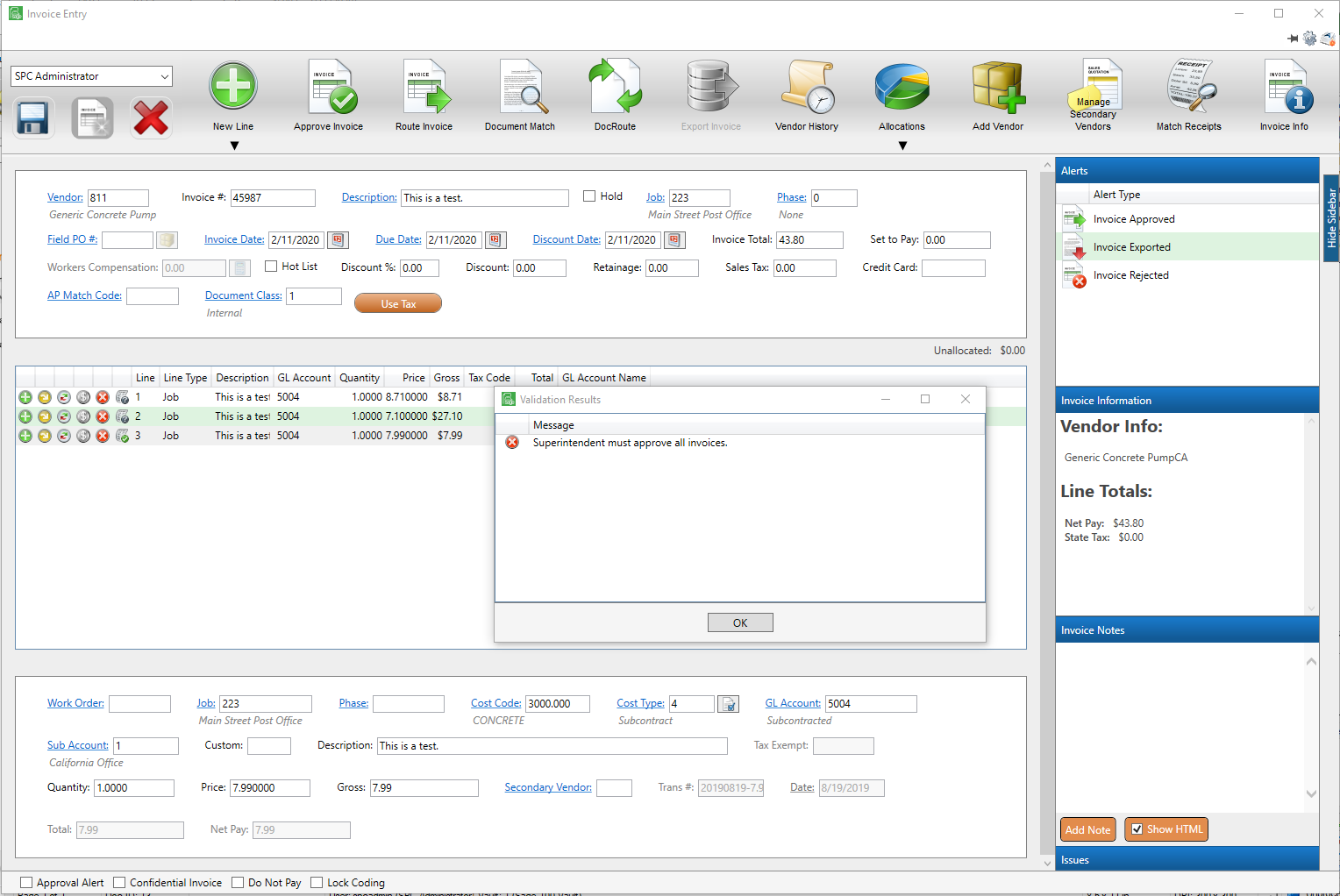
Note that the Job (223) entered in the Job field of the Details section is the Job selected in the Value column. The message that displays in the Validation Results dialog box is the text entered in the Message field of the Invoice Validation Rule Properties window.