1.From the ribbon toolbar, click Home.
2.Click User Settings,  .
.
The following User Settings window displays with the General tab active:
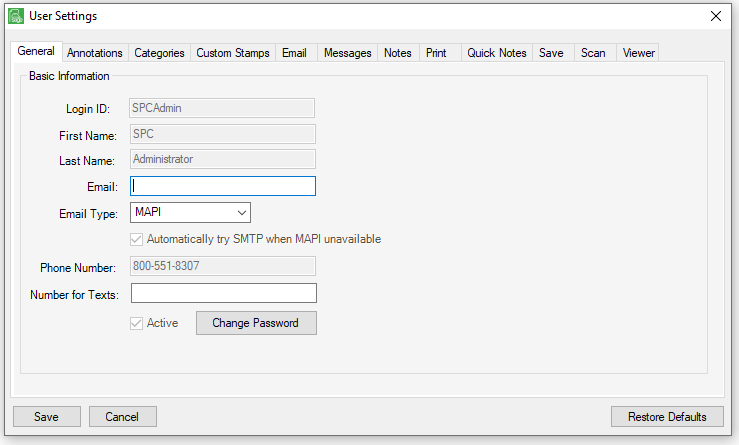
3.Click the Viewer tab.
The following window displays:
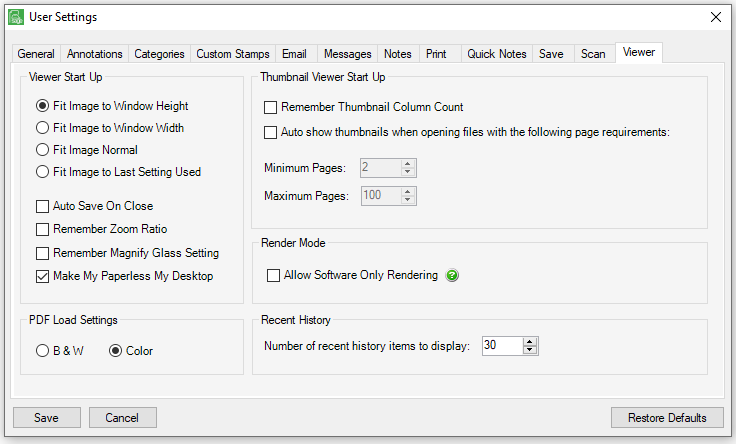
The Viewer tab, split into five sections, contains options that impact how images display in the Viewer window.
➢Use the Viewer Start Up section to select how images should display in the Viewer screen.
Fit Image to Window Height |
Image height matches the window height. |
Fit Image to Window Width |
Image width matches the window width. |
Fit Image Normal |
Image size is its original size. It could display as 8 1/2" x 11". |
Fit Image to Last Setting Used |
Image size of the new image matches the size of the most recently viewed image. |
Auto Save On Close |
Systematically saves any changes made to the viewed images upon closing the image without prompting to save changes. |
Remember Zoom Ratio |
Applies the same zoom ratio chosen for a particular page in the viewer to all pages of the image. If this option is unchecked, any subsequent viewed page will revert back to the default zoom ratio for “fit image to window”, “fit image width” or “fit normal image”. |
Remember Magnify Glass Setting |
Keeps the magnifying glass “on” while switching between documents. If unchecked, the magnifying glass will turn off after moving to another document. |
Make My Paperless My Desktop |
Sets the My Paperless Page as the desktop when not viewing a document. This is the default setting. |
➢ Use the PDF Load Settings section to select whether PDFs displayed in the viewer are opened in B & W (black & white) or color.
Color |
This is the default. |
B & W |
Choose black and white to save on memory if the PDFs are very large and/or scanned in color. |
➢Use the Thumbnail Viewer Start Up section to select how the Thumbnail Viewer should display.
Remember Thumbnail Column Count |
Displays a specified number of columns at start up. |
Automatically displays thumbnails when opening files with these page requirements |
Systematically opens the Thumbnail Viewer when viewing an image. |
If the Thumbnail Viewer systematically opens |
The page range (Minimum Pages, Maximum Pages) may be selected. |
Notes The Thumbnail Viewer can be manually opened at any time by clicking the toolbar icon on the Utilities tab. An image must be active for the Thumbnail Viewer to be accessible. |
|
➢Use the Render Mode section to switch the video rendering of the documents in the main Viewer from using the graphics card in the computer to software-only.
Allow Software Only Rendering |
This is used when users are logged into Sage Paperless Construction on a terminal server and the server is running as a virtual machine with no graphic cards. |
➢Use the Recent History section to set number of items in the Recent History queue.
Number of recent history items to display |
Sets the number of recently reviewed items in the Recent History queue. |