Use this page to create and edit events that will be assigned to individuals during the DocRoute™ process.
Note: Events are vault-specific.
Important: You can only perform this function if you were granted the additional permissions to Allow Create Events and Allow Add Events. Click here for more details.
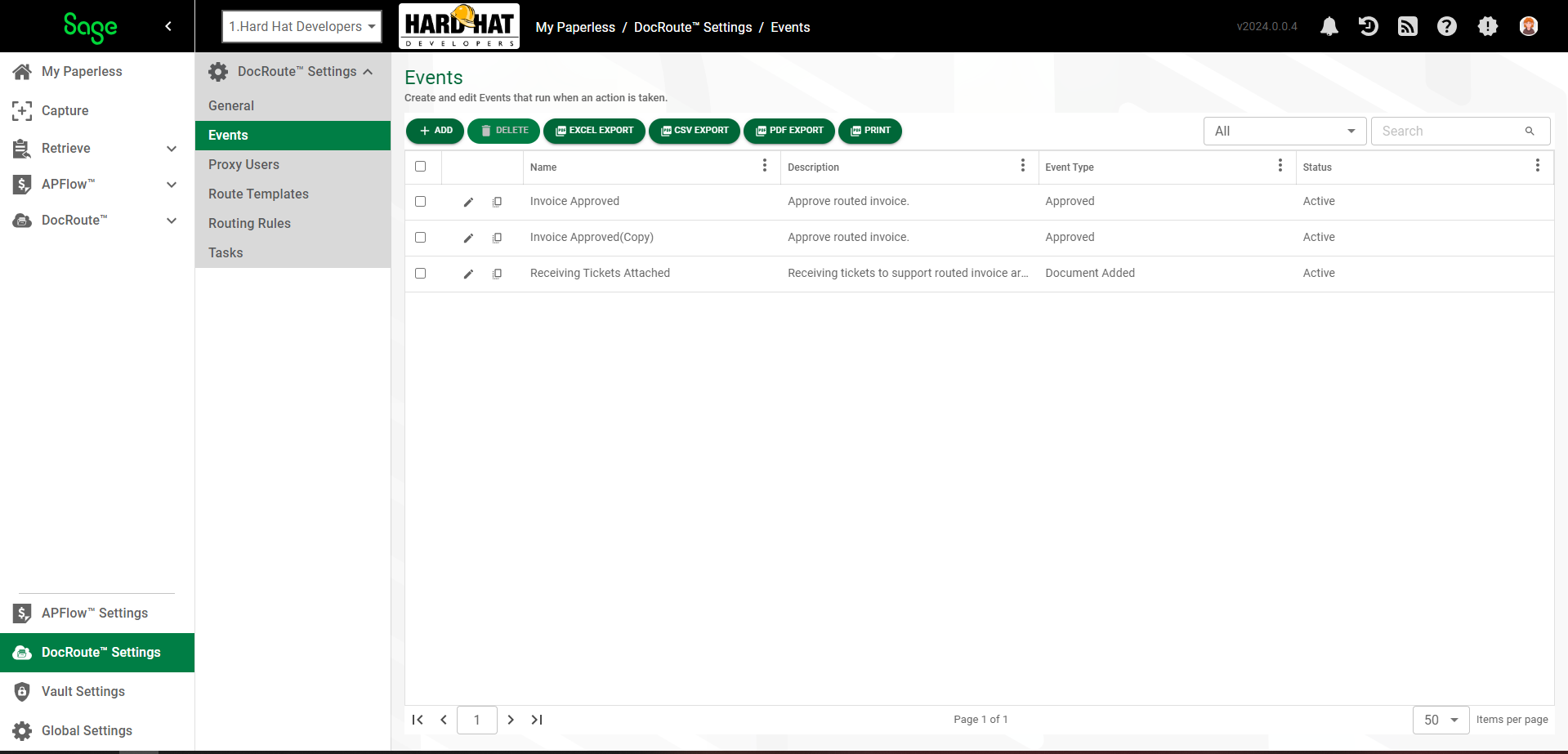
1.From My Paperless, click DocRoute™ Settings.
2.In the DocRoute™ Settings navigation bar, click Events.
The following page displays:
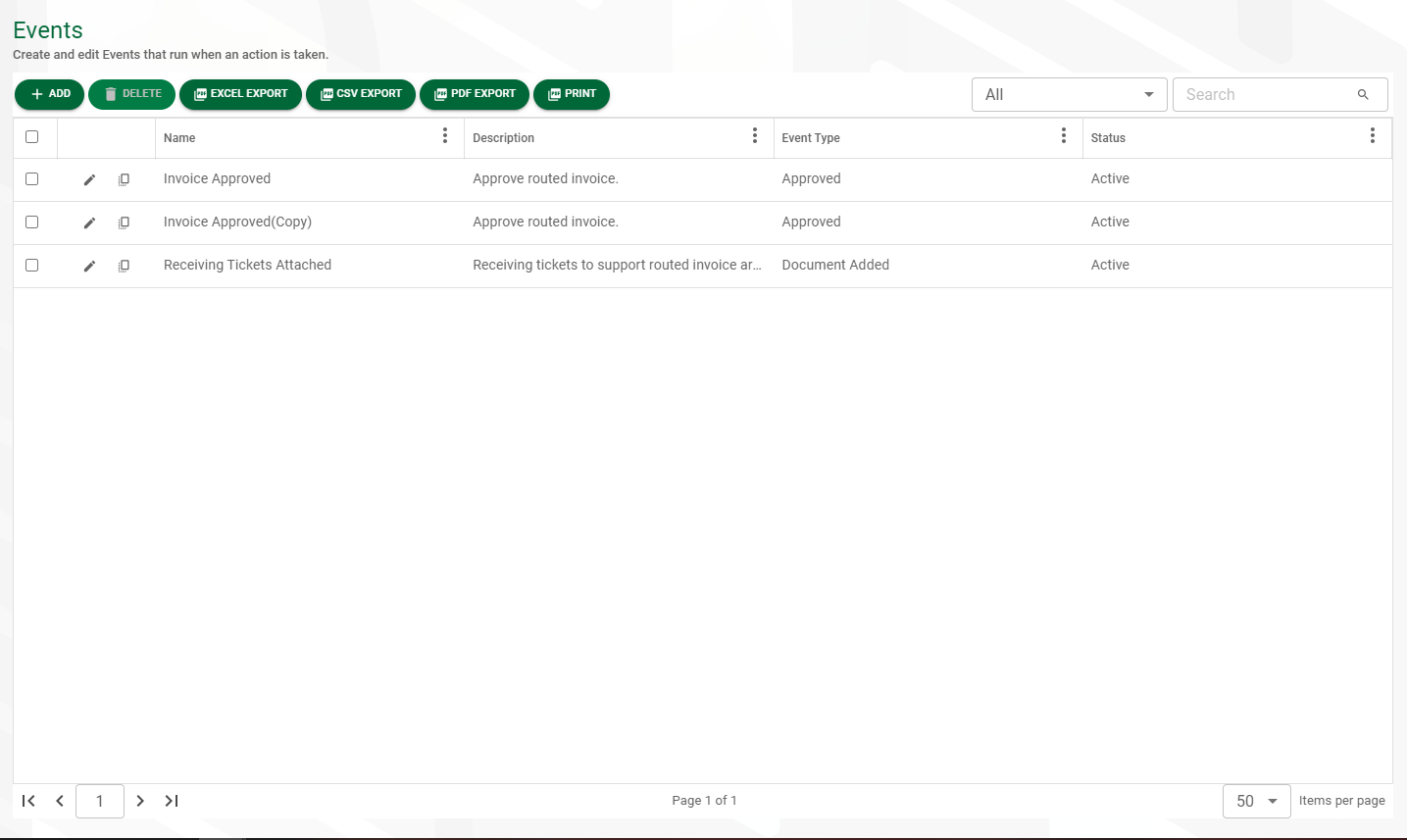
3.Click  .
.
The Event Editor page, GENERAL tab displays:
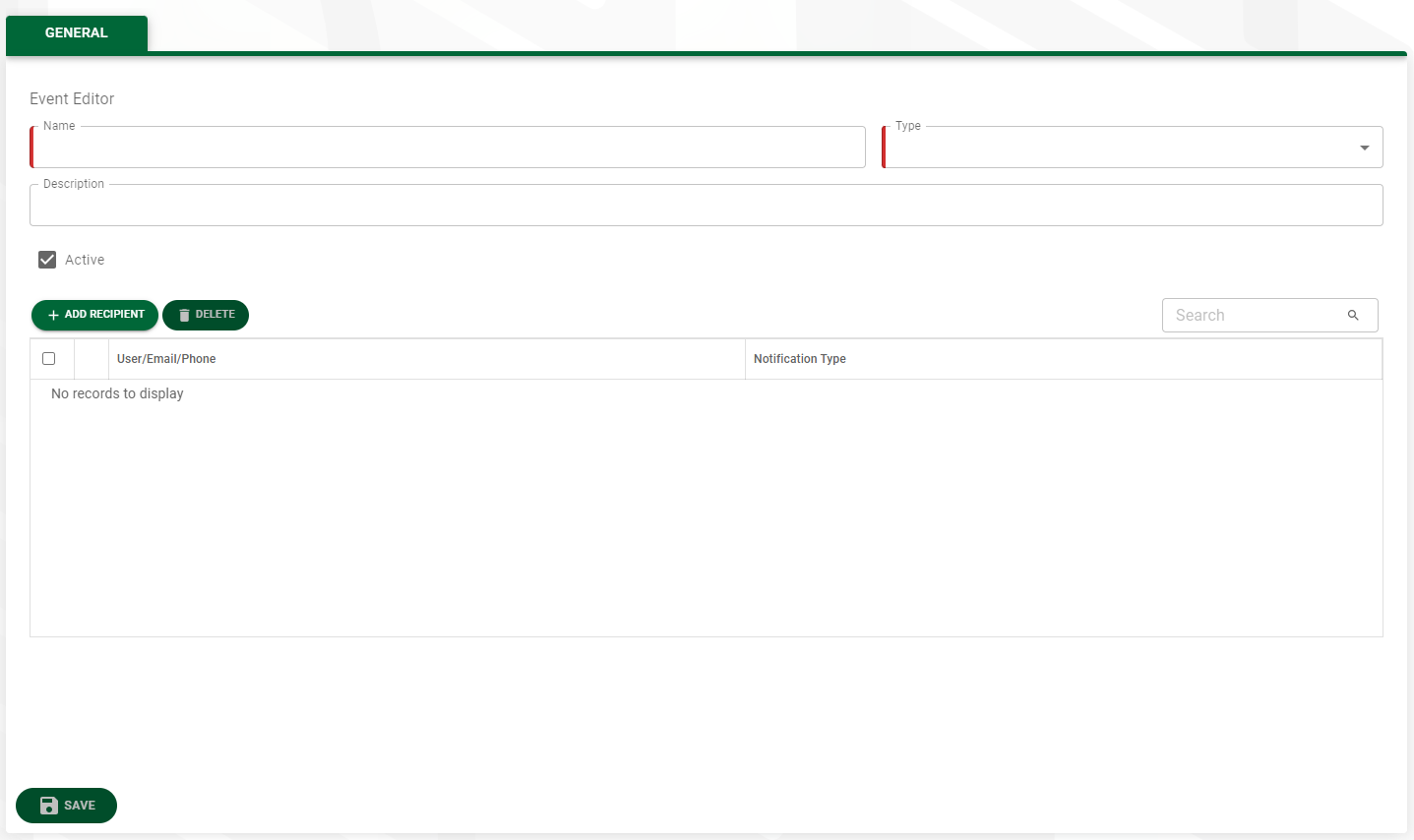
4.In the Name field, enter an appropriate event name. For example: Invoice Approved
Note: This is a required field.
5.In the Type field, use the dropdown to select the type of event. For example: Approved
Choose from:
Approved
Document Added
Document Removed
Message Added
Rejected
Route Viewed
Note: This is a required field.
6.In the Description field, enter a description of the event. For example: Approve routed invoice.
7.The Active check box is selected by default. If the event is not active for whatever reason, click to remove the checkmark in the Active check box.
8.Click 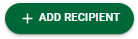 .
.
Important: Recipients must be added before the event is configured.
The following dialog displays:
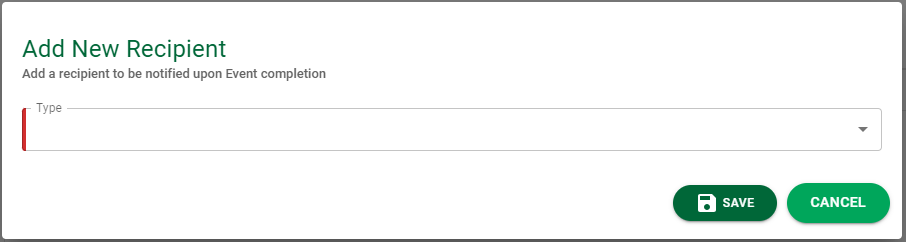
9.Use the Type field dropdown to select the communication method (Email, System Alert, Text Message).
10. Depending on which type you select, an additional field will display.
Email
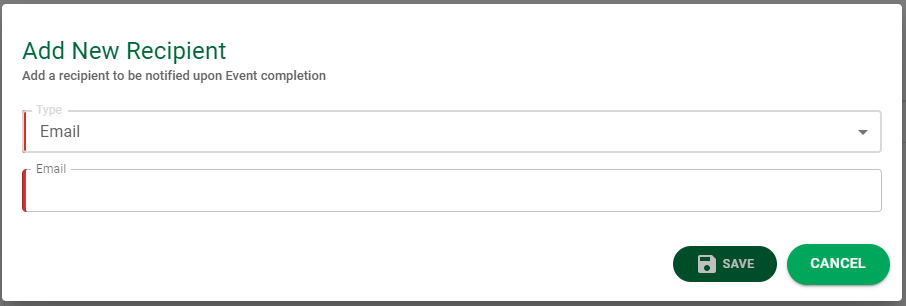
System Alert
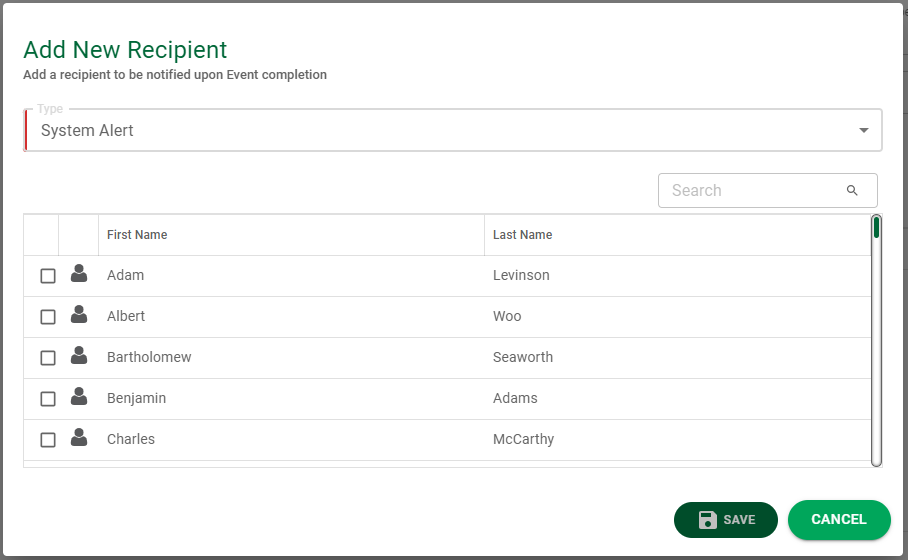
Text Message
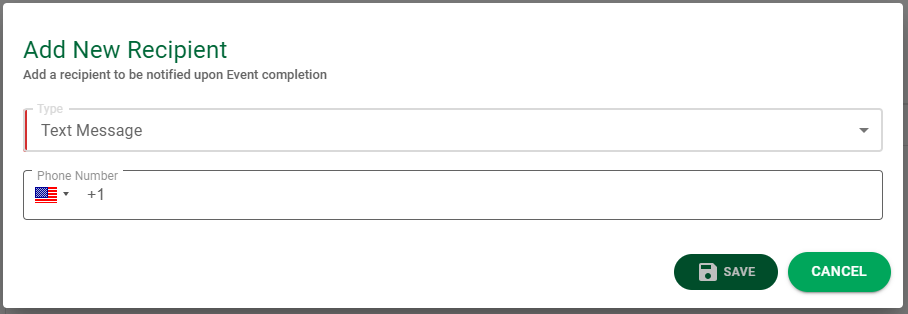
In the Phone Number field, add the recipient's phone number to be used for text messages.
Once the event is saved, you can click the edit icon (![]() ) to make any necessary revisions.
) to make any necessary revisions.
Copying Events
1.To make a copy of an existing event, click the copy icon, ![]() .
.
A Copy Event dialog similar to the following displays:
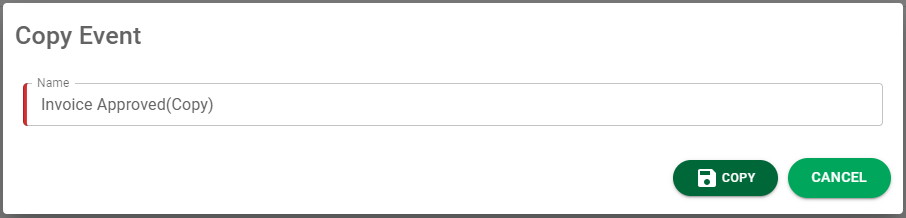
2.Click COPY, 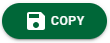 .
.
The new event will be listed on the Events page similar to the following:
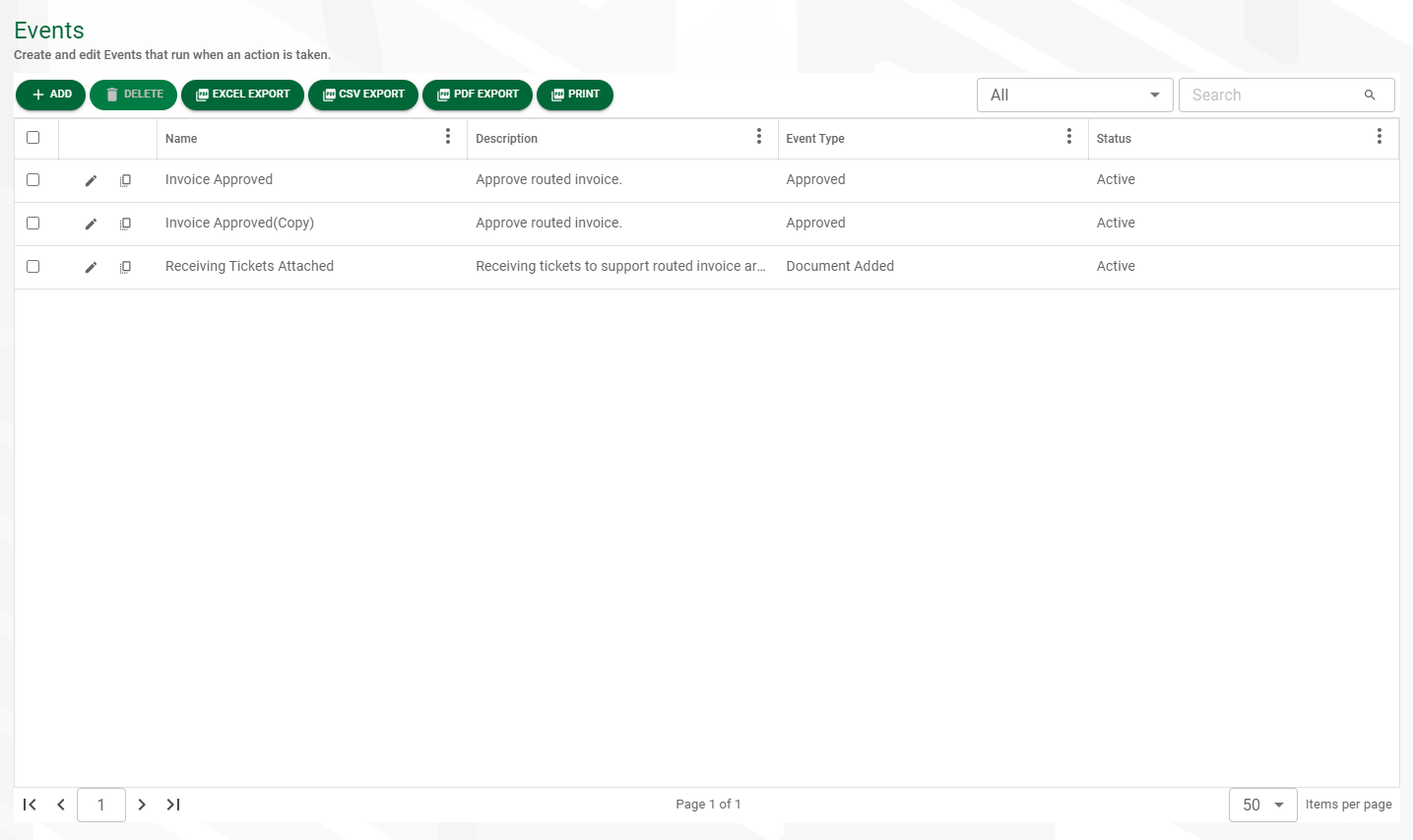
3.Click the edit icon (![]() ) to make any necessary revisions, including changing the event name and adding or removing recipients.
) to make any necessary revisions, including changing the event name and adding or removing recipients.
4.Click SAVE to update the copied event and save your changes.