Route Queue pane
•In the Route Queue field, use the dropdown to select the queue from which the route is generated.
•The Status field dropdown default is New.
Creating a Document Route
1.From My Paperless, click DocRoute™.
2.From the DocRoute™ navigation bar, click Routing.
The following page displays:
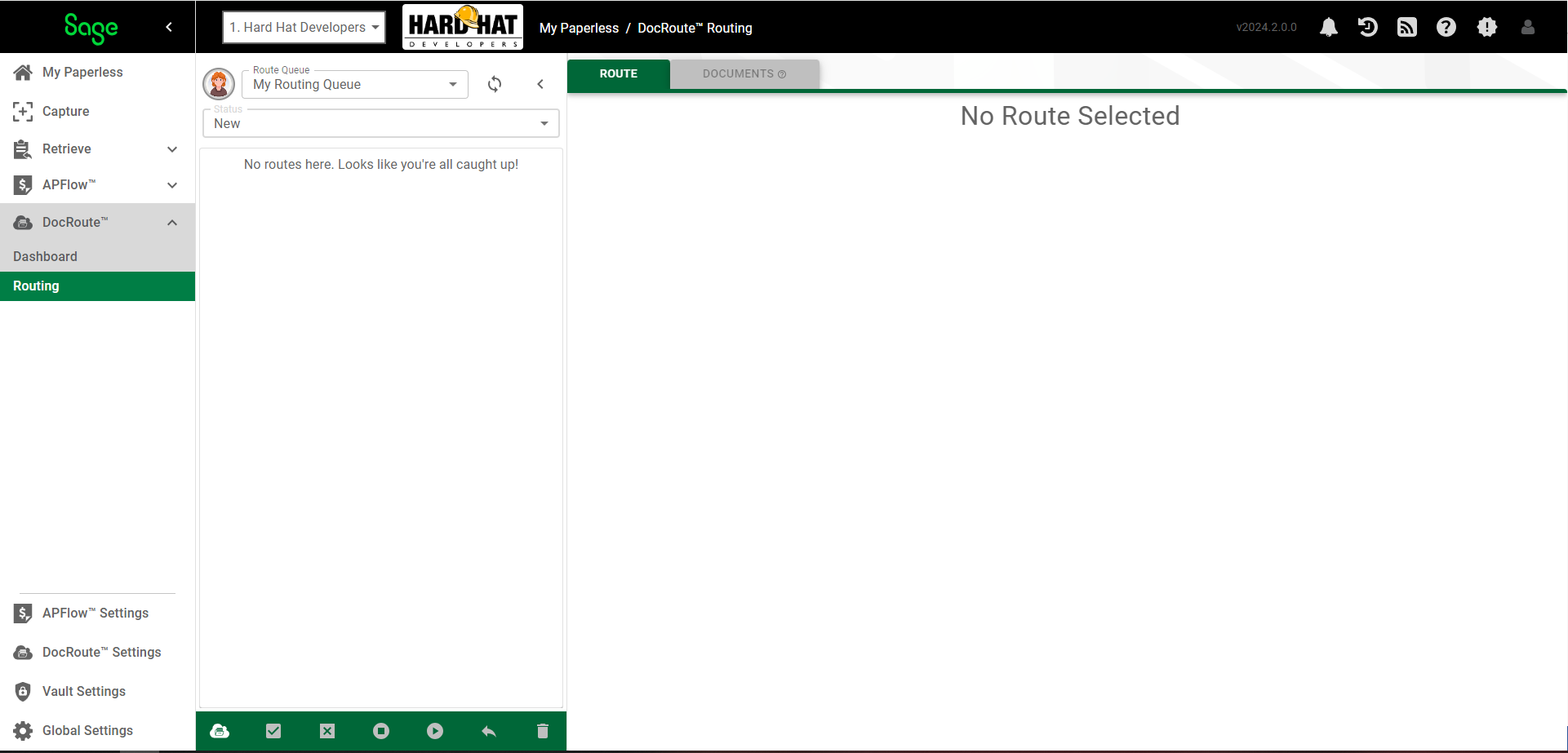
3.In the Queues pane, click the Route icon, ![]() .
.
A Create a Document Route page displays:
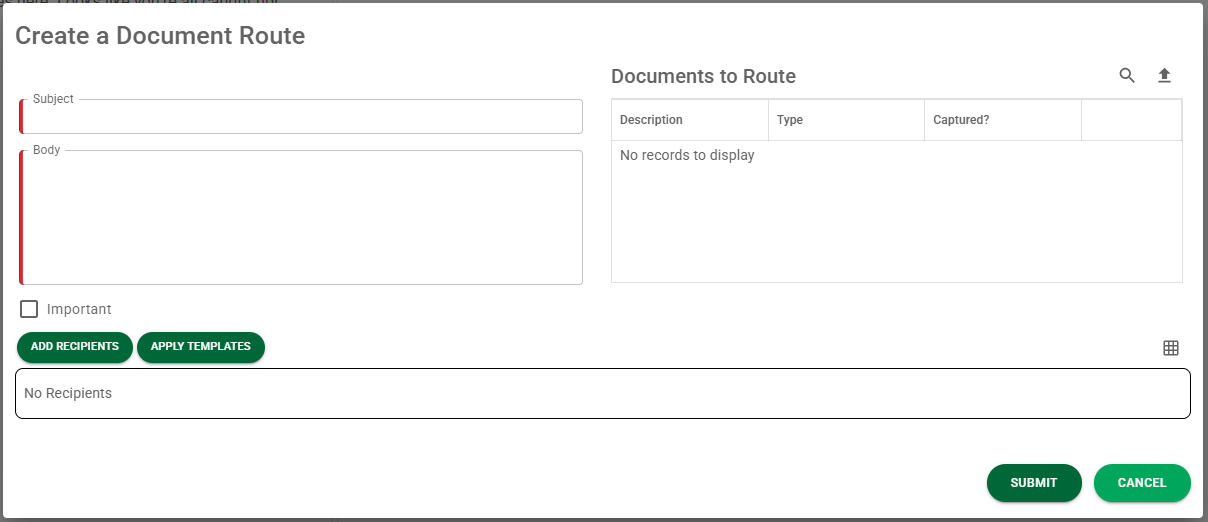
4.In the Subject field, enter an appropriate subject topic. For example: Bertram Dam Project Invoices
5.In the Body text field, enter directions to the route recipients. For example: Review and approve the attached project invoices. Be sure to update your tasks!
6.Depending on the importance of the route, click the Important check box. This functions as a flag for greater visibility to those individuals to whom the document is routed. Otherwise, leave the check box blank. This is the default.
7.Click 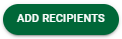 .
.
The Add Recipients to Route page displays:
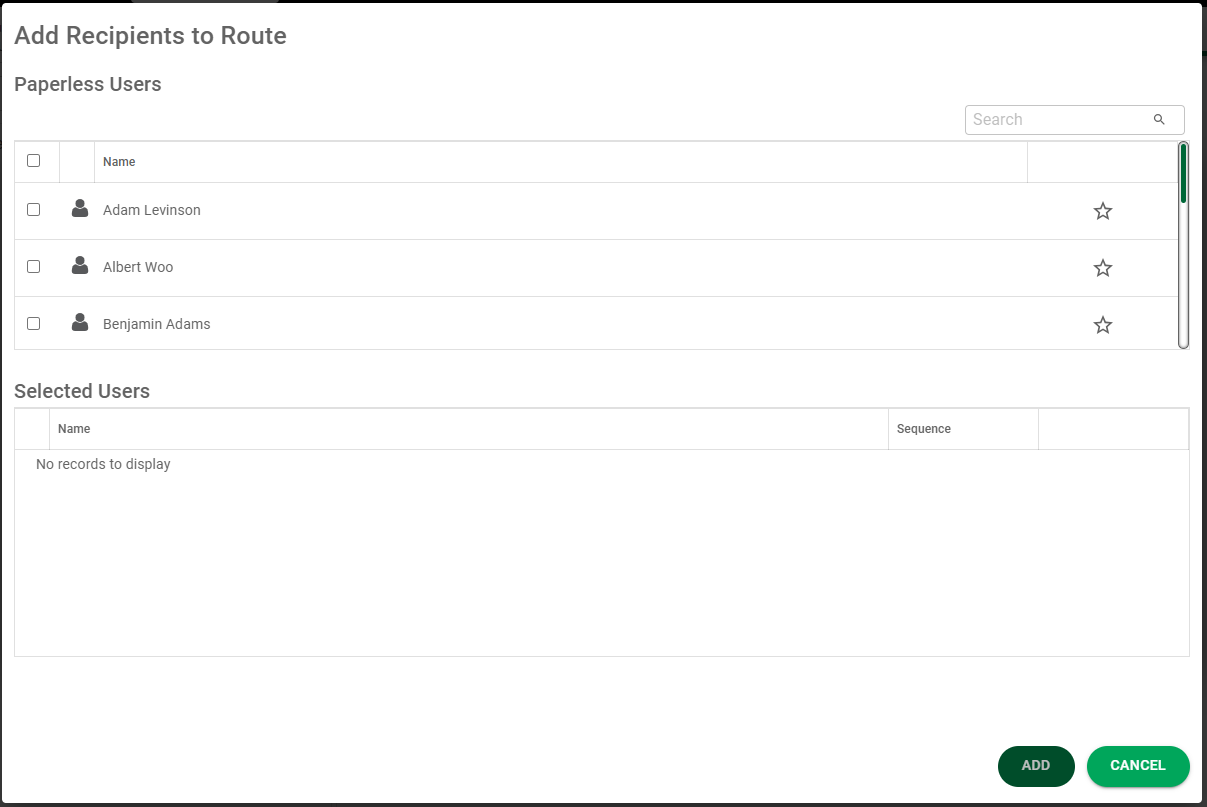
8.In the Paperless Users grid, click those individuals to whom the documents should be routed for review and approval.
The populated Add Recipients to Route page should resemble the following:
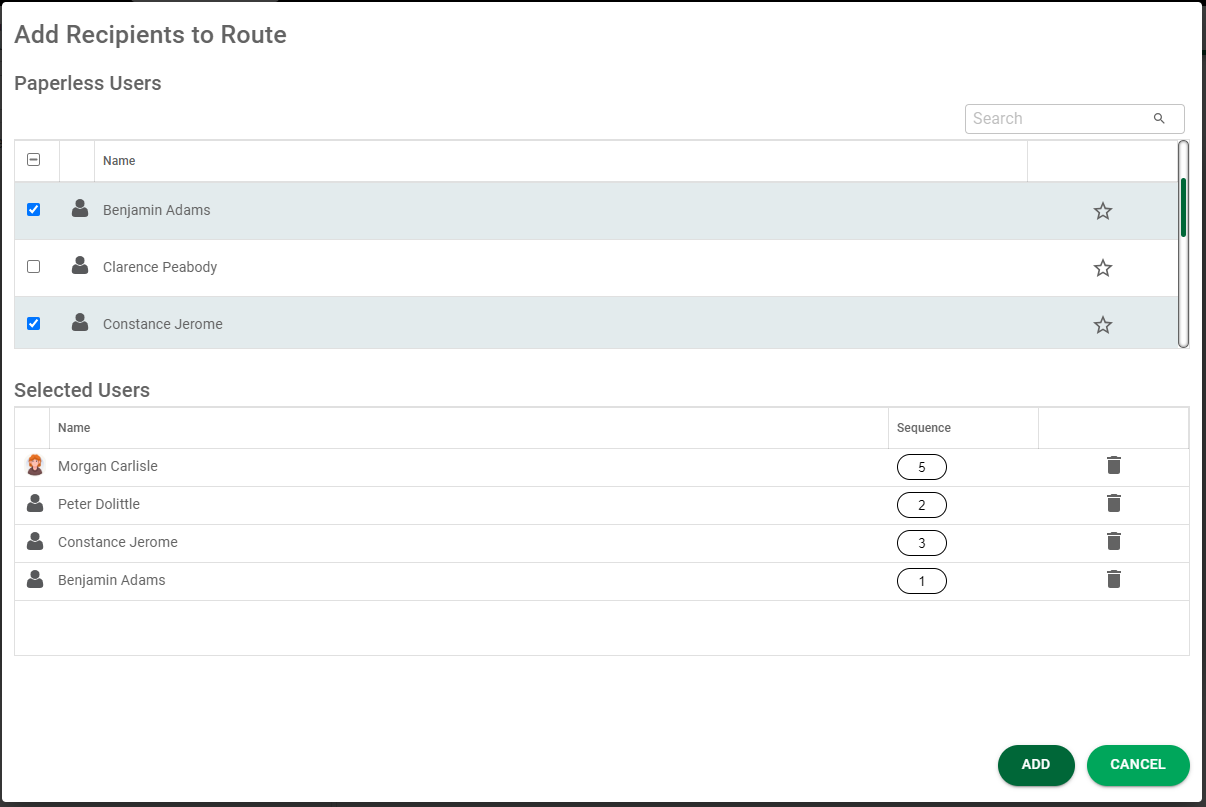
Note: When you hover over the Sequence column entries, an up/down option will display to aid in making changes to the sequence numbers.
9.If a previously created route template applies to this route, click 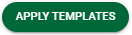 .
.
The Choose Route Templates page similar to the following will display:
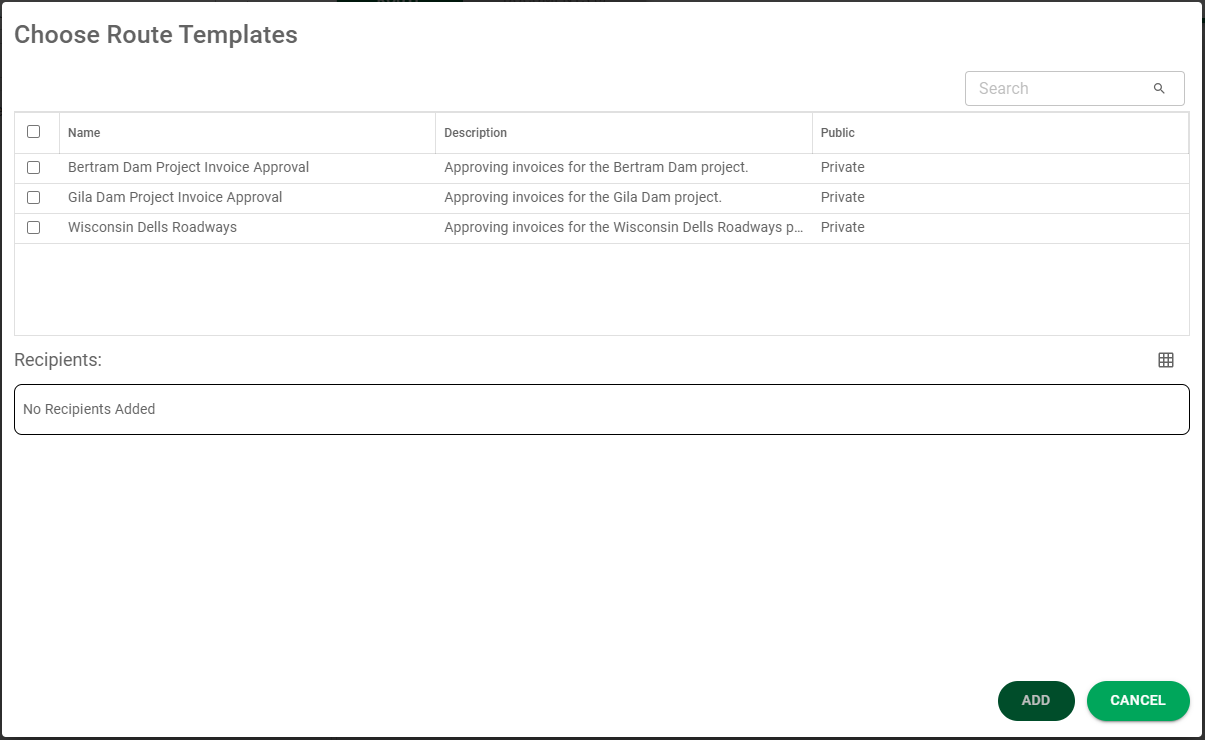
10. Click to select the Route Templates.
The Recipients associated with the route template you selected will populate the Recipients pane.
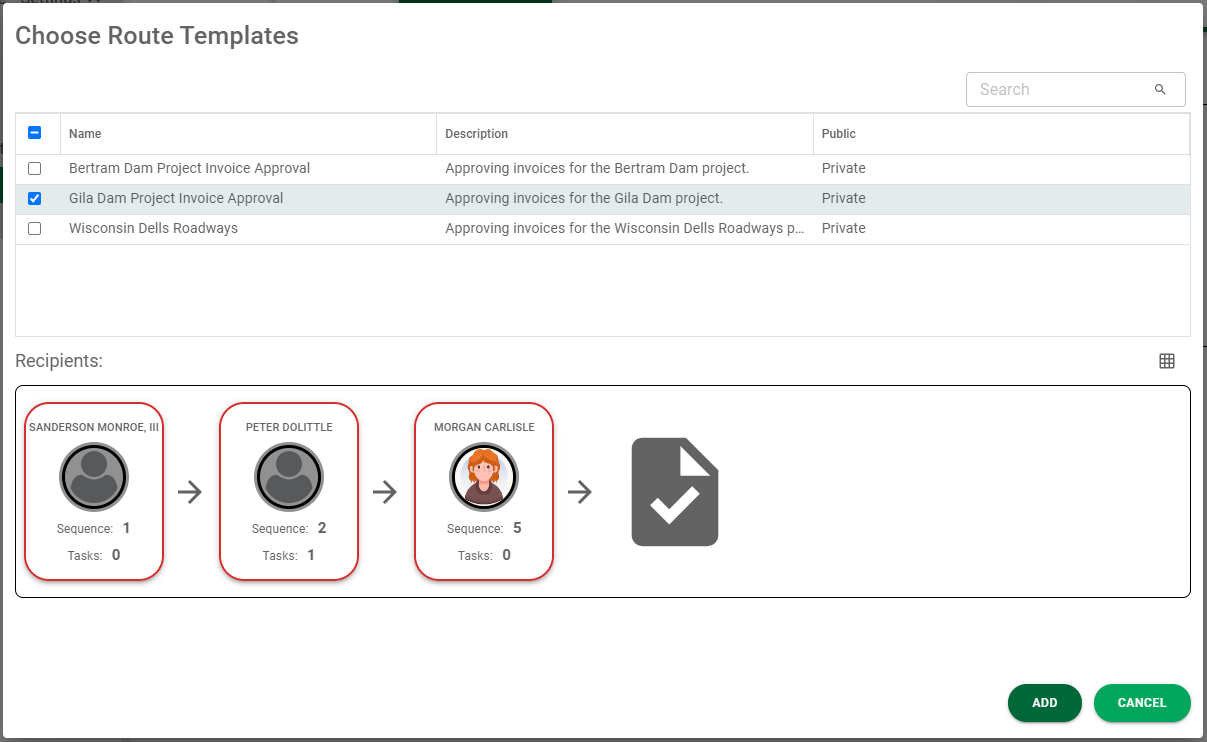
Important: The same reviewer can display more than once in your route. When the route template was created, specific reviewers were identified and route sequences assigned. Those reviewers with their route sequences will systematically display. If you manually add the same reviewer with a different route sequence outside the route template to this route, that reviewer will display twice--based on the order of their route sequences.
Your Reviewer Assignment for your route could resemble the following:
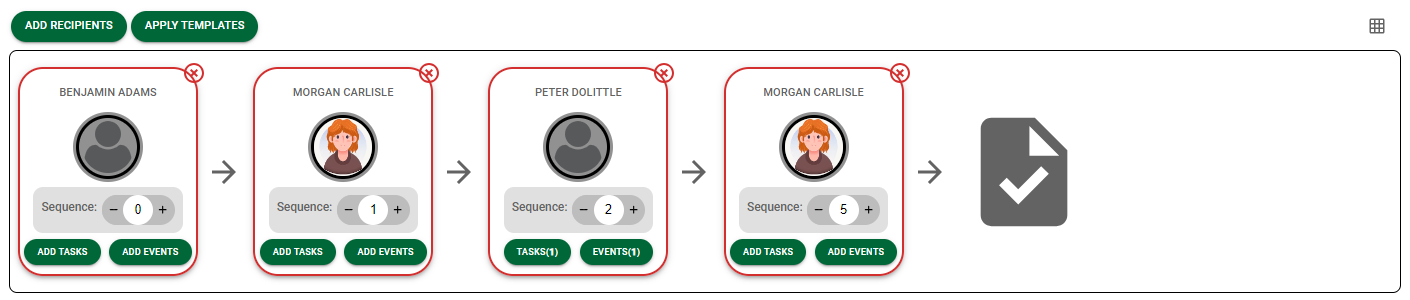
11.Click  .
.
A partially completed Create a Document Route page displays:
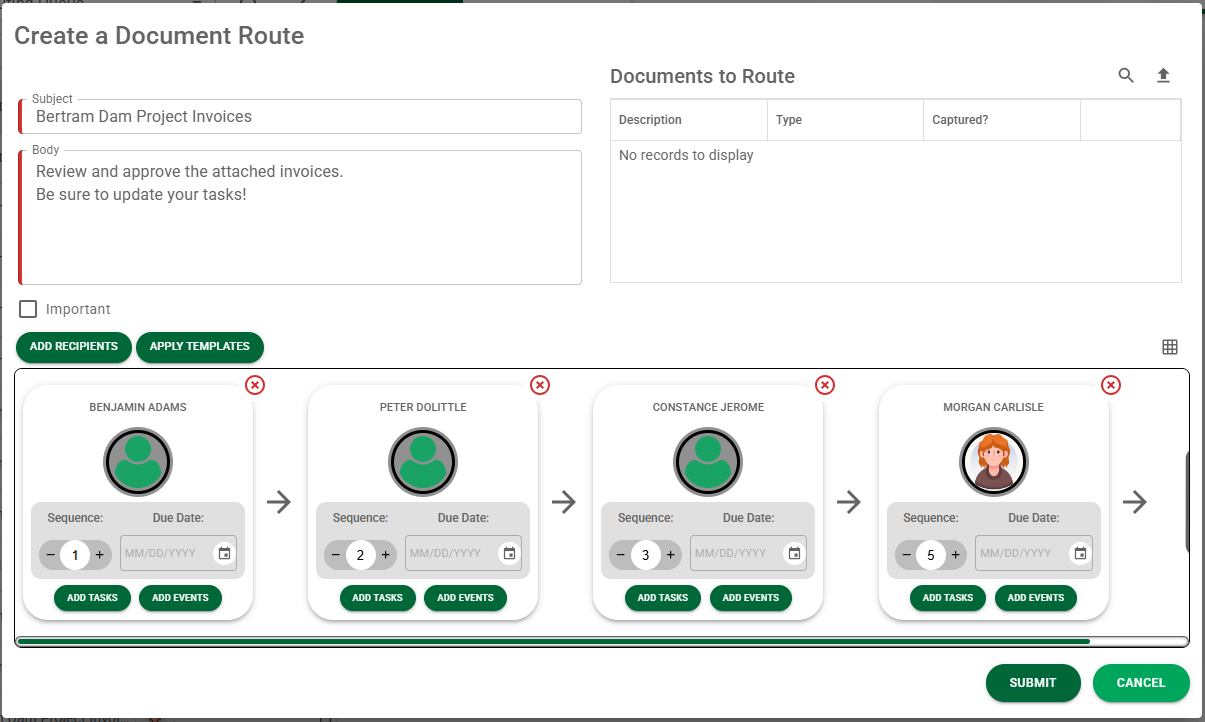
Important: For the individuals to whom you are routing to receive a notification (by email or telephone) that a route has occurred, an event must be set up on each individual for every route. Otherwise, there will be an entry in that individual's queue.
12. In the Documents to Route grid, search to locate the documents to be included in the route.
13. Click the search icon, ![]() .
.
An Add Documents to Route page displays with the CRITERIA tab active:
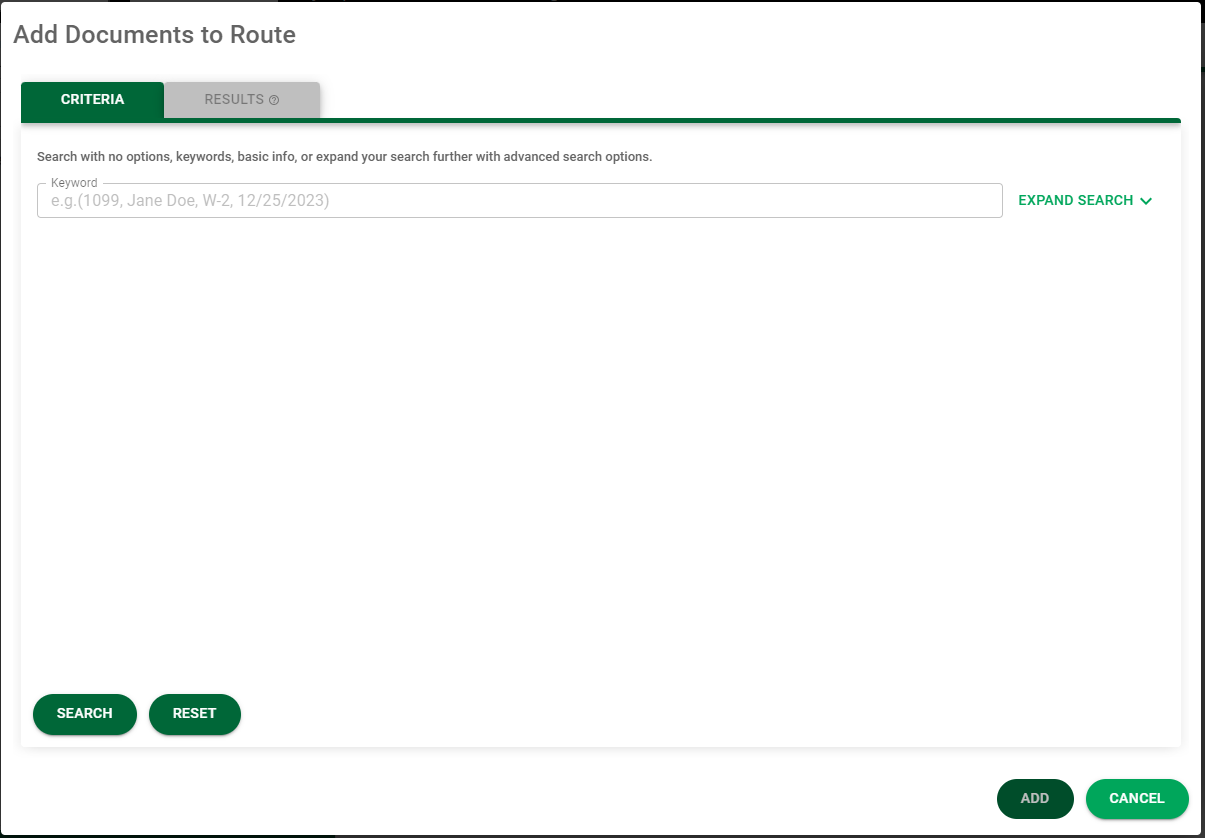
14. In the Keyword field, enter any appropriate keywords that would help to narrow your search.
15. Click the EXPAND SEARCH dropdown arrow to display the Basic Search options fields.
16. The Criteria radio button in the Search Options field is selected by default. if you would like to narrow your search to Specific Documents, click that radio button.
Note: If you select Specific Documents as your search option, your Basic Search options are reduced to the Document Id field. In this field you can enter specific identification numbers or leave the field blank to include all.
17. In the Document Type(s) field, use the dropdown to search for document type(s) to add to the current route.
If using several index criteria in the search, the option of And / Or is available.

AND allows the combination of several index criteria in the search. All index criteria must be met to return a result.
OR will allow any one of the index criteria to return a result.
18. When you click in the Indexed by User(s) field, all users assigned to the current vault will display in the field dropdown. You can scroll through the list or start typing the user's name to populate the field. If you do not know which user indexed the document(s) you are searching for, leave this field blank.
19. In the Indexed fields, click the calendar icons to select the dates.
20. For the Types to be included in the search, click the All, Archive or Production radio button. The Production radio button is clicked by default.
21. Click 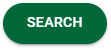 .
.
An Add Documents to Route page displays with the RESULTS tab active listing all documents that met the entered criteria:
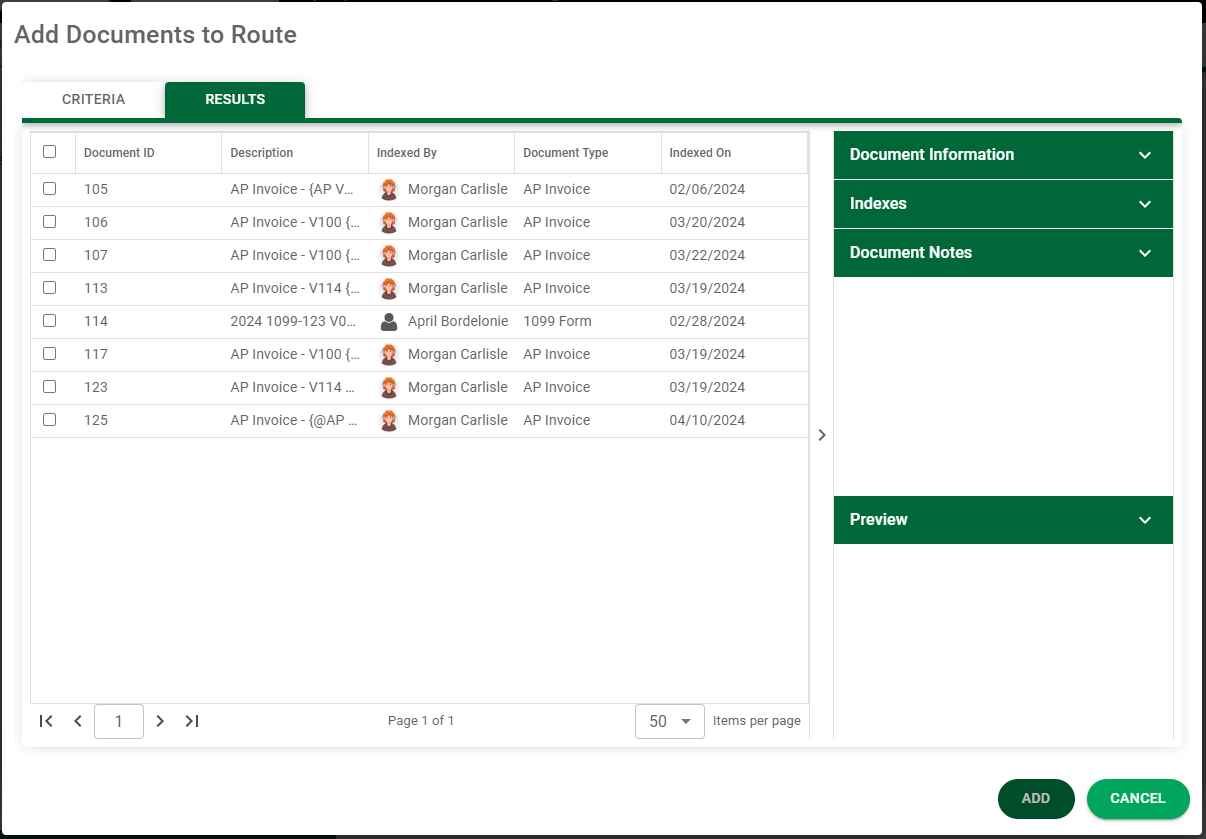
22. Select any document(s) to be included in the route.
23. Click  .
.
The Create a Document Route page redisplays with all areas populated:
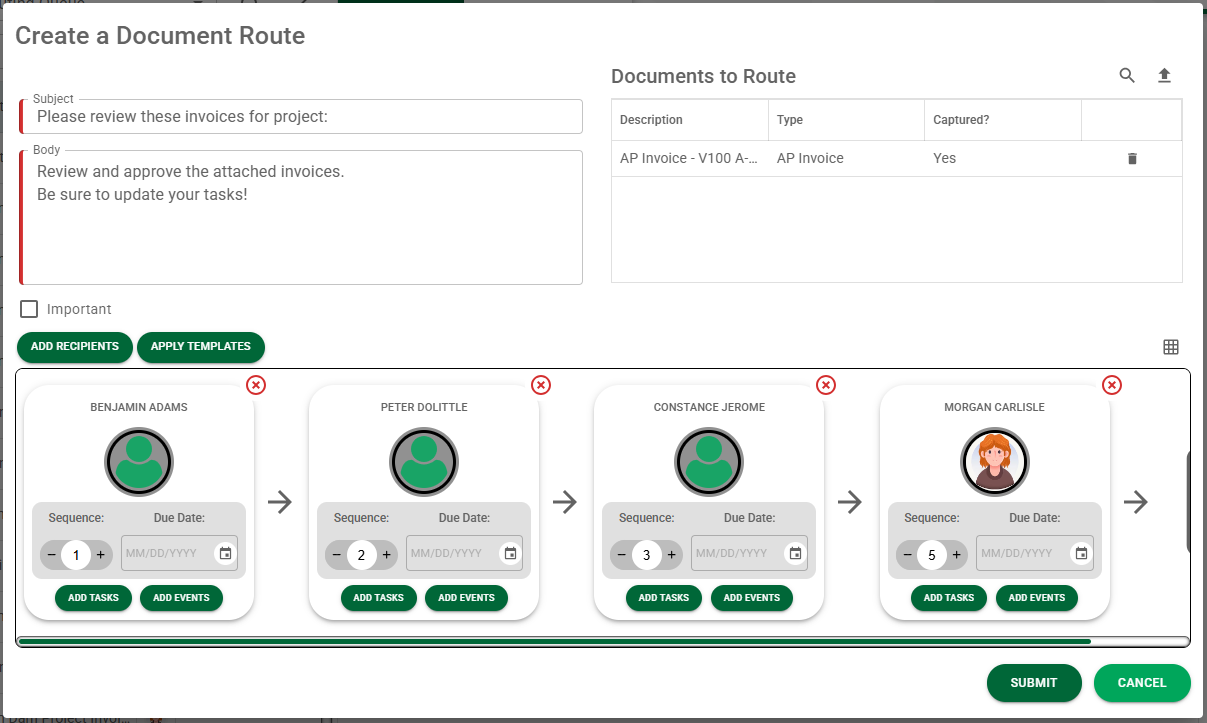
24. Click 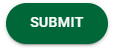 .
.
As the route moves through the route sequence, the individual with whom the route is currently will be identified by a colored (based on your chosen theme) outline of their card. This provides a clear view of where the route may--or may not--be delayed.
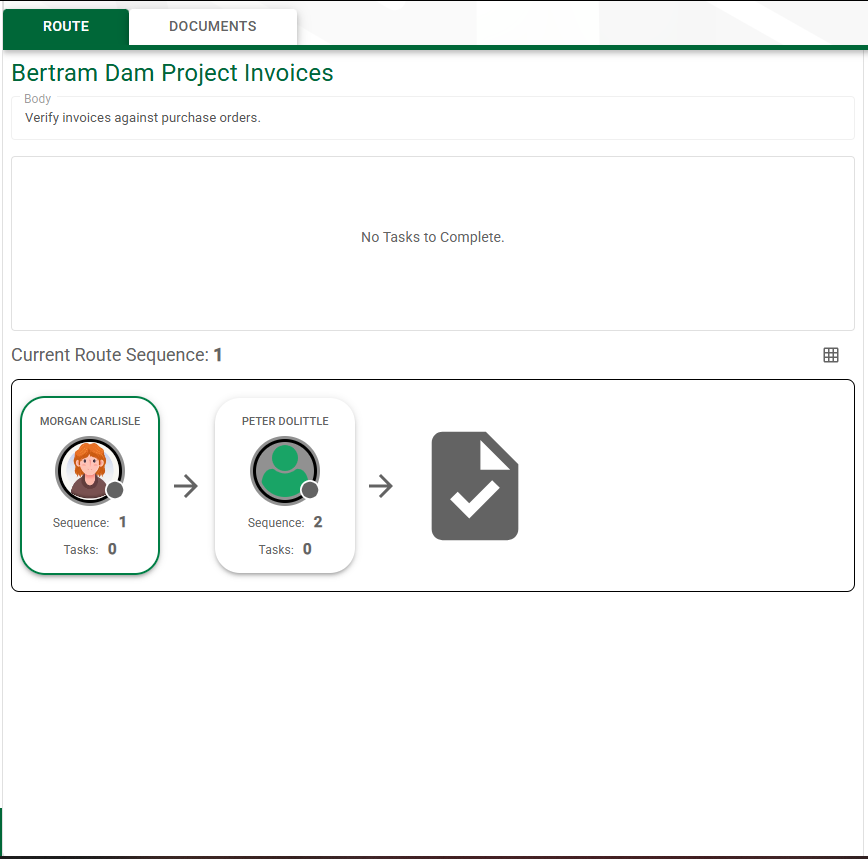
Note: This location identifier is present on the card view only; not the grid view.