The DocRoute™ sidebar changes, depending upon which DocRoute™ tab is active.
Route tab Sidebar
The sidebar consists of Route Messages and Preview grids.
Note: To close the sidebar, click the arrow located between the Viewer page and the sidebar.
Route Messages
Click Route Messages.
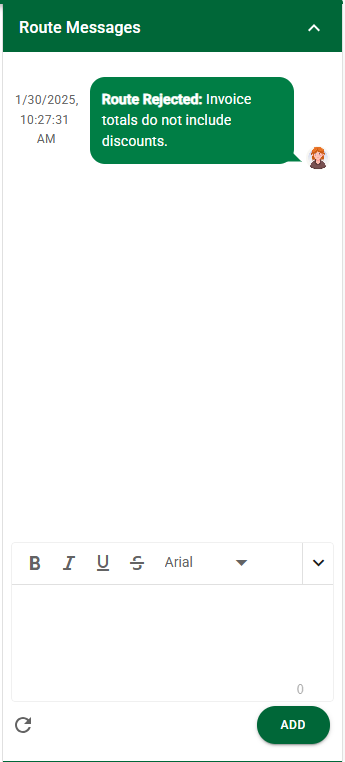
Any route messages associated with the route will display here.
You can also add a new route message and click  . The message will be sent to those individuals assigned to this route.
. The message will be sent to those individuals assigned to this route.
Preview
Click here to see thumbnails of all documents included in this route.
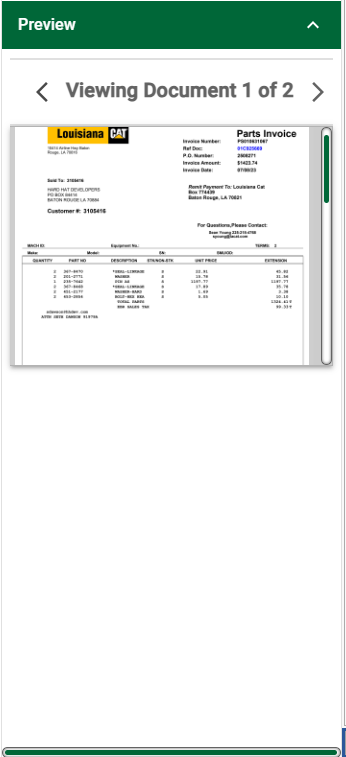
Documents tab Sidebar
The sidebar consists of:
•Route Messages
•Document Information
•Indexes
•Document Notes
•Document Snapshots
Note: To close the sidebar, click the arrow located between the Viewer page and the sidebar.
Route Messages
Click Route Messages.
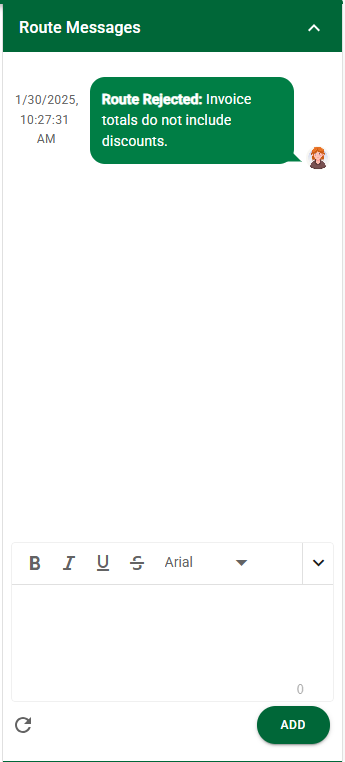
Any route messages associated with the route will display here.
Document Information
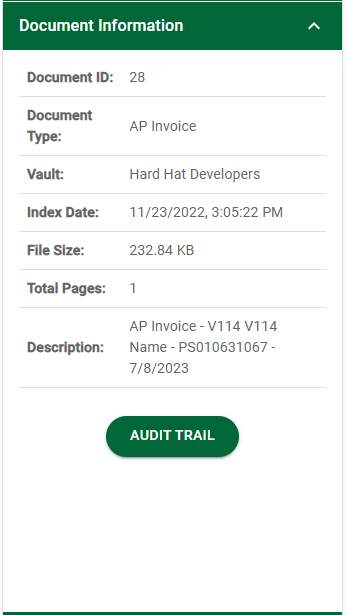
Information specific to the active document displays here.
Click 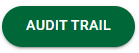 to open the associated Document Audit Trail dialog box detailing activities surrounding the active document--essentially who did what to the document and when.
to open the associated Document Audit Trail dialog box detailing activities surrounding the active document--essentially who did what to the document and when.
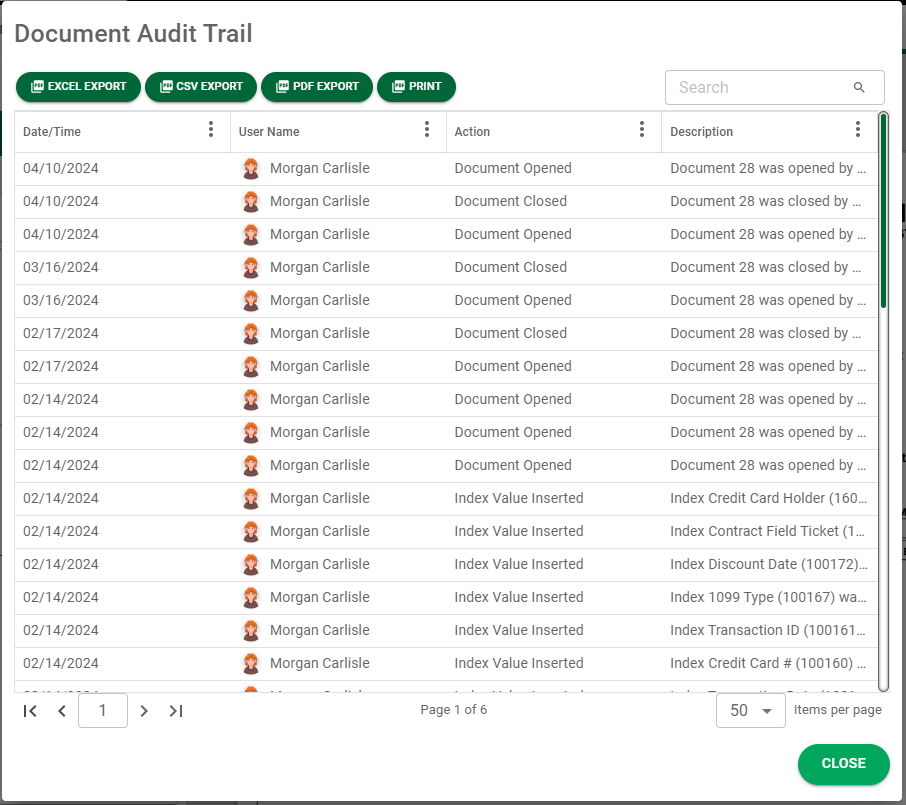
Indexes
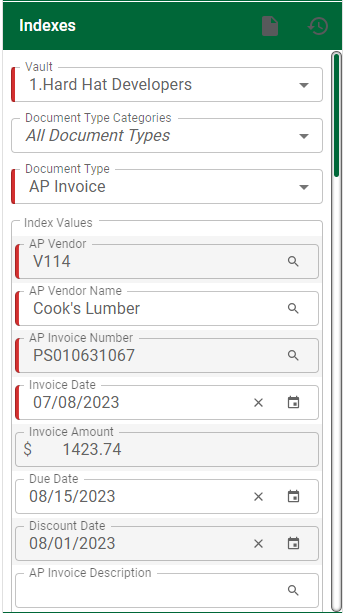
Look here to review the existing index values.
If you need to change any index values, make them and then click the Re-Index icon, ![]() , to save them.
, to save them.
Document Notes
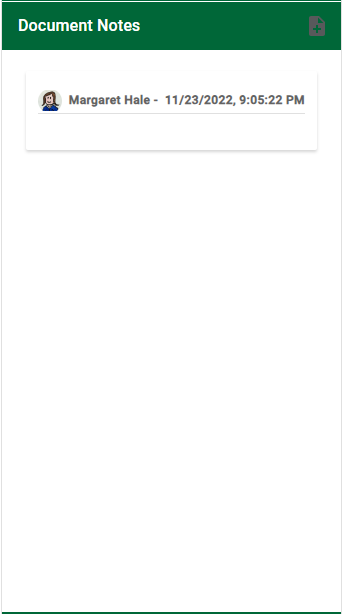
Any notes pertinent to the active document display here. This includes a note detailing when the document was originally indexed.
If you want to add a note that will display whenever this document is accessed, click the Add Note icon, ![]() .
.
Enter the new note in the Add Note dialog box:
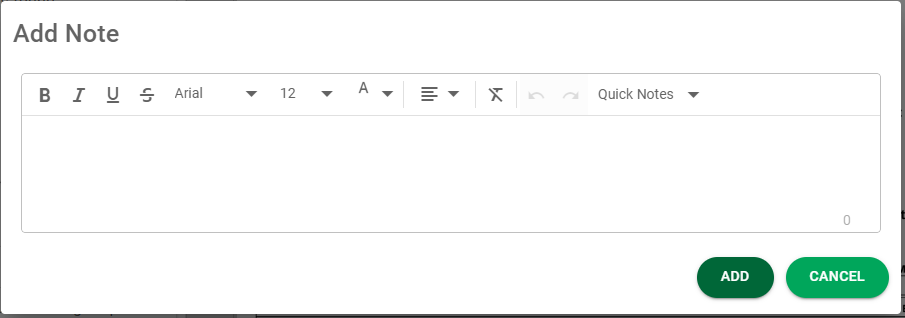
When you finish entering the new note, click  .
.
Document Snapshots
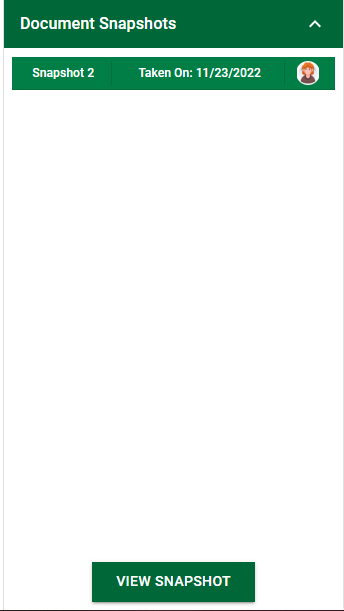
If you have taken any snapshots of the document, they will be listed here.
For details about the snapshot, you can click the snapshot identifier,  .
.
Either way, the View Snapshot dialog box displays:
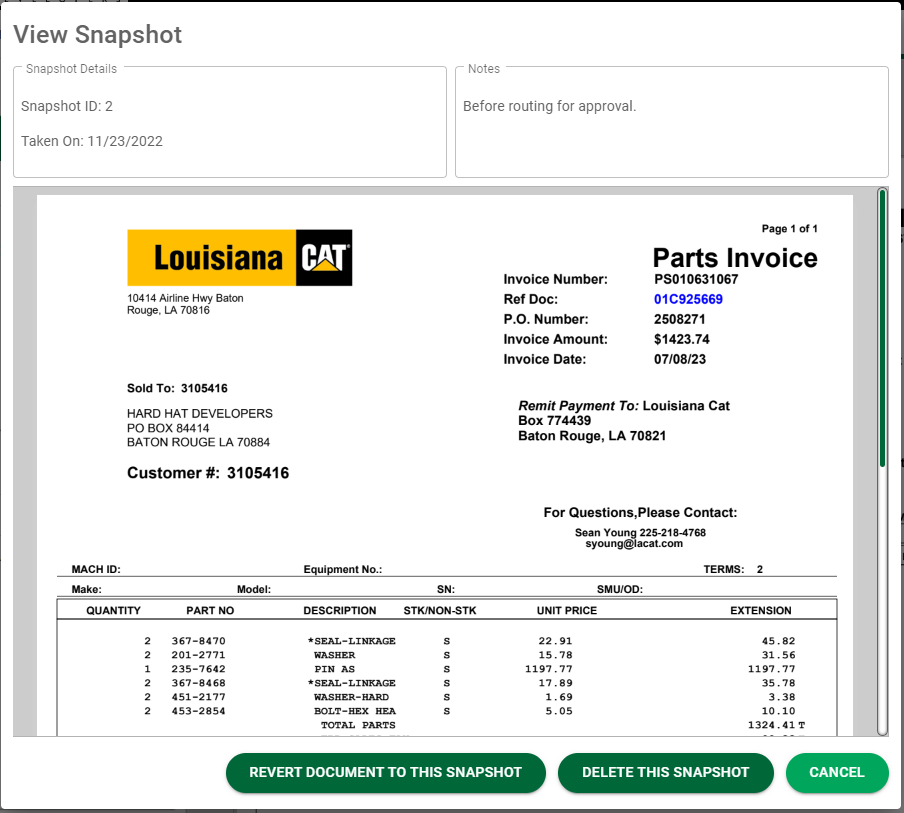
From here you can revert the document to the snapshot if the existing document is different from the document captured in the snapshot or delete the snapshot. In the Notes area you can see that the snapshot was taken before the document was routed for approval.