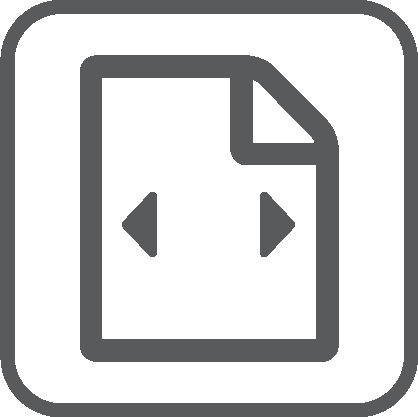
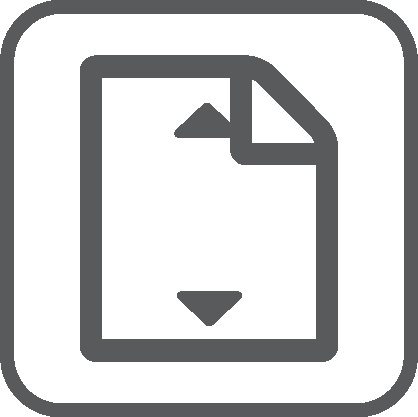
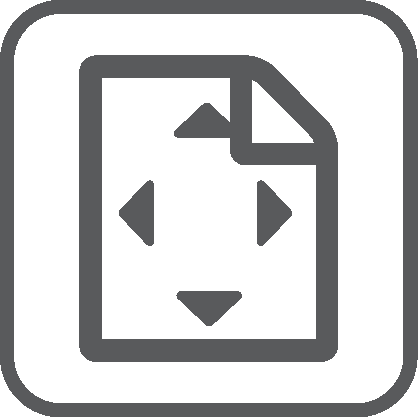

While viewing a document in the pVault® Viewer, the image size can be changed.
From the Viewer Toolbar, there are several options.
Fit Width 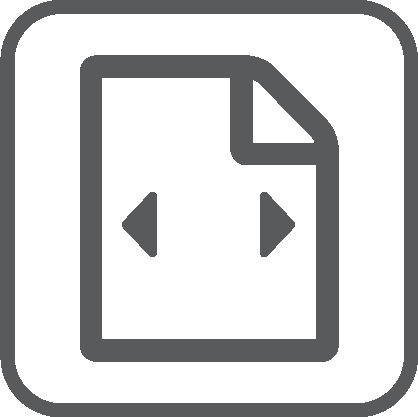
This view will adjust the image to fit the width of the pVault® Viewer window.
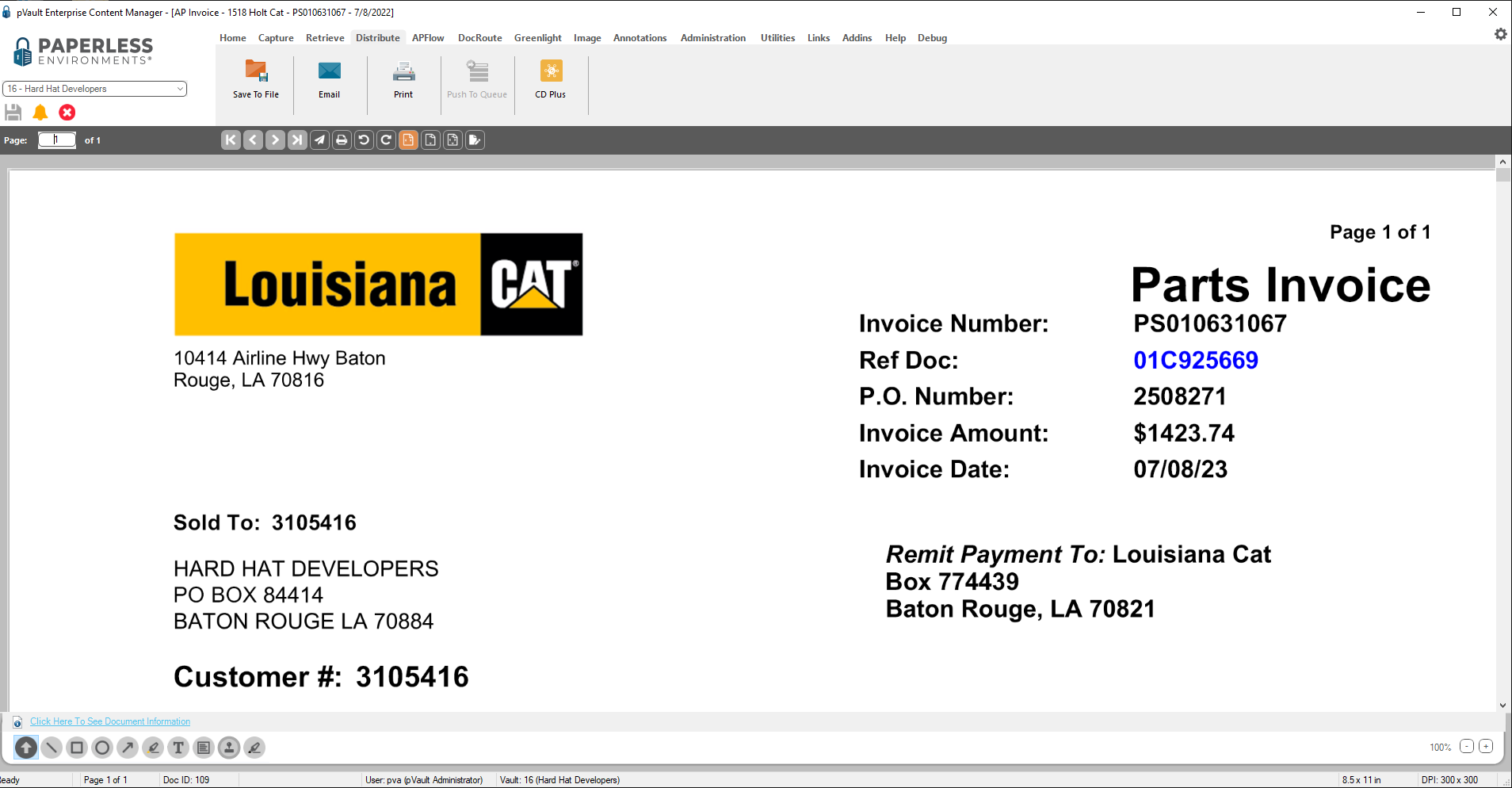
Fit Height 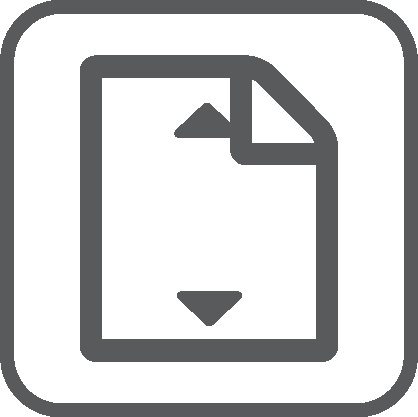
This view will adjust the image to fit the height of the pVault® Viewer.
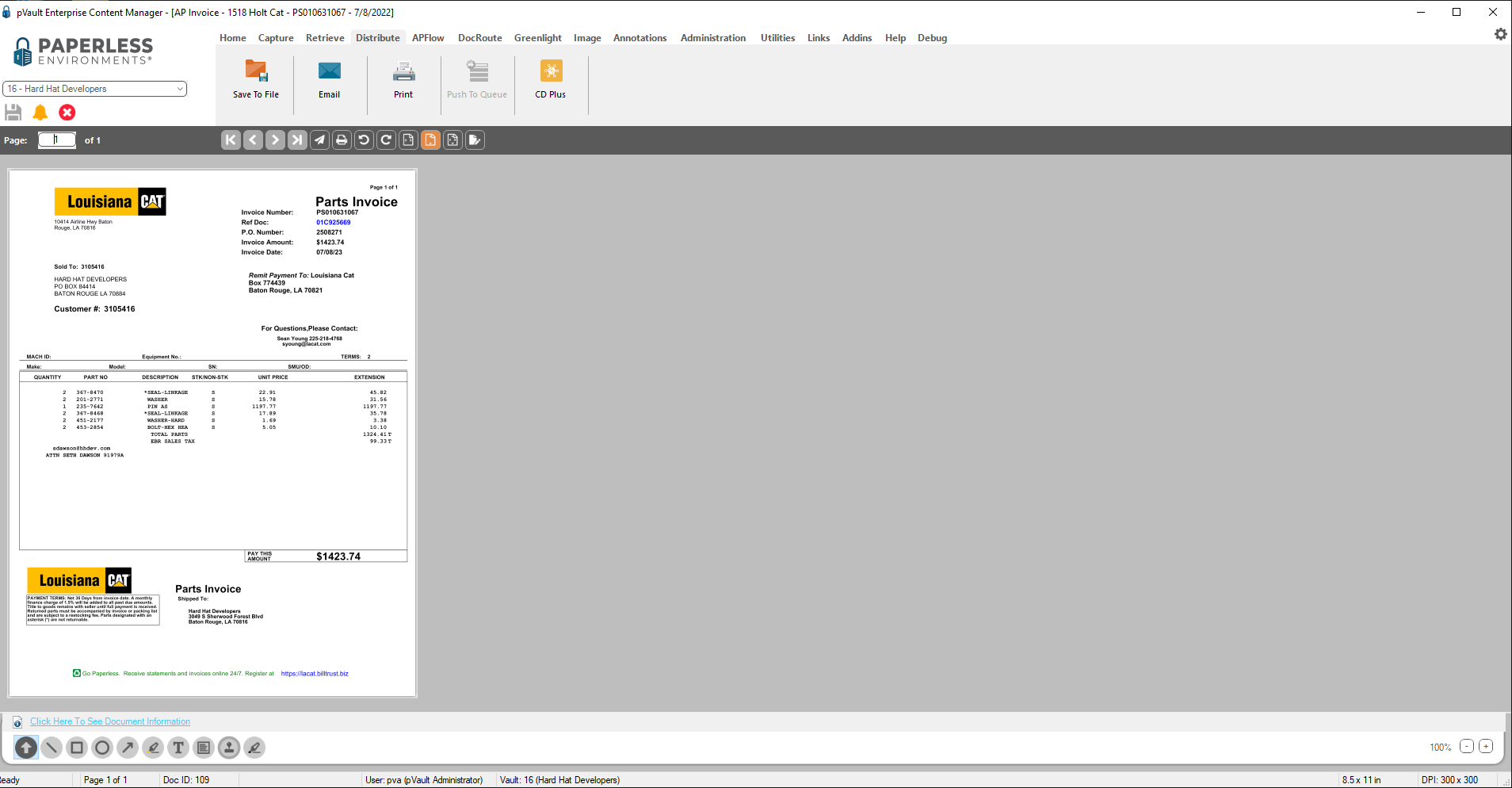
Fit Normal 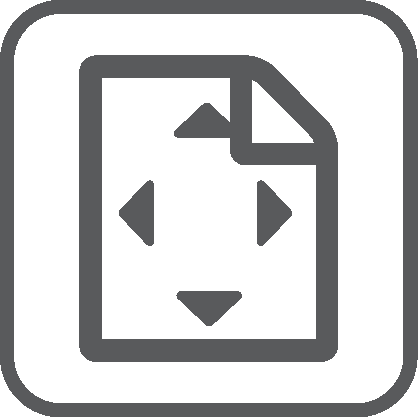
This view displays the image full sized.
Note: The actual size of the image depends on the density at which the image was scanned (i.e. 100 dpi vs. 300 dpi).
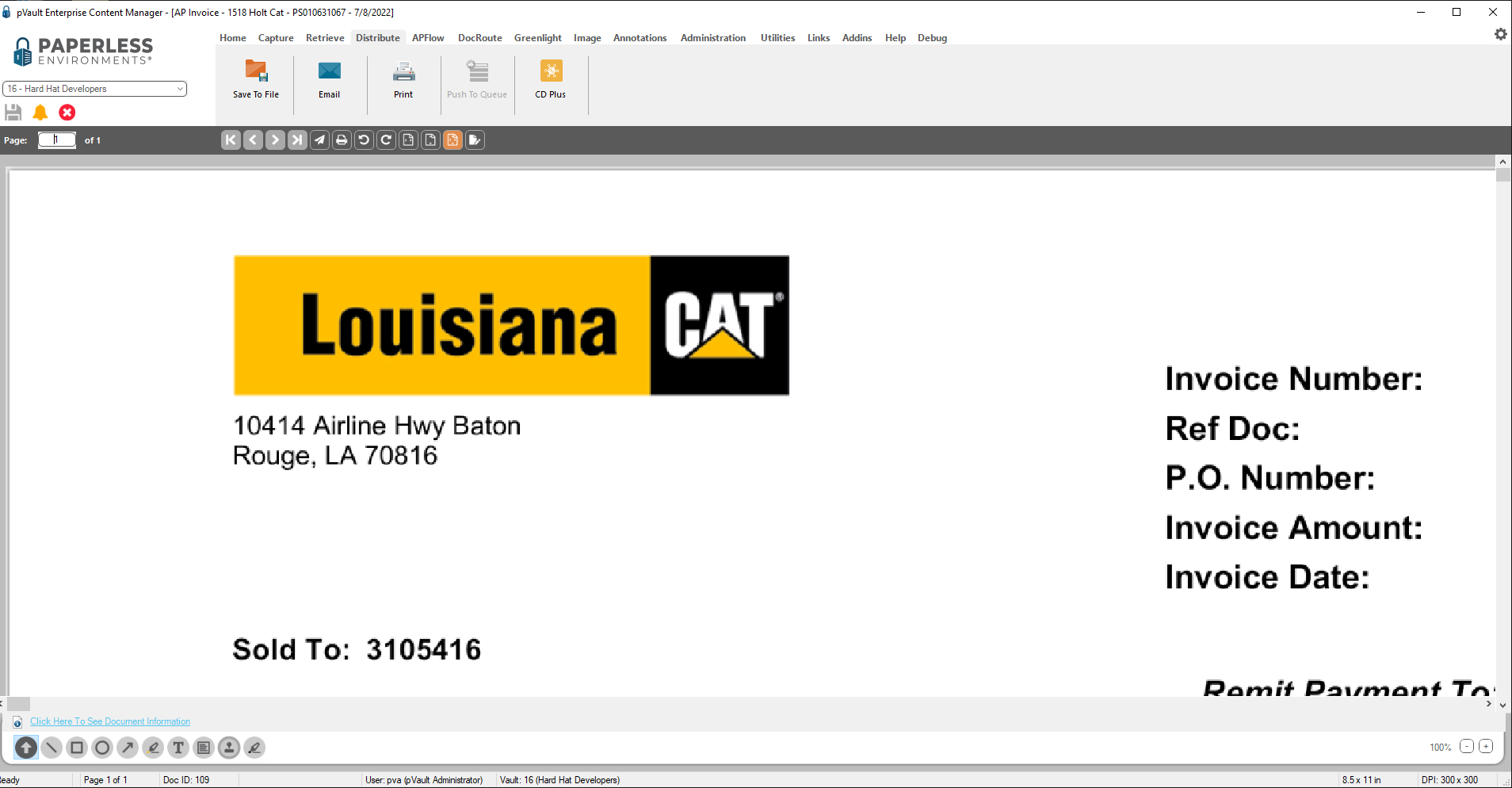
Zoom Buttons

Click the  to increase or decrease the image being viewed. The percentage that displays will reflect how much you have increased or decreased the image size.
to increase or decrease the image being viewed. The percentage that displays will reflect how much you have increased or decreased the image size.
Note: The image increases or decreases by 10% with each click of the plus or minus button.