When setting up a new user, it is sometimes helpful to copy the settings from an already established user.
1.From the ribbon toolbar, click Administration.
2.From the Users dropdown,  .
.
3.Click Users.
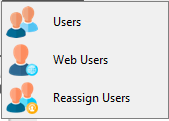
The User Accounts window similar to the following displays:
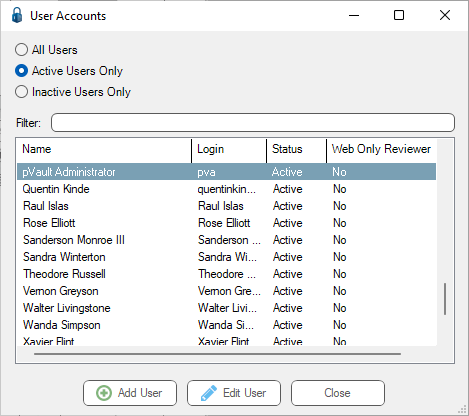
Note that there is a Filter text field where you can start to enter a user to narrow the list.
4.Start typing in the Filter field to narrow the list similar to the following:
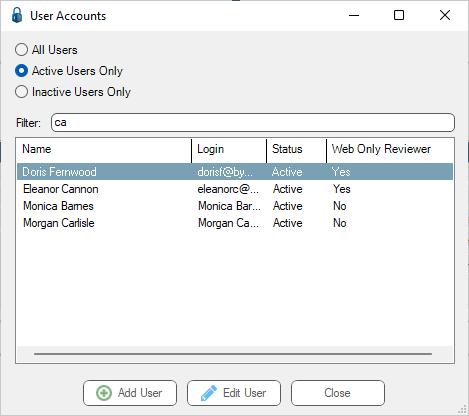
Not only can you filter on the Name column entries, but you can also filter on the Login column entries too.
You can click to highlight an existing user entry. If the user entry you are looking for does not display on the User Accounts window without scrolling, start to enter that user name in the Filter text field. This will narrow the list of users.
5.Click to highlight the user to whom another user's settings will be copied.
6.Click Edit User.
The User Properties window similar to the following will display with the General tab active:
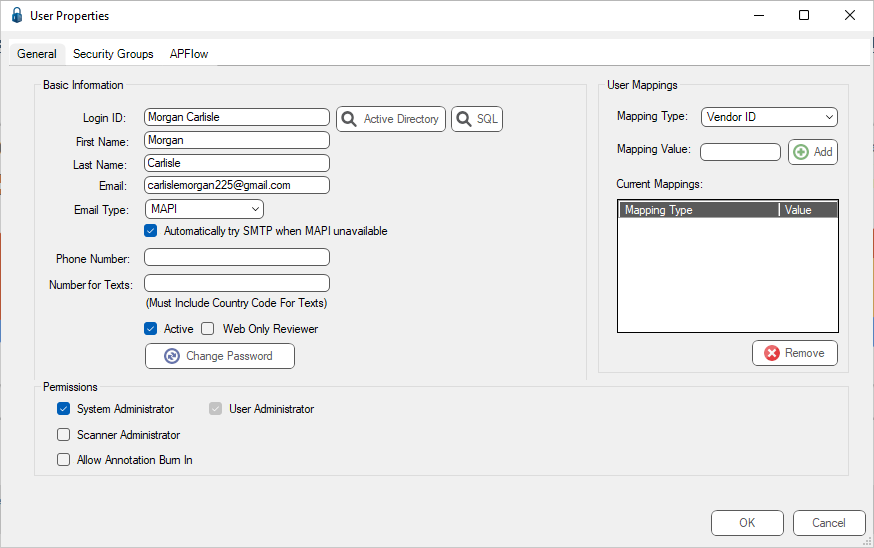
7.Click the Security Groups tab.
The window similar to the following displays:
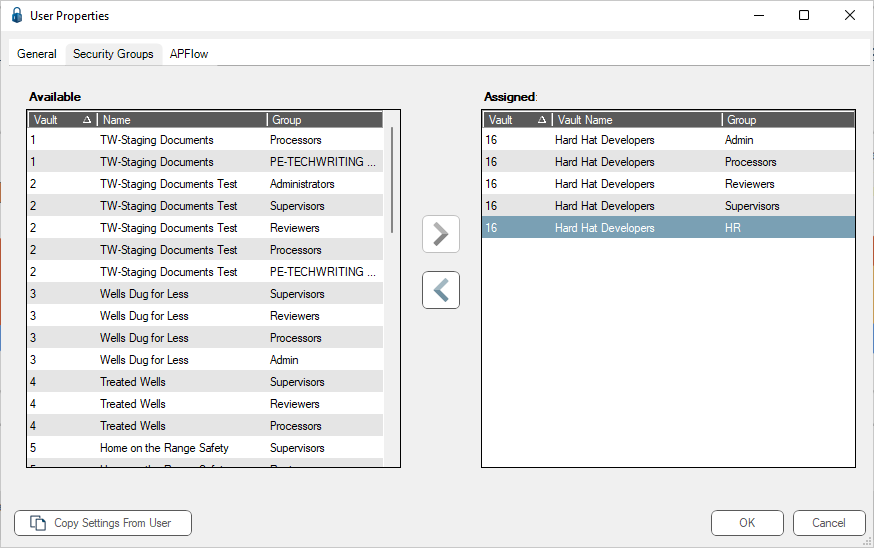
8.Click Copy Settings from User.
Note: The Copy Settings From User button will only be active for individuals with System Administrator and User Administrator permissions.
The window similar to the following displays:
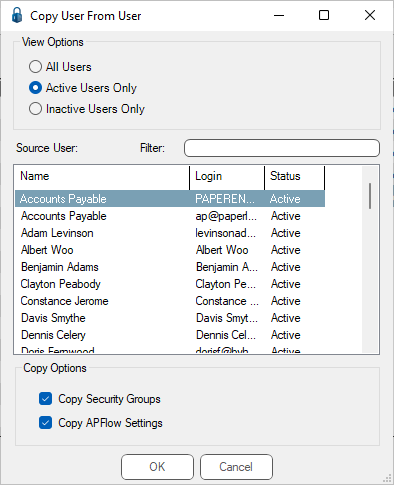
There is a Filter text field where you can start to enter a user name to narrow the list.
Not only can you filter on the Name column entries, but you can also filter on the Login column entries too.
You can click to highlight an existing user entry. If the user entry you are looking for does not display on the Copy User From User window without scrolling, start to enter that user name in the Filter text field. This will narrow the list of users.
9.In the Source User pane, click to highlight the user whose settings will be copied.
10. In the Copy Options pane, click either or both of the following:
• Copy Security Groups
• Copy APFlow™ Settings
11. Click OK.