The Vendor Types entered in this lookup table display in the Master Address Book, Info tab, Vendor Type field dropdown and at the Job level, Job Info tab, Vendor Type field dropdown.
1.From the ribbon toolbar, click Greenlight.
2.Click Manage Greenlight, ![]()
The main screen displays with the Users tab active:

3.Click the System Lookup Tables tab.
The following screen displays:
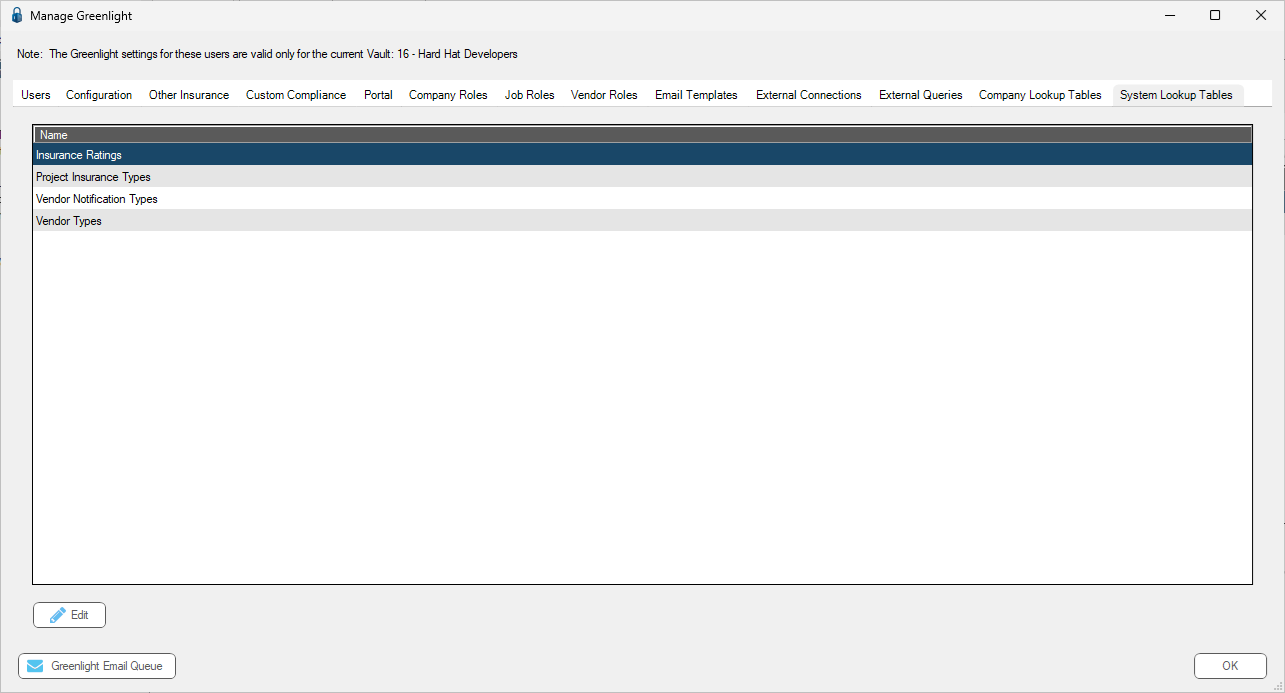
4.Click to select Vendor Types.
5.Click Edit.
The Vendor Types window displays:
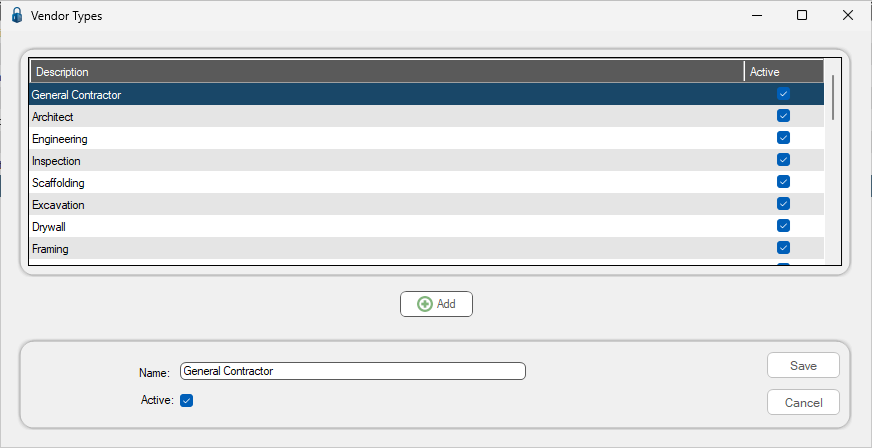
6.Click Add, 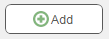 .
.
The Name field text is removed. Add the new vendor type.
7.Be sure to click the Active check box if it is not selected.
8.Click Save, 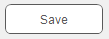 .
.