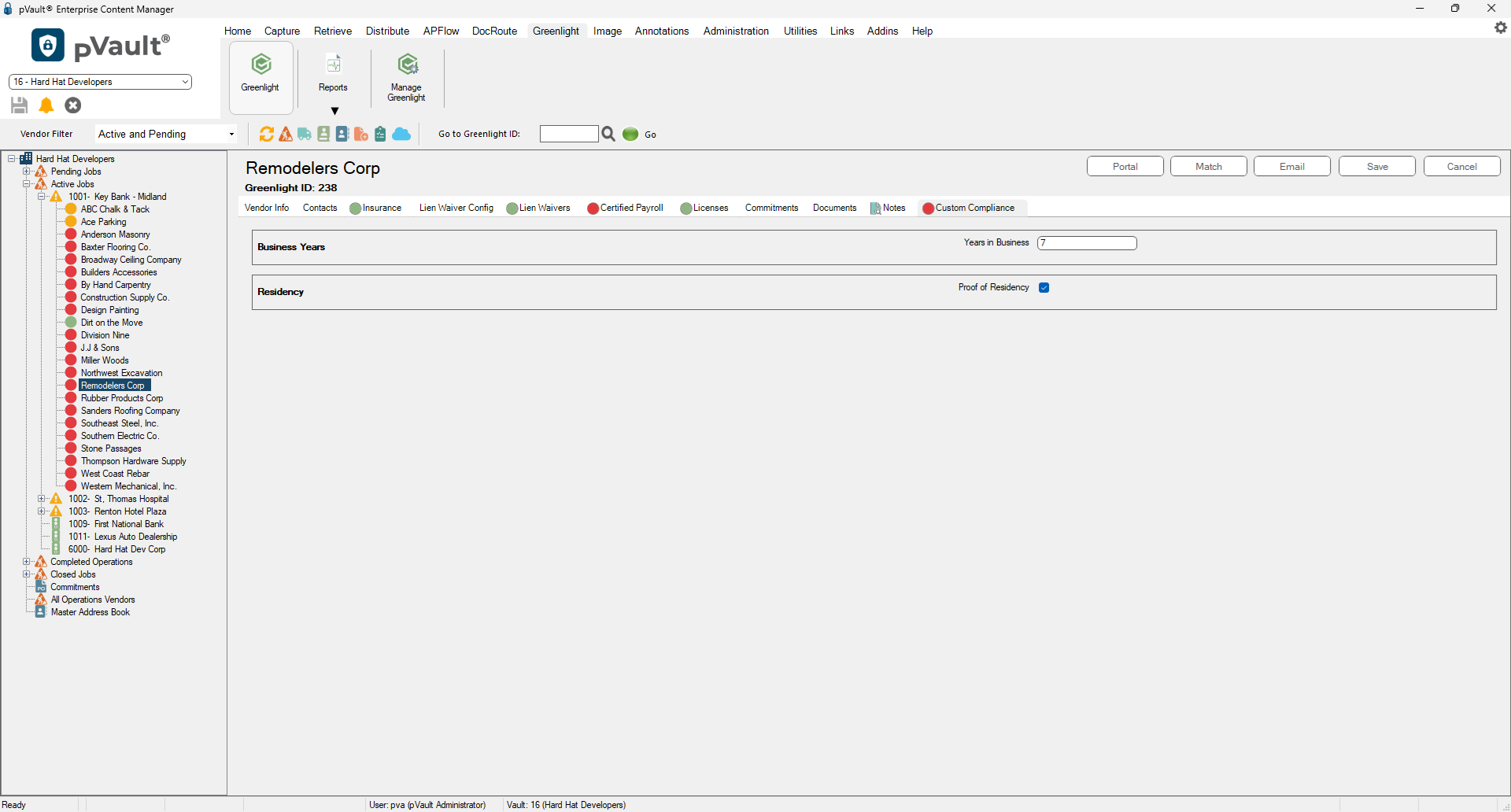This is where the values are provided for the custom compliance rules that we are tracking. If the vendor is on a job, then all custom compliance rules defined for that job will display here.
If the vendor is All Operations, then all custom compliance rules configured for All Ops vendors will display here.
If the custom compliance rule is set to Perform Compliance Check, then a Waived check box will display next to the rule, allowing the rule to bypass validation. It does log an entry in the Vendor Activity Log.
If all custom compliance rules pass the compliance check
•The Custom Compliance tab will display a green light.
•The Vendor entry in the left navigation bar will display a green light, provided no other compliance issues exist.
If a custom compliance rule fails the compliance check:
•The Custom Compliance tab will display a red light.
•The Vendor entry in the left navigation bar will display a red light.
•An entry will display in the Issues dashboard for the Vendor, Job or Company.
•Entries will exist on the Out of Compliance and Hot List reports.
1.From the ribbon toolbar, click Greenlight.
2.Click Greenlight, ![]() .
.
The main screen displays with the Dashboard tab active:
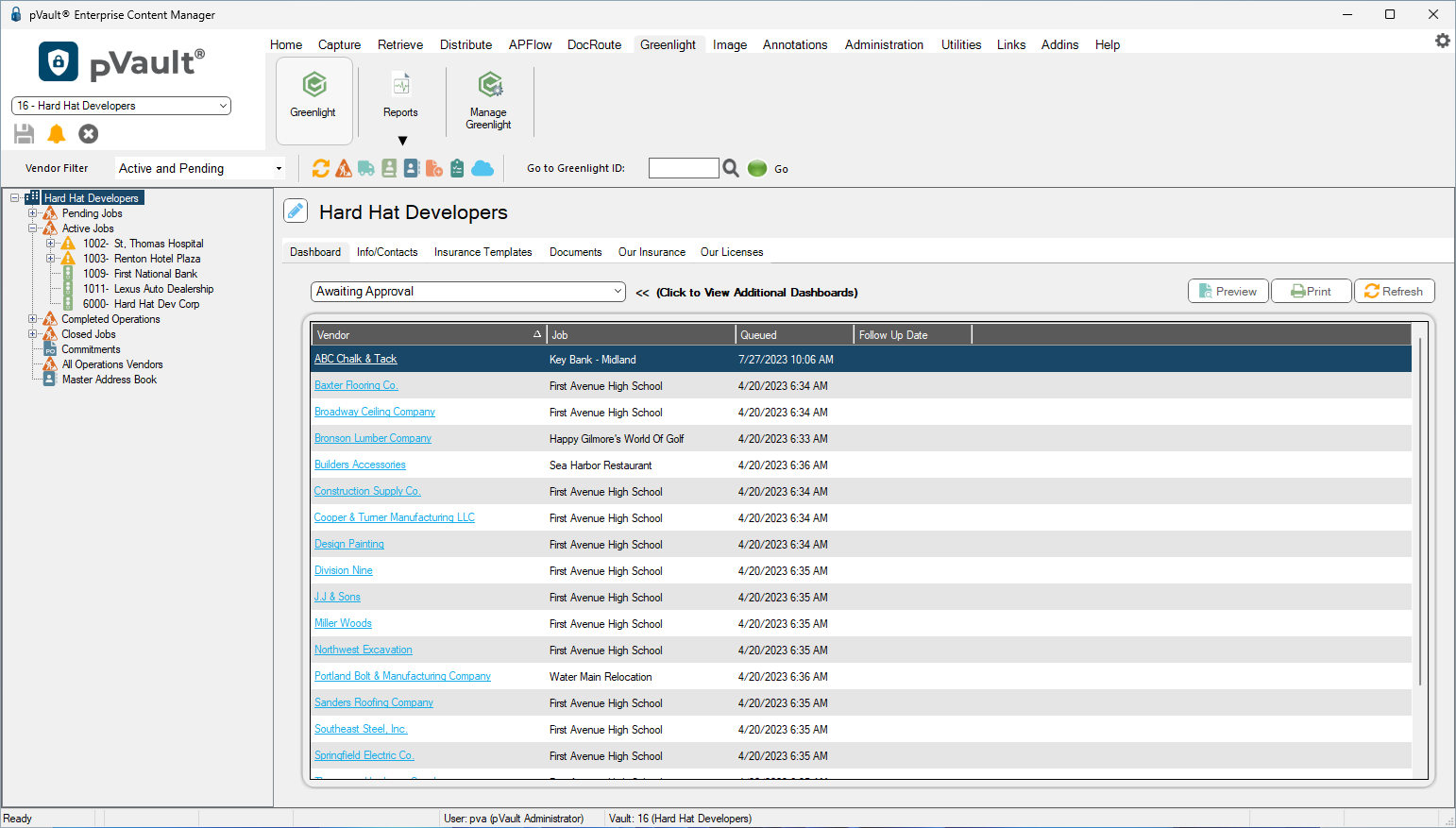
3.In the left navigation bar, click on a vendor.
The following screen displays with the Vendor Info tab active:
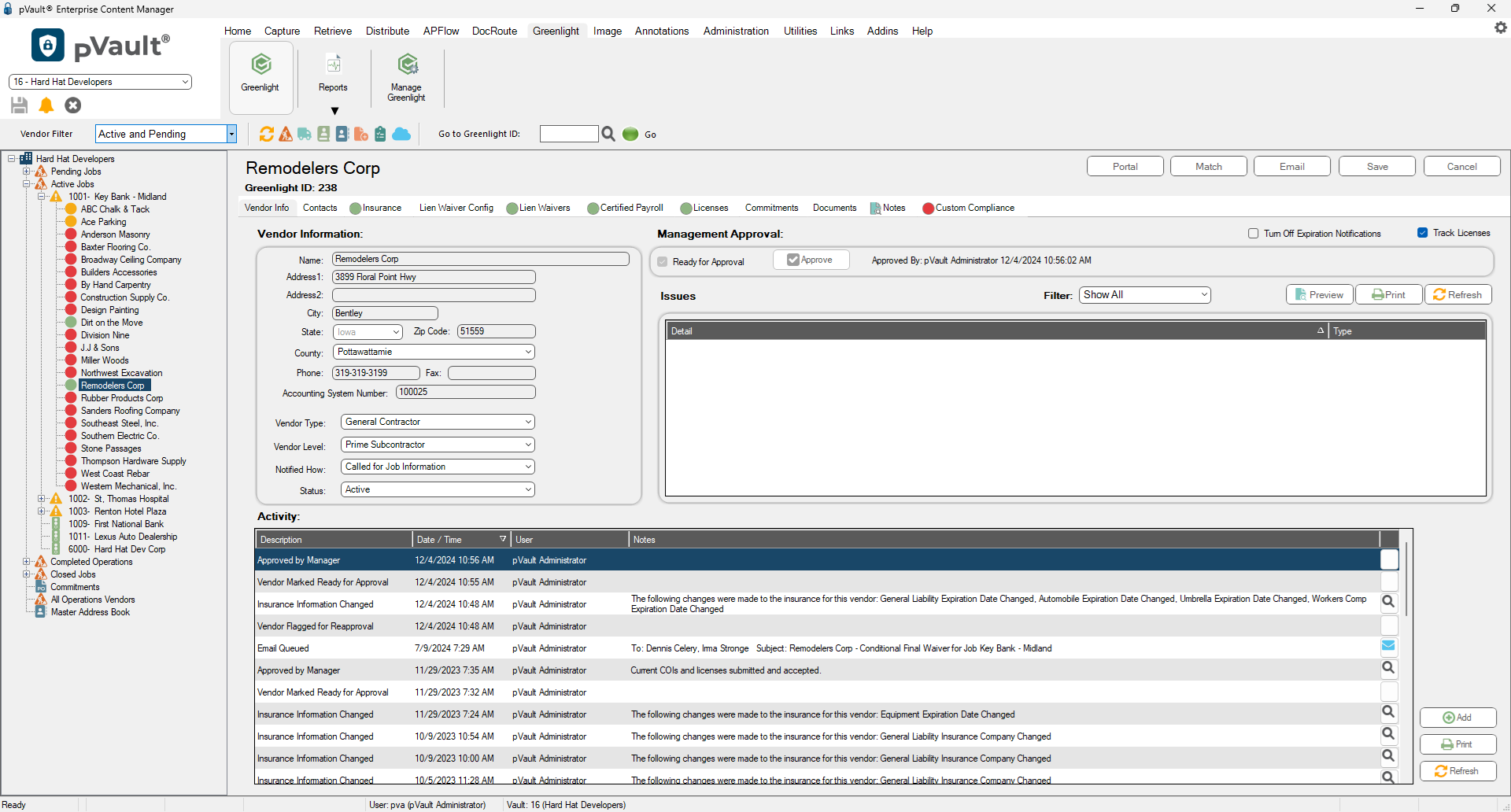
4.Click on the Custom Compliance tab.
The following displays: