1.From the ribbon toolbar, click Greenlight.
2.Click Greenlight, ![]()
The main screen displays with the Dashboard tab active:
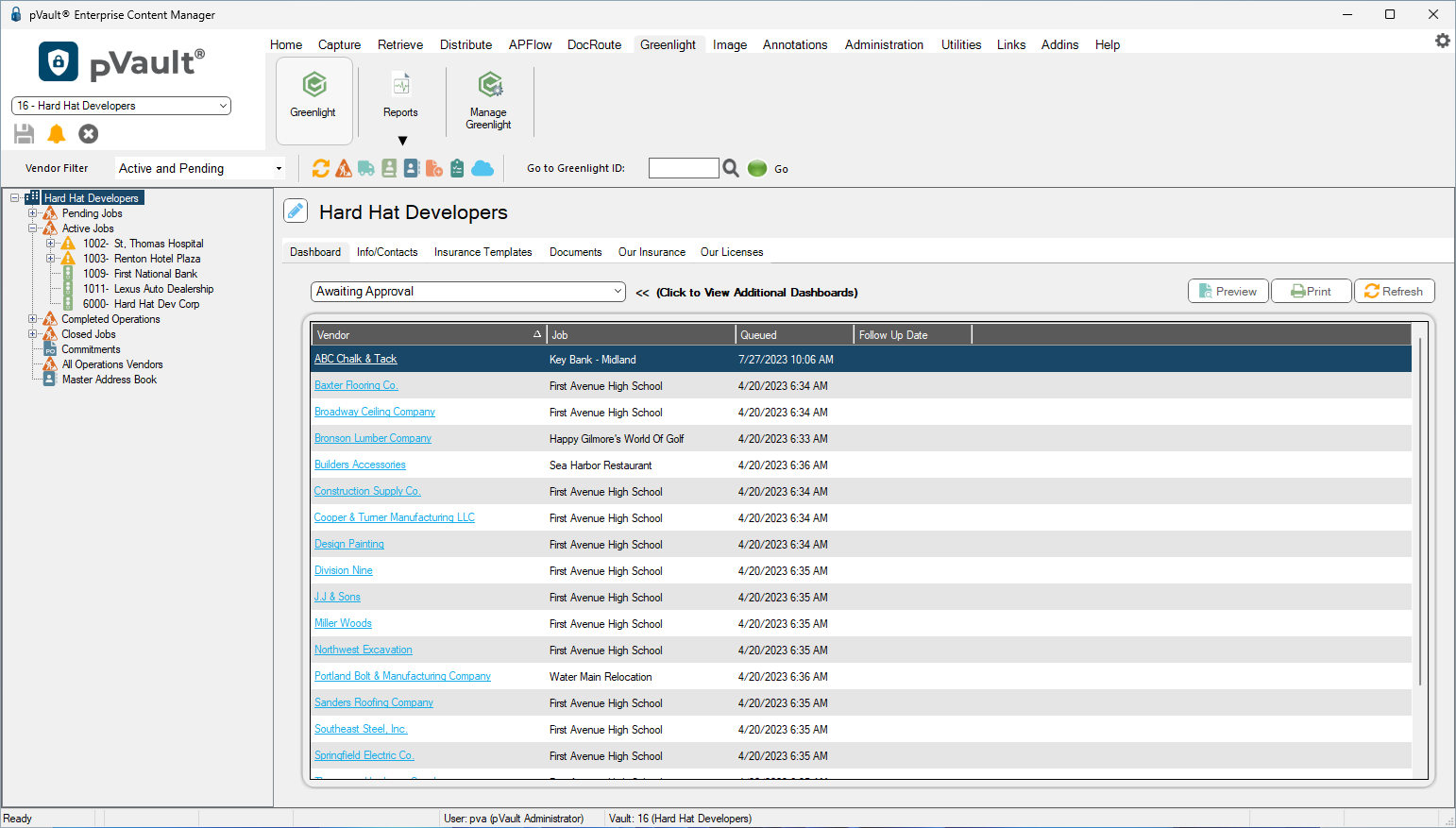
3.In the left navigation bar, click on a job.
The following screen displays with the Job Info tab active:
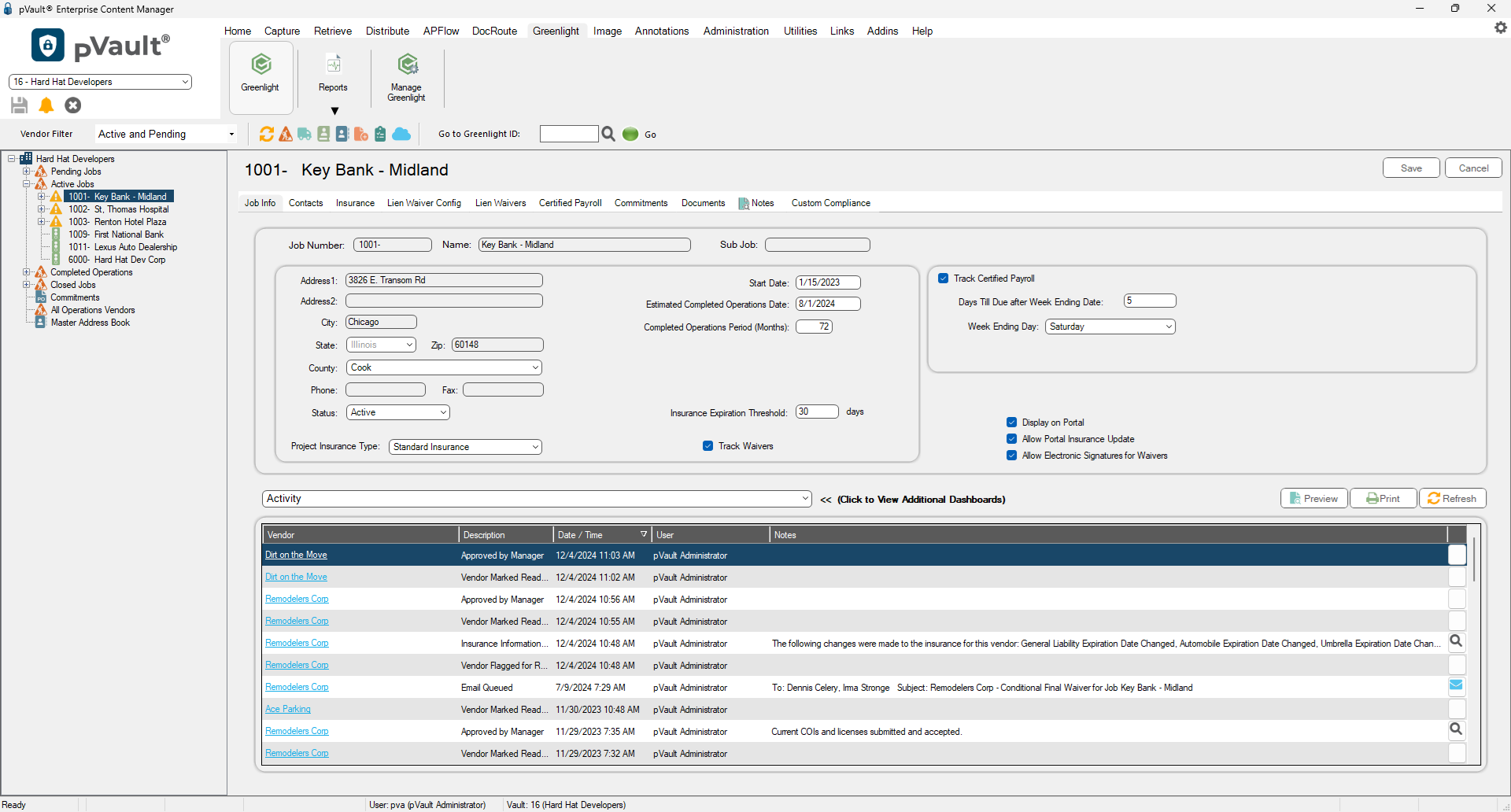
4.Click the Lien Waivers tab.
The following screen displays:
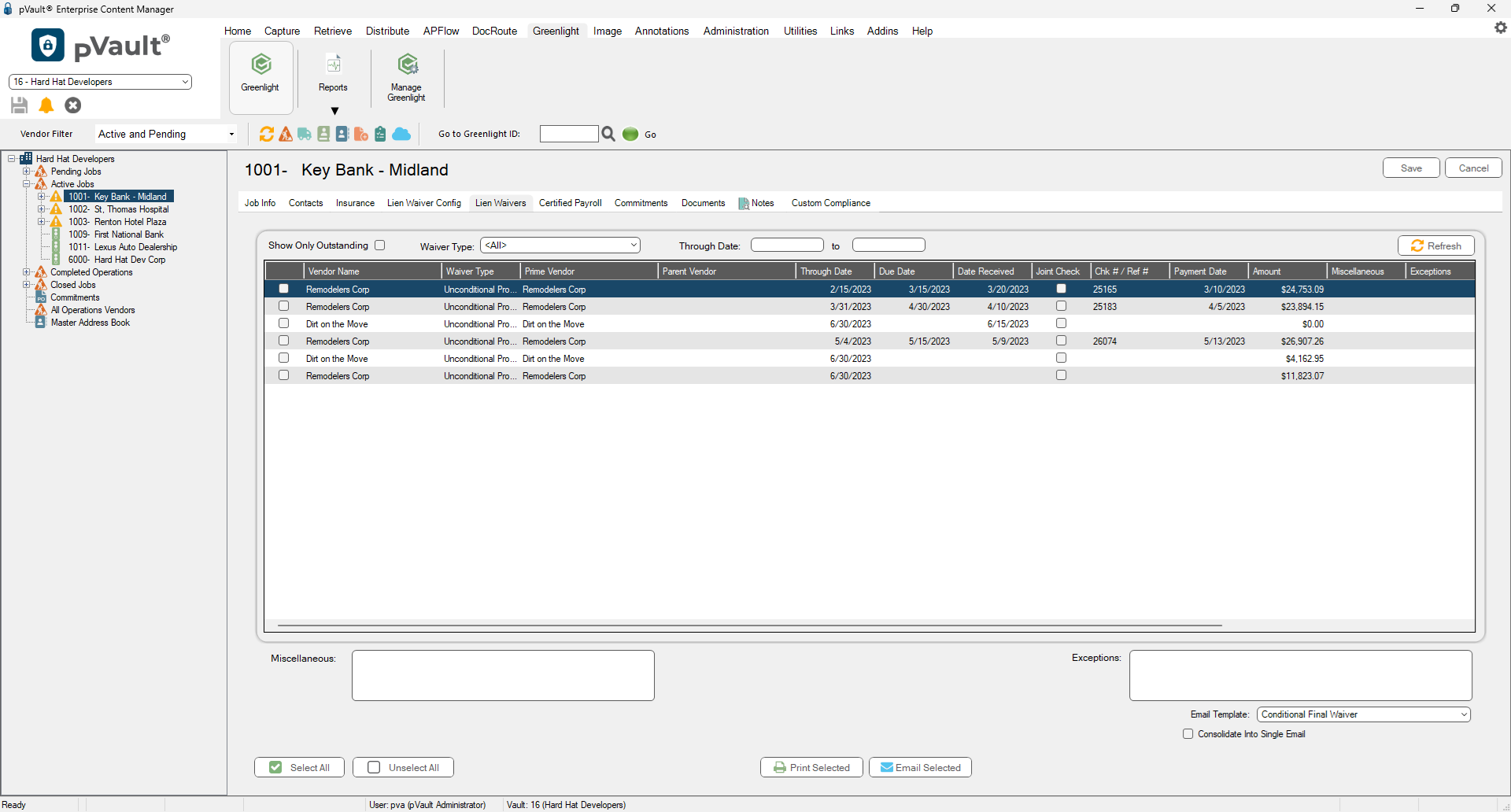
5.The Lien Waiver tab displays every generated lien waiver form for the job. Click the column header to arrange the entries in alphabetical order.
6.Click to select the Show Only Outstanding check box to narrow the list of vendors that display in the grid.
7.In the Waiver Type field, use the dropdown to select the type of waiver.
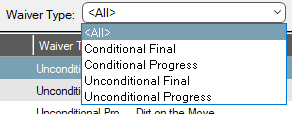
8.In the Through Date field, enter the date range of the waivers.
Enter the date as MMDDYYYY. The system will add the slashes.
For details on recording signed waivers by job, click here.
For details on recording multiple signed waivers by job, click here.