1.Click the Multiple Choice tab to create a question that allows a user to select from a list of answers.
2.Type the question in the Question Text field.
3.If this question can be skipped by the user completing the form, click the check box: Give the user the option to say this question is not applicable

4.To save the answer to a document index, click the Select Index type… field to select from a list of index types.
Each type is linked to a list of answers from which a user may select.
For example, if the index type selected is Job Number, the list of answers in the dropdown list on the eForm will be a list of job numbers.
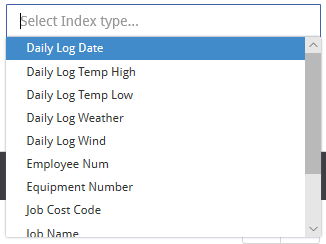
Note: Selecting an index type is optional.
When an index type is selected from the dropdown list, the check box: Pull options from URL is automatically checked and the URL associated with the index type displays.
The URL links to the set of lists that are published from the pVault® system.
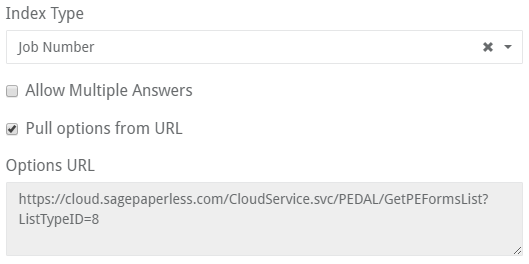
Note: Multiple choice options that contain a URL will pull data on the fly from the server.
5.To allow a user to select multiple answers, check: Allow Multiple Answers
6.To create a specific label and add it to the list on the form, check: Allow Other
This opens an additional field to type the name of the label.
For example, to give the user the option of indicating an unapproved vendor was used for a work order, an Unapproved Vendor label can be created and it will be added to the bottom of the list of vendors for the user to select.
Note: This option is disabled if pulling a list from index types.
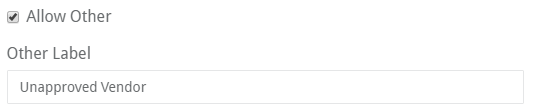
7.On the Available Options banner, uncheck Pull options from URL and click +Add to manually create answers for the user to select from on the eForm.
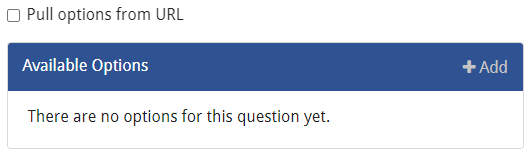
Available Options changes to:
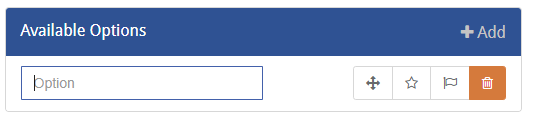
+Add can be clicked multiple times to create multiple answers.
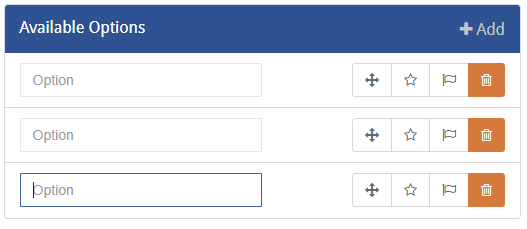
8.Type the answer in the option field and select one of the following:
• The move icon  allows a list of multiple answers to be sorted. Click an answer and move it up or down in the list.
allows a list of multiple answers to be sorted. Click an answer and move it up or down in the list.
• The star icon  sets the answer to display by default.
sets the answer to display by default.
• The flag icon  allows the field to be flagged to indicate a level of importance. Clicking the flag icon opens the Set Flag page. Select a flag level and then click Set to set a flag, or click Cancel to cancel without setting a flag.
allows the field to be flagged to indicate a level of importance. Clicking the flag icon opens the Set Flag page. Select a flag level and then click Set to set a flag, or click Cancel to cancel without setting a flag.
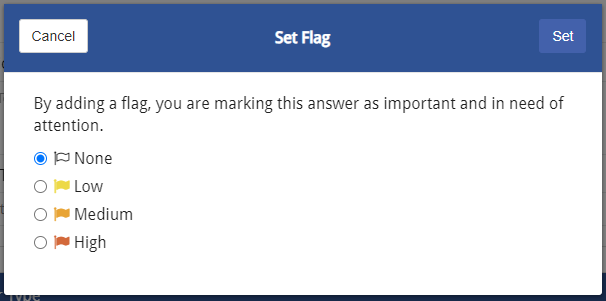
• To delete an answer, click the trashcan icon  and then click Yes.
and then click Yes.
9.To create a conditional question that will be triggered based on the user’s response, click on the answer and then click +Add.

10. In the Add Conditional Question page, click the tab for the type of question to use and enter the question criteria.
11. To request more information related to this question, click +Add to open the Add Additional Information page. Enter the new question criteria.
