Performing the Search
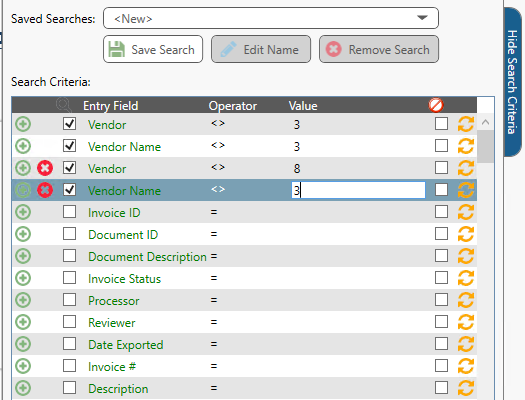
Click Search,  . The results will display in the Search Results pane.
. The results will display in the Search Results pane.
The search may also be performed by clicking the Search toolbar icon ( ) or using the hot key, such as Ctrl+S.
) or using the hot key, such as Ctrl+S.
To remove all search criteria at any time, before or after clicking the Search button or toolbar icon, click Clear Search, 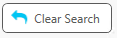 .
.
Search Results
The Search Results pane, similar to the following, contains the columns selected in the Search Criteria pane and the results based on that criteria.
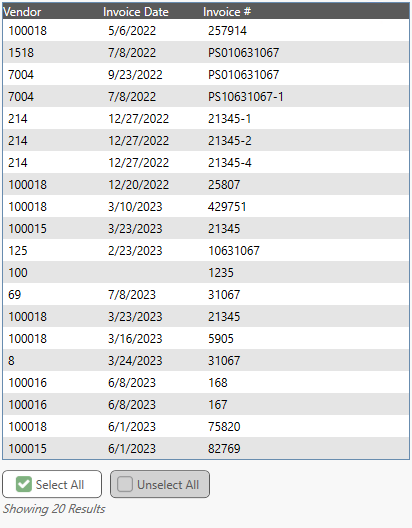
The Search Results entries may be selected one at a time, all selected (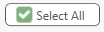 ), or all deselected (
), or all deselected (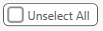 ).
).
The number of result entries displays at the bottom of the pane as well as the selected total. The Selected Total amount reflects the results selected, or if all result entries are selected, the sum invoice total of all entries is reflected in the Selected Total amount.
In this pane, columns can be hidden. Right click anywhere in the grid to access the Turn Columns On / Off dialog box.
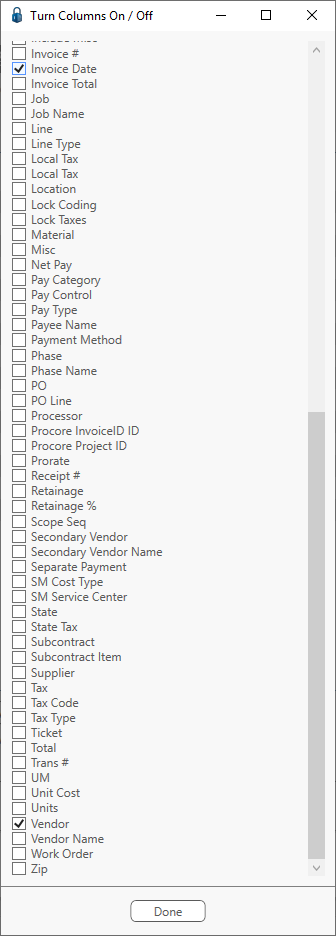
Columns can be unhidden, even if they were not included in the original search criteria, by selecting columns in the Turn Columns On / Off dialog box. While additional columns will display based on the criteria selected in the Search Criteria pane, no new entry rows will be added to the Search Results pane.
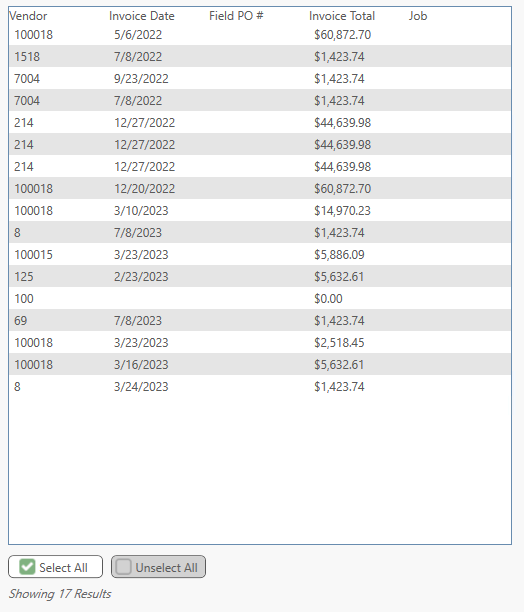
Exporting Images and Reports
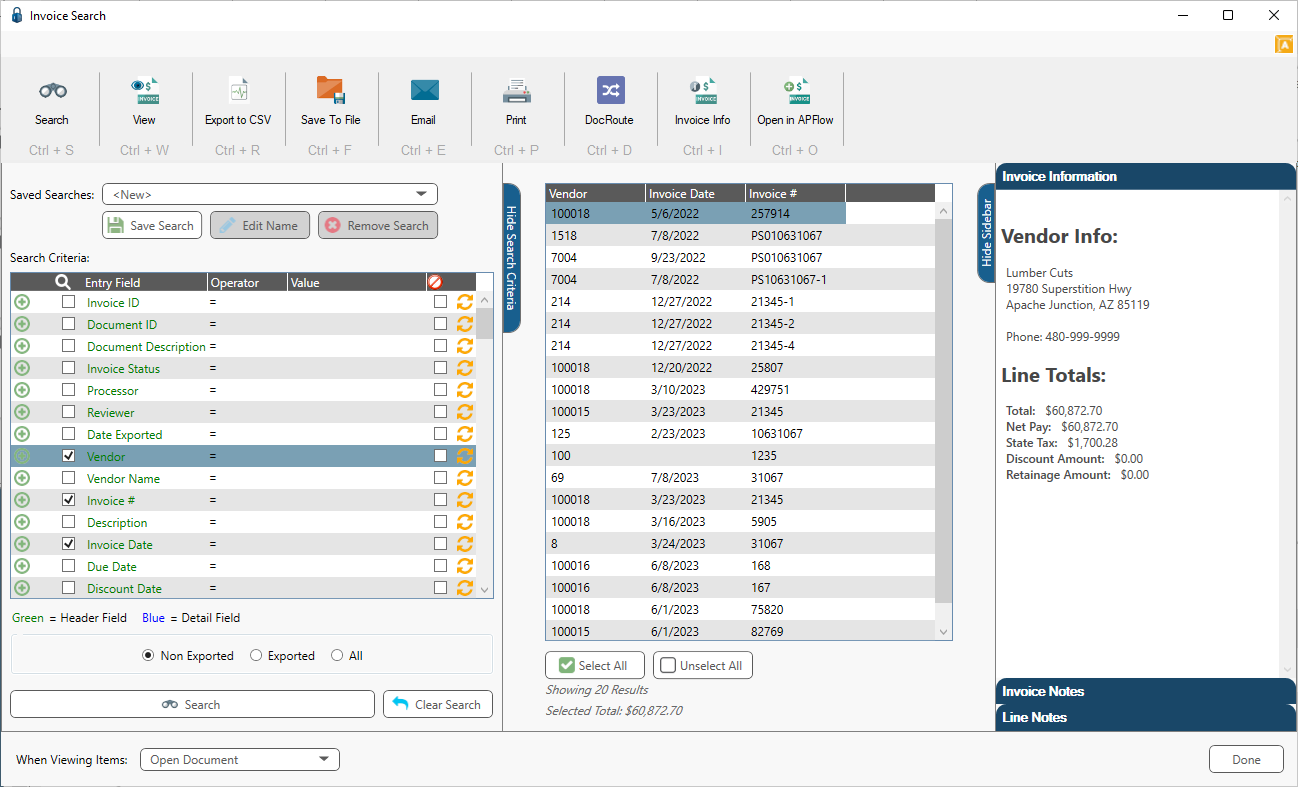
You can export data to CSV. You can email or print the data as well as save the data to a file.
Export to CSV
1.If you want export the data, click Export to CSV, ![]() , in the ribbon toolbar.
, in the ribbon toolbar.
The Export Data to CSV dialog displays:
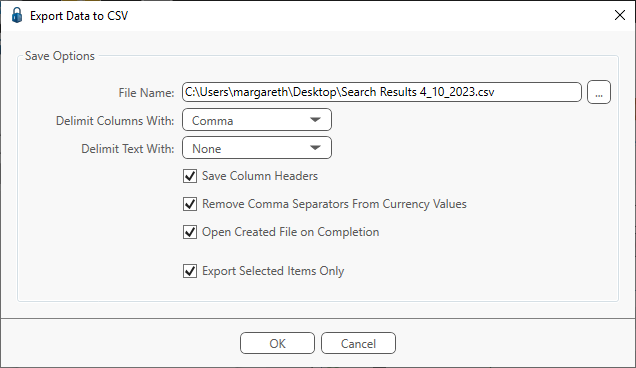
2.Keep the File Name field information or update it as necessary.
3.The Delimit Columns With field default is Comma. The Delimit Text With field default is None. The check boxes are selected by default. Make whatever revisions are needed.
4.Click OK.
Save To File
1.If you want to save the data to a file, click Save To File,  , in the ribbon toolbar.
, in the ribbon toolbar.
The Distribute Options dialog box displays:
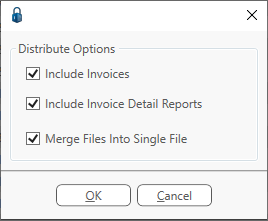
2.The Include Invoices check box and/or the Include Invoice Details Reports check box must be selected.
Note: These check boxes are selected by default.
3.Uncheck that the Merge Files Into Single File check box if this action should not be performed.
Note: This check box is selected by default.
4.Click OK.
5.A Browse For Folder dialog box similar to the following displays:
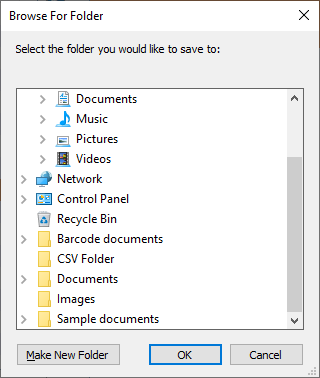
6.Scroll for the appropriate folder or click Make New Folder.
7.Click OK.
1.If you want to email the data, click Email,  , in the ribbon toolbar.
, in the ribbon toolbar.
The Distribute Options dialog box displays:
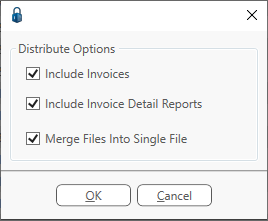
2.The Include Invoices check box and/or the Include Invoice Details Reports check box must be selected.
Note: These check boxes are selected by default.
3.Uncheck that the Merge Files Into Single File check box if this action should not be performed.
Note: This check box is selected by default.
4.Click OK.
A Email Image dialog box similar to the following displays:
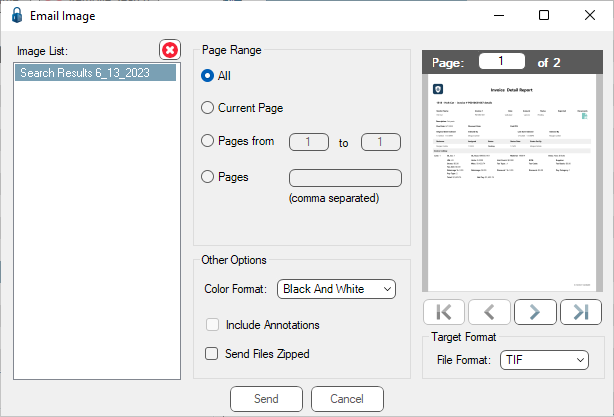
5.Click Send.
pVault® will open a new email message in the user's default email program and place the document(s) as attachment(s) in the message.
6.Proceed to send the email as normal.
1.If you want to email the data, click Print,  , in the ribbon toolbar.
, in the ribbon toolbar.
The Distribute Options dialog box displays:
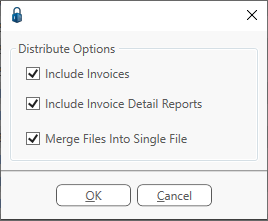
2.The Include Invoices check box and/or the Include Invoice Details Reports check box must be selected.
Note: These check boxes are selected by default.
3.Uncheck that the Merge Files Into Single File check box if this action should not be performed.
Note: This check box is selected by default.
4.Click OK.
A Print Preview dialog box similar to the following displays:
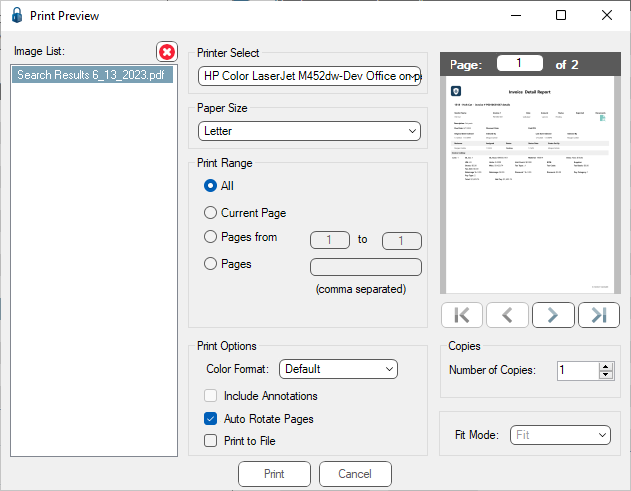
5.Click Print.
pVault® will open a Save Print Output As dialog box where you can identify where the .pdf file will be housed.
6.Click Save.