Click the Review tab to review forms that are complete.
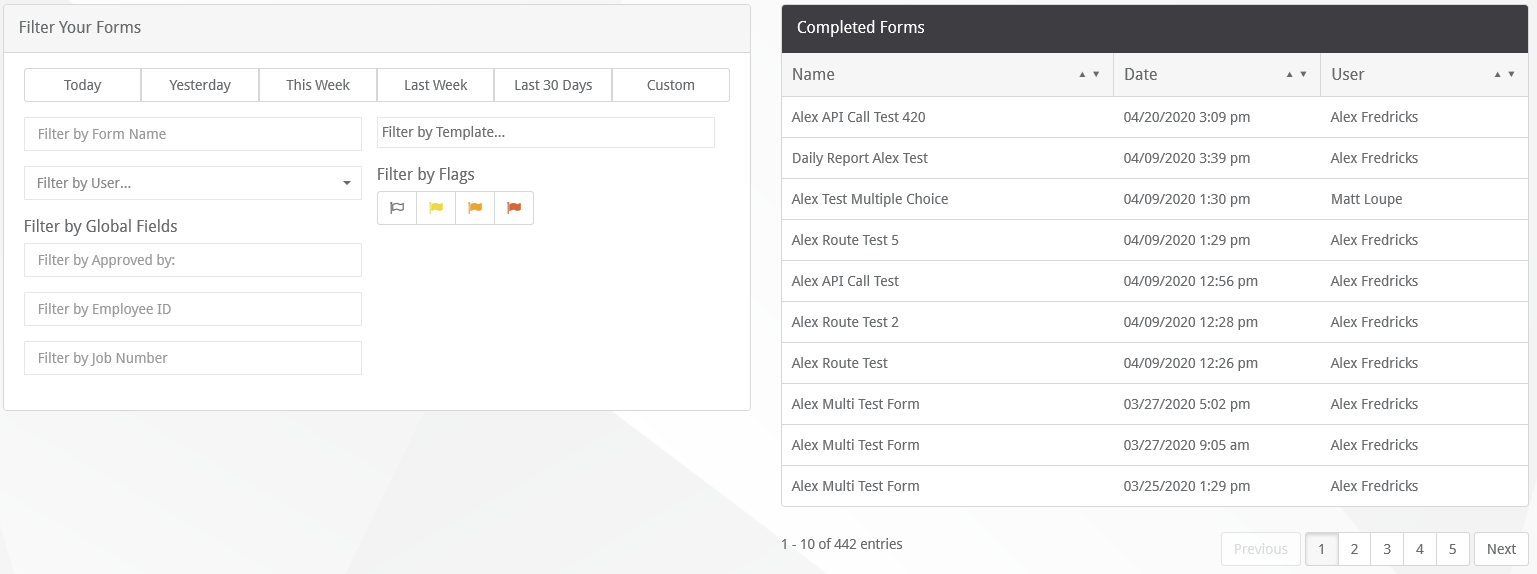
The Review page has three sections:
❖ Filter Your Forms – Allows the Administrator to select the completed forms by various attributes.
• Today, Yesterday, This Week, Last Week, Last 30 Days, Custom – Click one of these options to select the report with a submission date equal to the option. Choosing Custom allows additional details for filtering.
(Refer to Custom Filter below.)
• Filter by Form Name – Type in the title or name of the form to filter by. While typing, the Completed Forms section will filter out the forms to match the letters being typed.
• Filter by User – Pick the Submitted by User to view those reports.
• Filter by Global Fields – With Global Fields set up, each global field will be listed. Type in the answer value to see the Completed Forms filtered by.
• Filter by Template – Choose the template type to filter the list by.
• Filter by Flags – Select the flag color to filter the forms by. Any form with that flag color associated with an answer will remain in the list.
• Custom Filter – Provides the following additional fields to filter by:
oAfter this Date – Filter the list based upon the submission date being after the date entered.
oBefore this Date – Filter the list based upon the submission date being before the date entered.
❖ Completed Forms – Lists all of the submitted forms, filtered by the Filter Your Forms section.
❖ Form Details – Displays the categories, answers and flags for the form currently selected in the Completed Forms section.
• Filter by Category – By default, all categories of the form are displayed. Pick a particular category from the dropdown list to filter out all of the other categories.
• Filter by Answer Type – Choose an answer type from the drop down list to only display answers of the selected type.
•  - Download JSON – Click to download the form data into a JSON format.
- Download JSON – Click to download the form data into a JSON format.
•  - Generate Report – Click to produce the PDF Report that gets downloaded to pVault®.
- Generate Report – Click to produce the PDF Report that gets downloaded to pVault®.