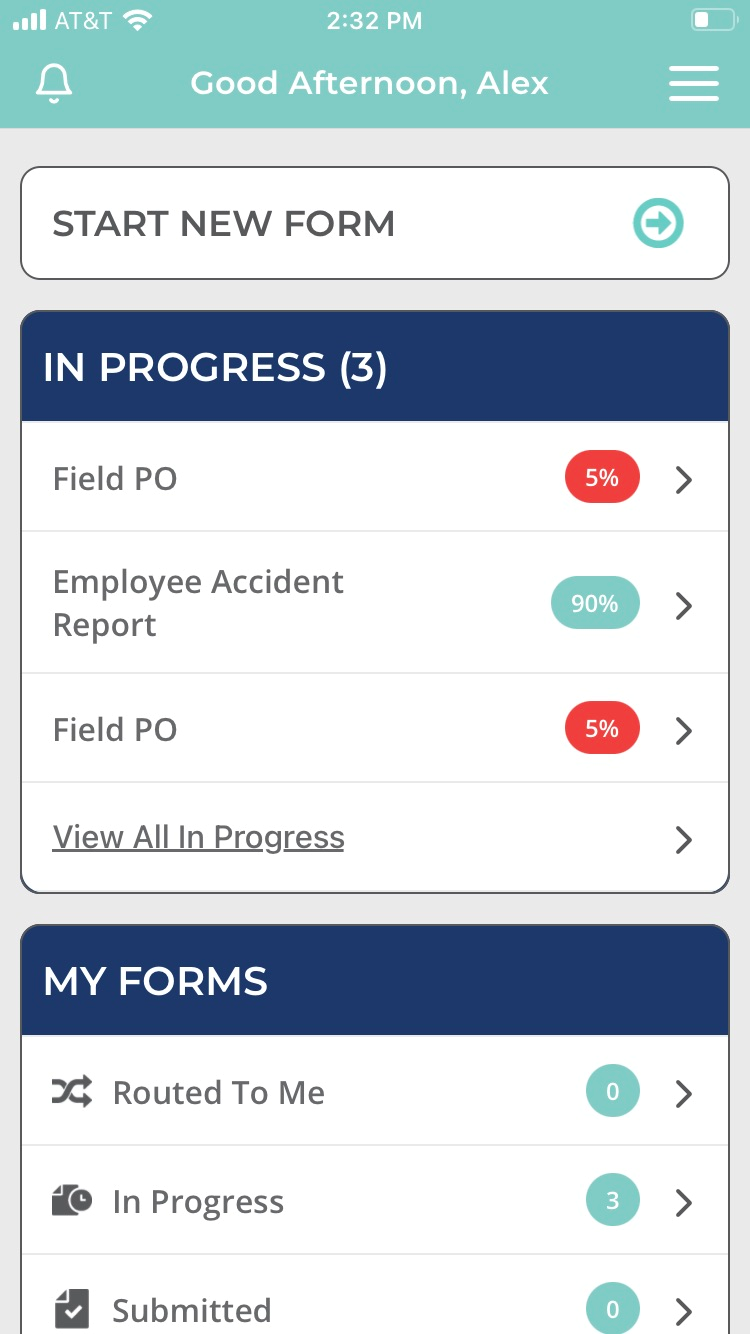The following is an example of how to navigate through creating a new form based on an available template. Your Web Admin will determine what forms are appropriate based on your company's needs.
This is the dashboard main page.
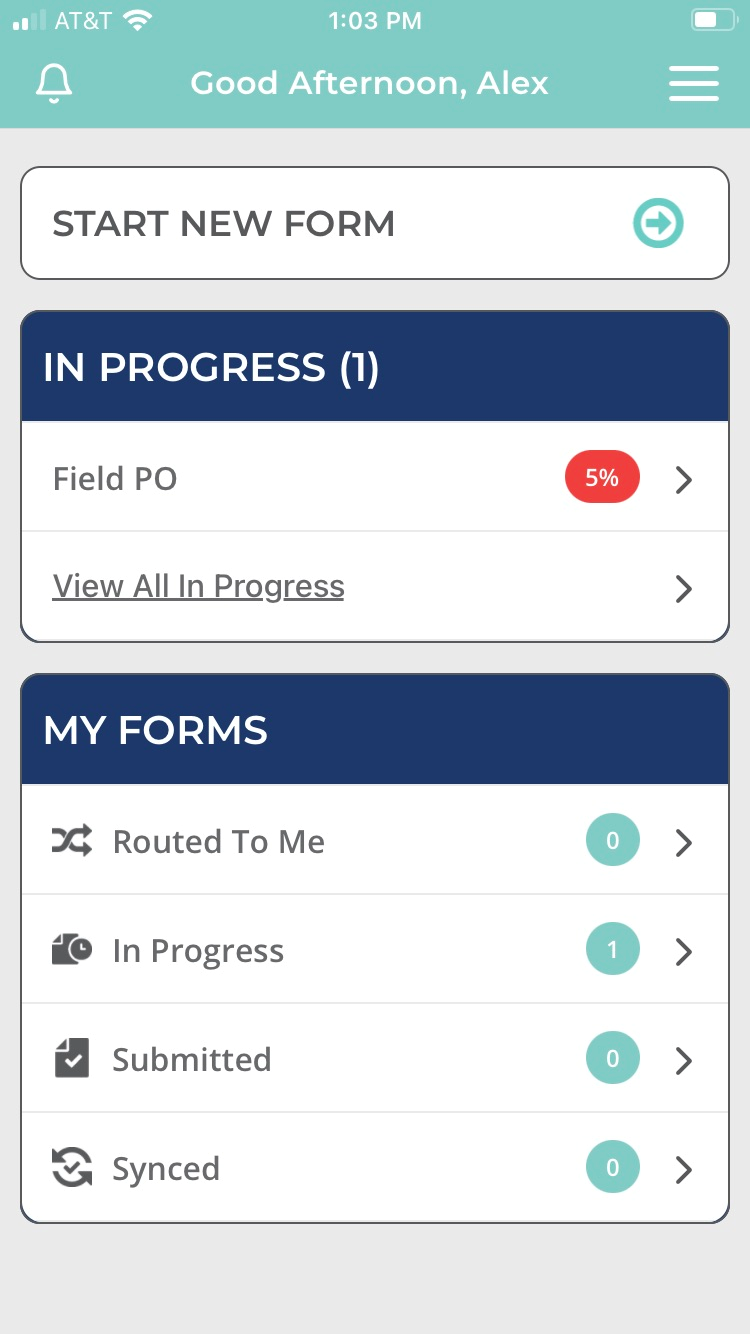
1.Click ![]() .
.
When you click Start New Form, a page similar to the following displays:
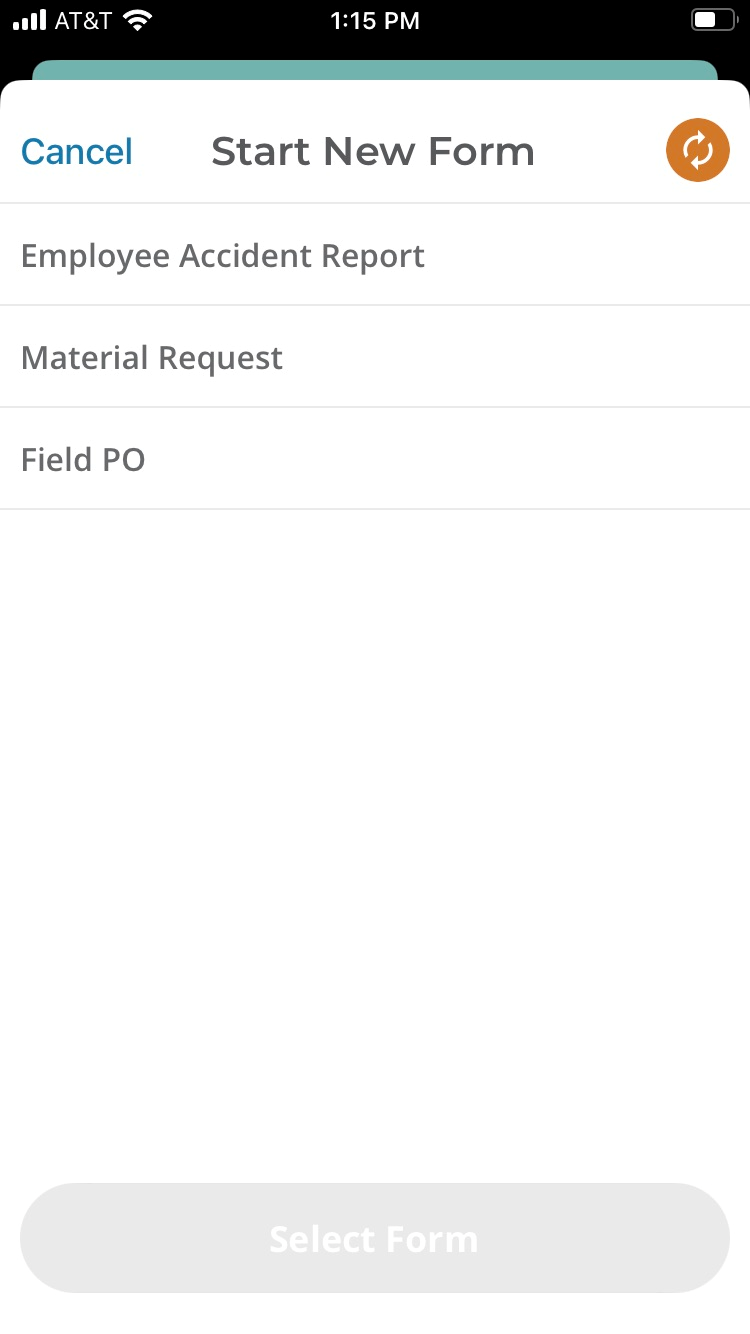
Note: Those form templates created by your Web Admin, to which you have access will be listed here.
2.Click the ![]() icon.
icon.
The following page displays:
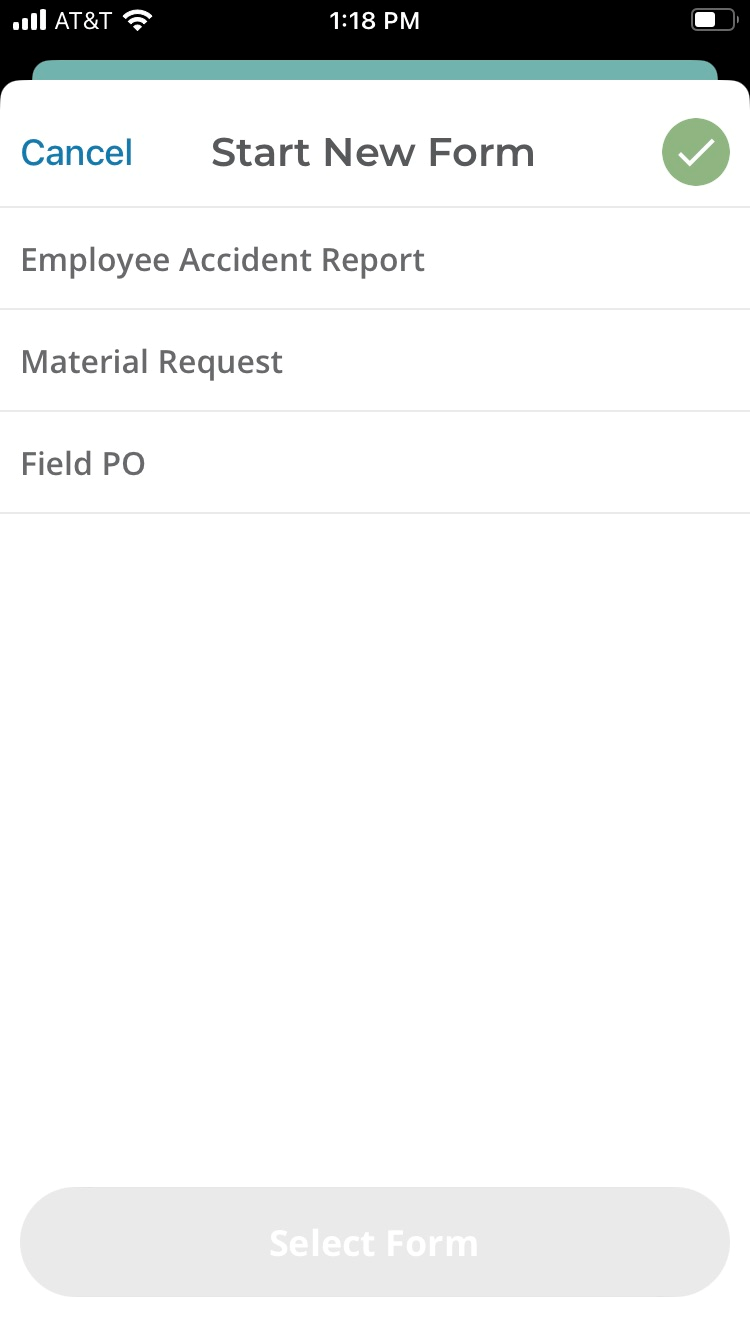
3.Click to highlight the form template.
You will be taken through all the fields necessary to complete whatever form template you select.
4.Click Select Form.
The following page displays:
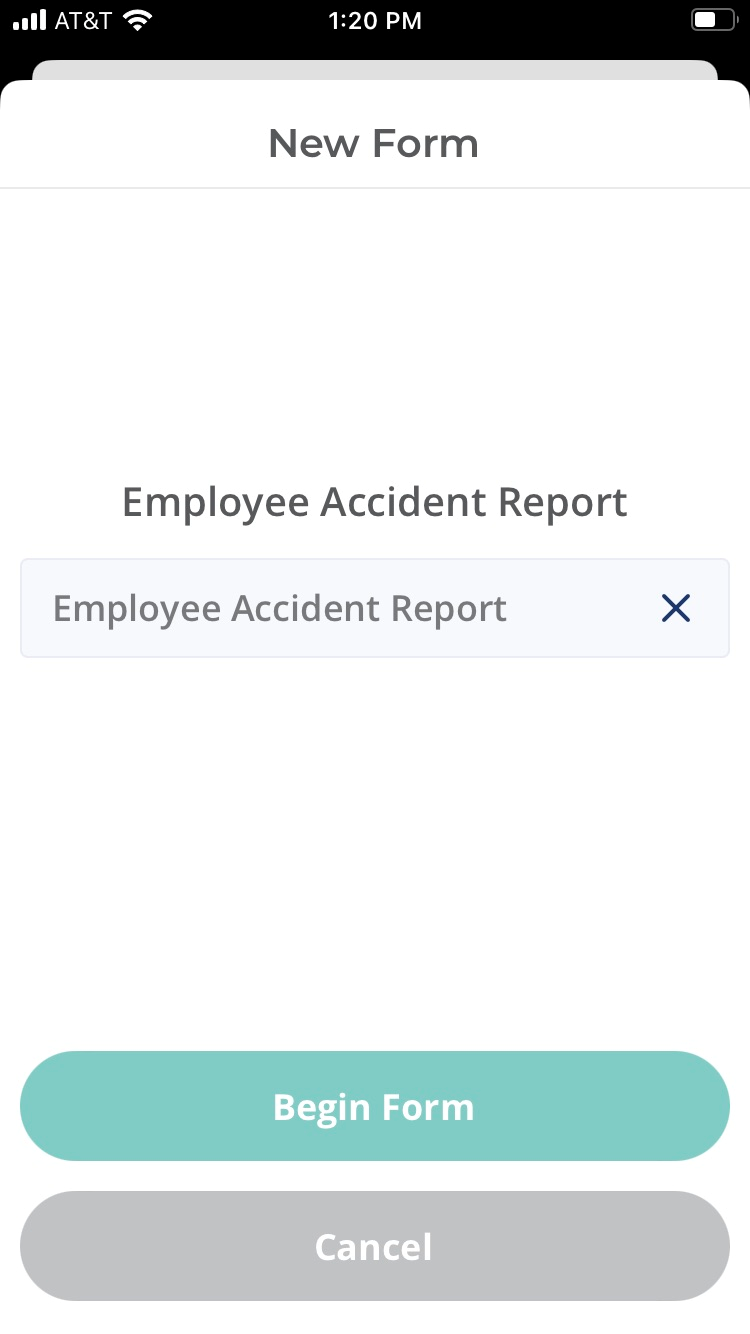
Note: In this instance, a new Employee Accident Report form is being created.
5.Click Begin Form.
The following page displays:
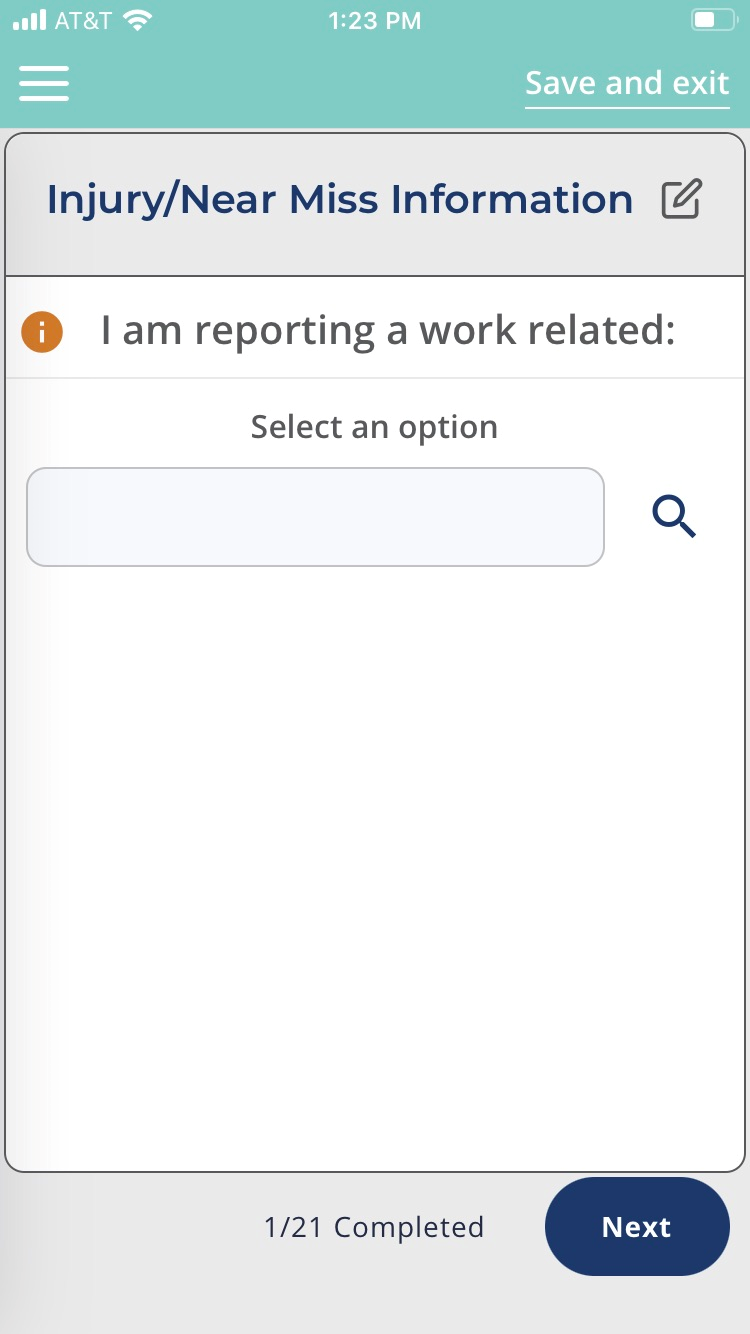
6.Click the ![]() to access the lookup list.
to access the lookup list.
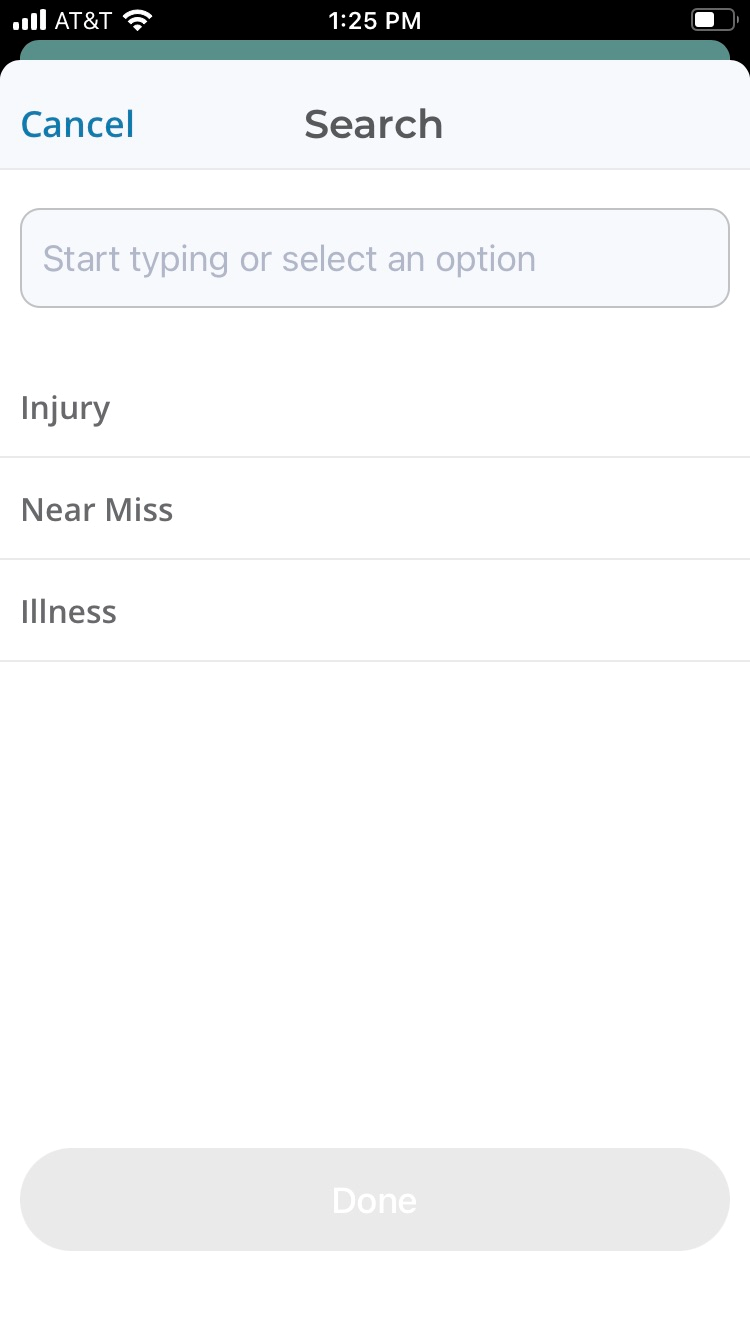
7.Once the lookup list displays, narrow down the list by typing in the Search field if necessary.
8.Narrow your search even more and then highlight the appropriate entry.
9.Click Done.
10. Click Next.
The Injury/Near Miss Information page displays:
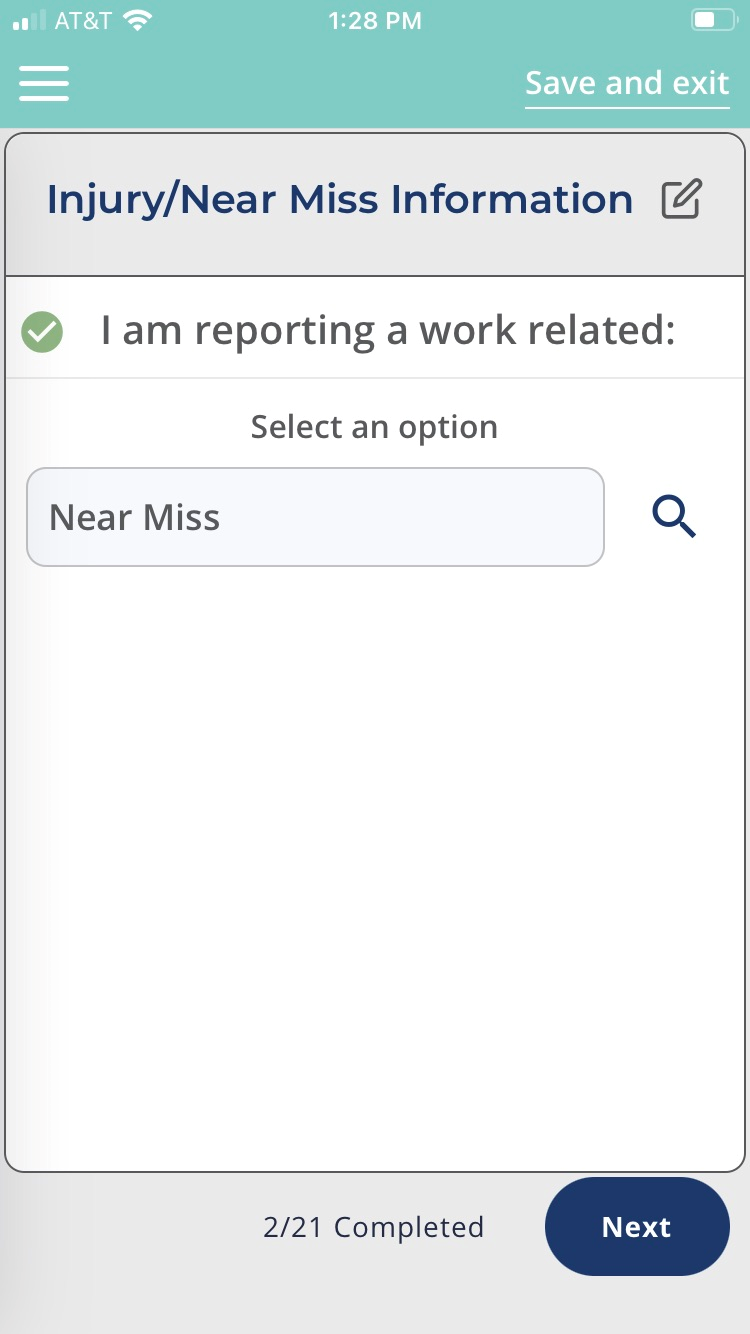
11. Click Next.
The Employee First Name page displays:
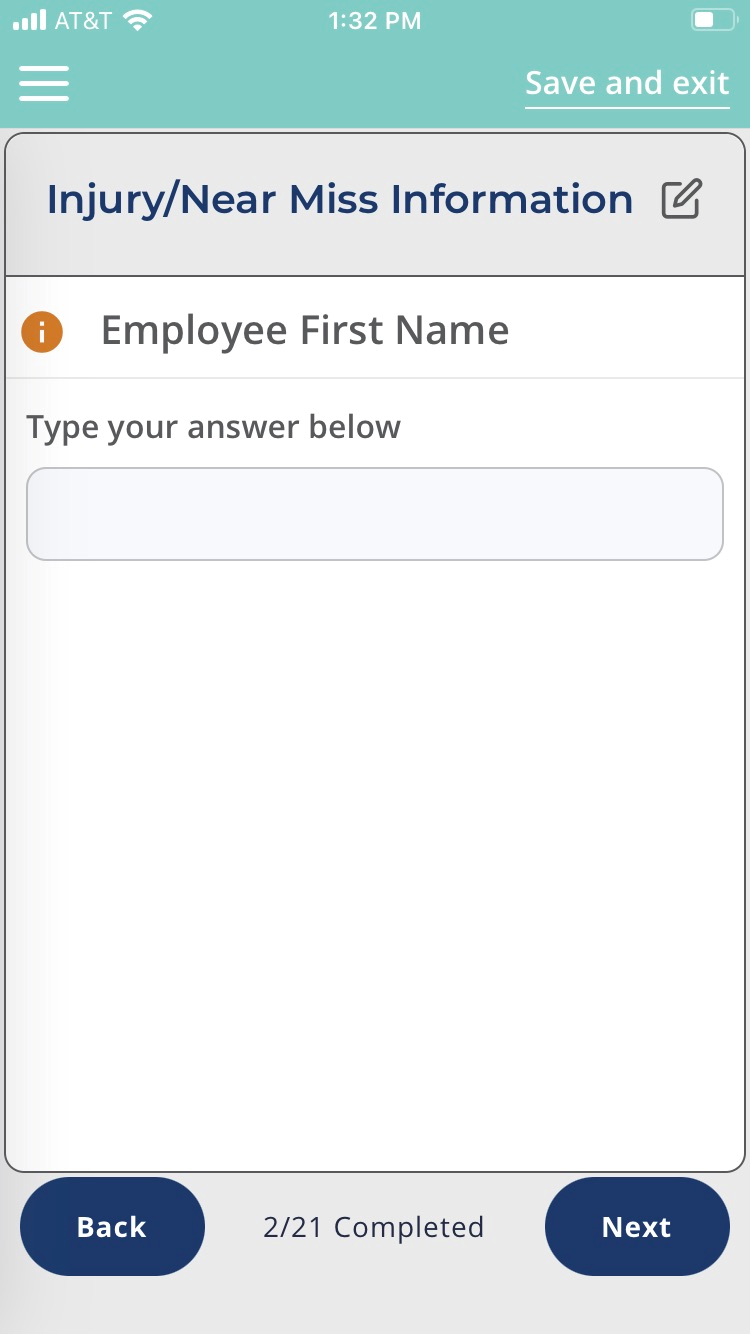
12. Type the employee's first name in the text box.
13. Click Next.
The Employee Last Name page displays:
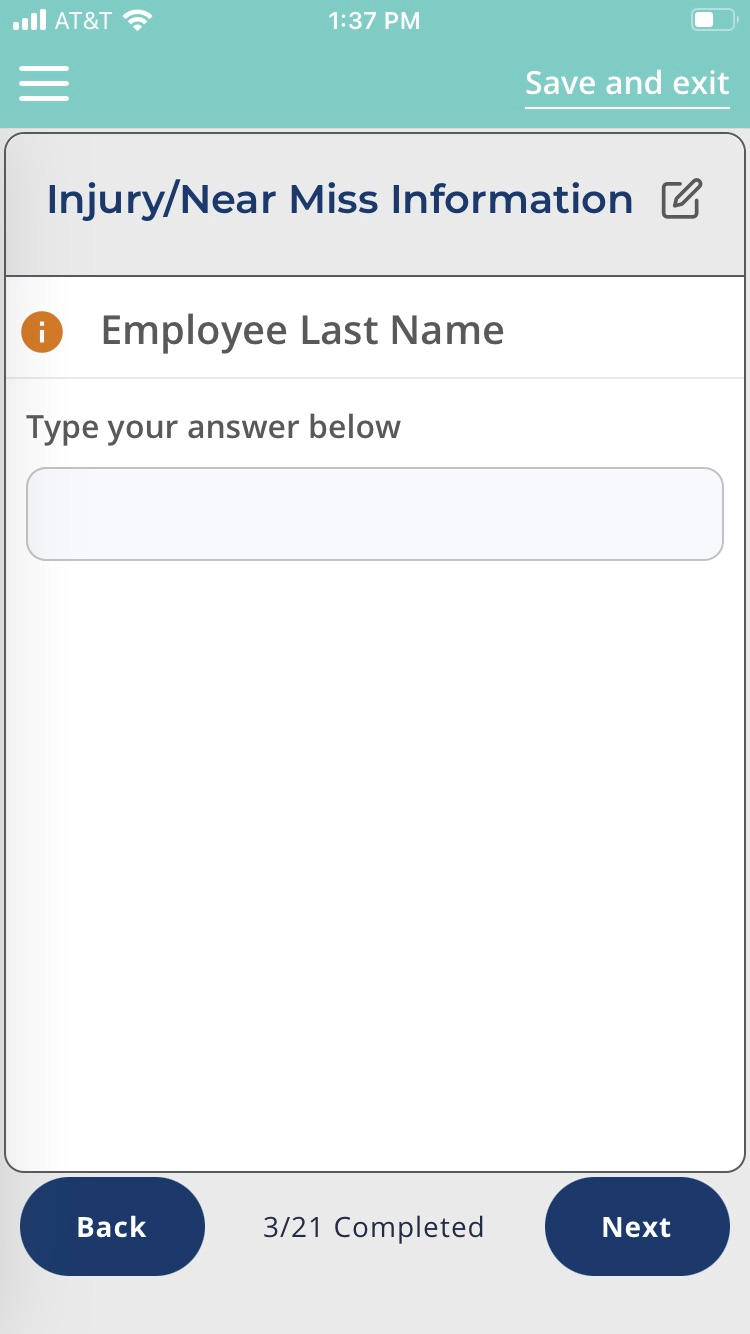
14. In the text field, type the last name of the employee.
15. Click Next.
The Job Title page displays:
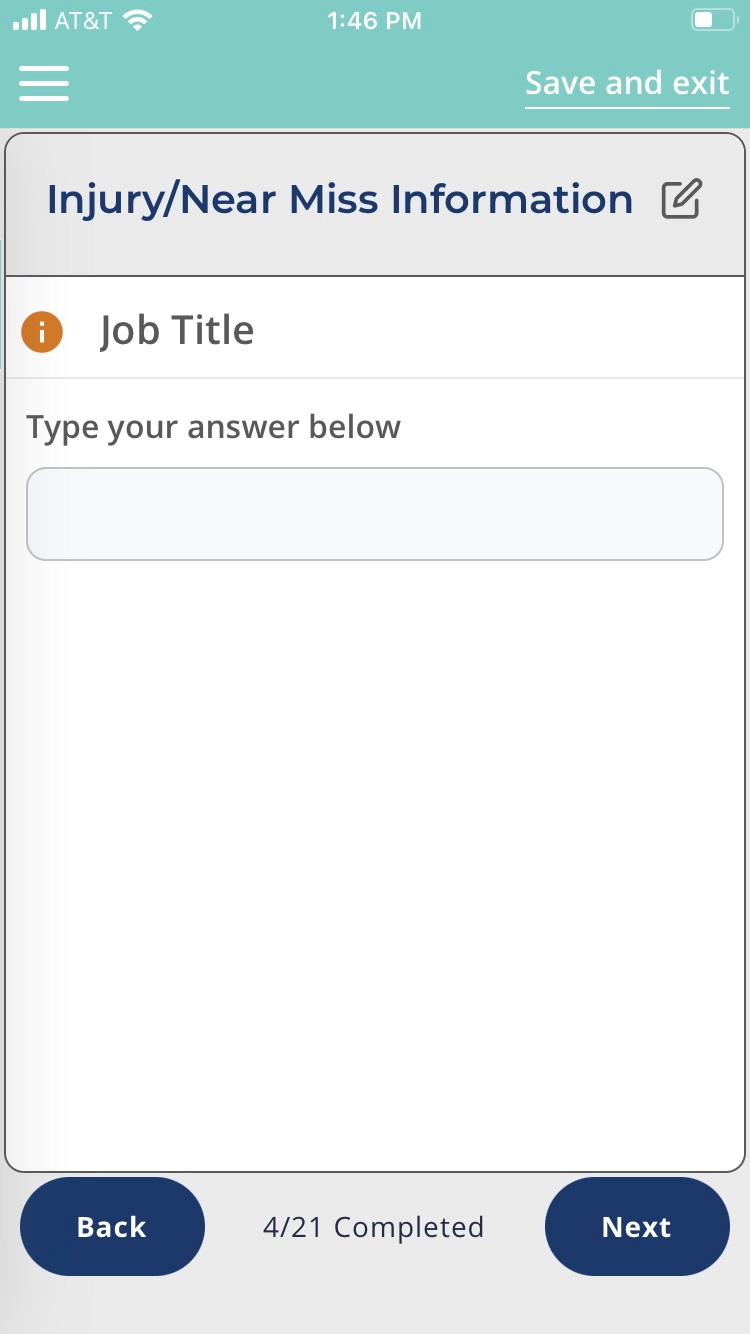
16. Click Next.
17. Enter the name of the individual's supervisor.
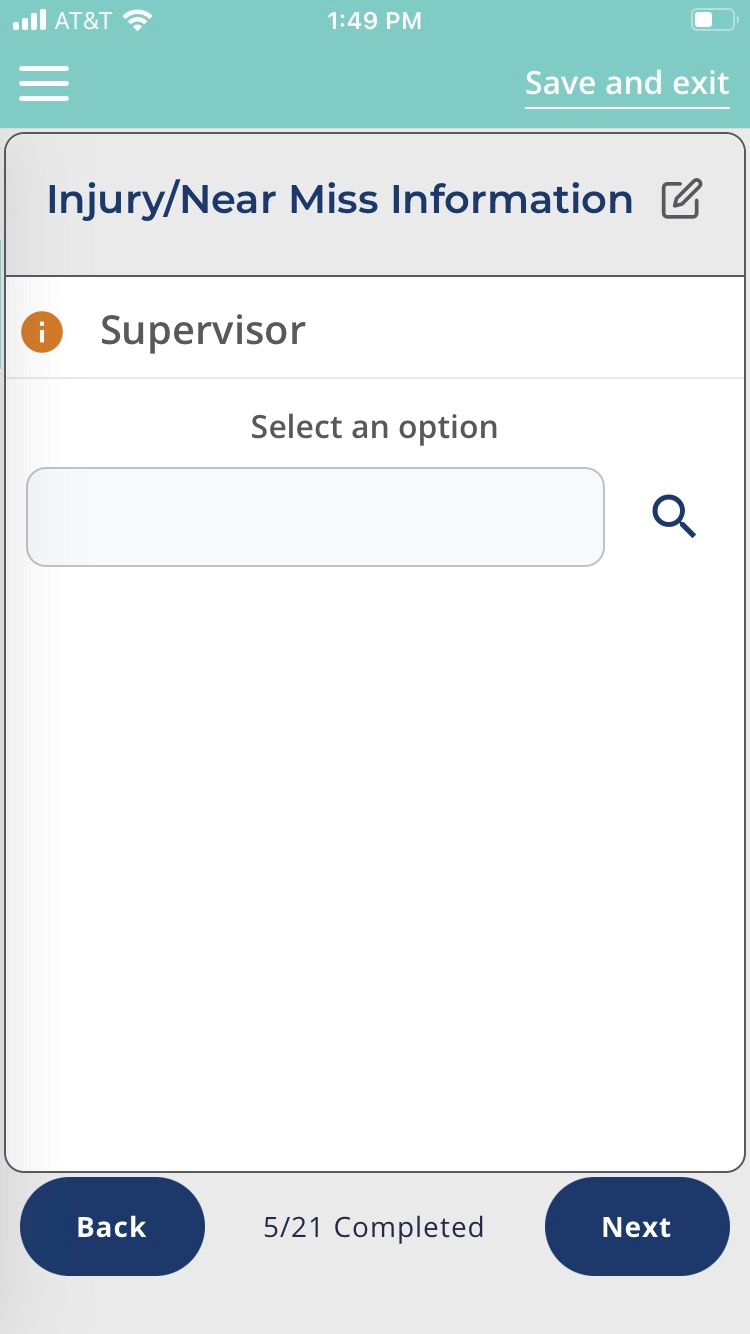
18. Click Next.
19. Answer the Have you told your supervisor about this injury/near miss? question.
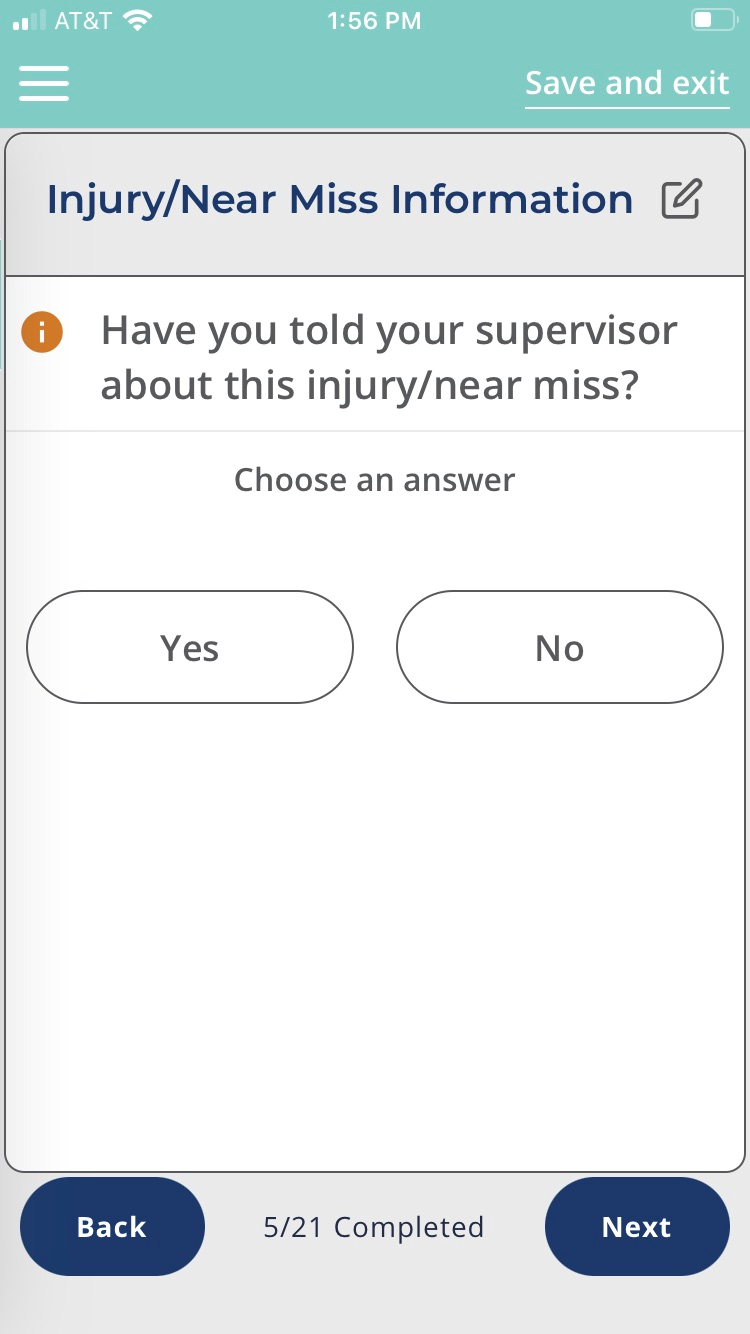
20. Click Next.
21. Enter the date of the near miss or injury.
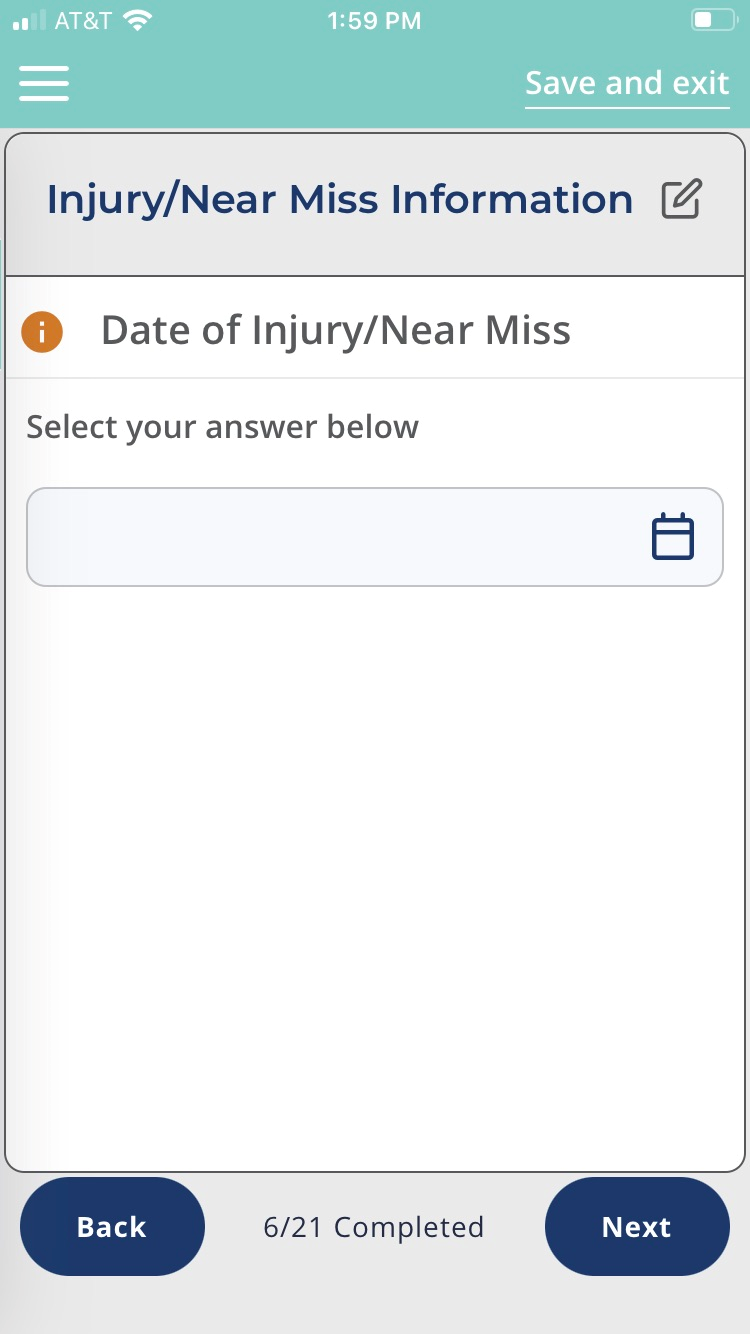
Note: Click the calendar icon to select the appropriate date.
22. Click Next.
23. Identify any witnesses in the text box.
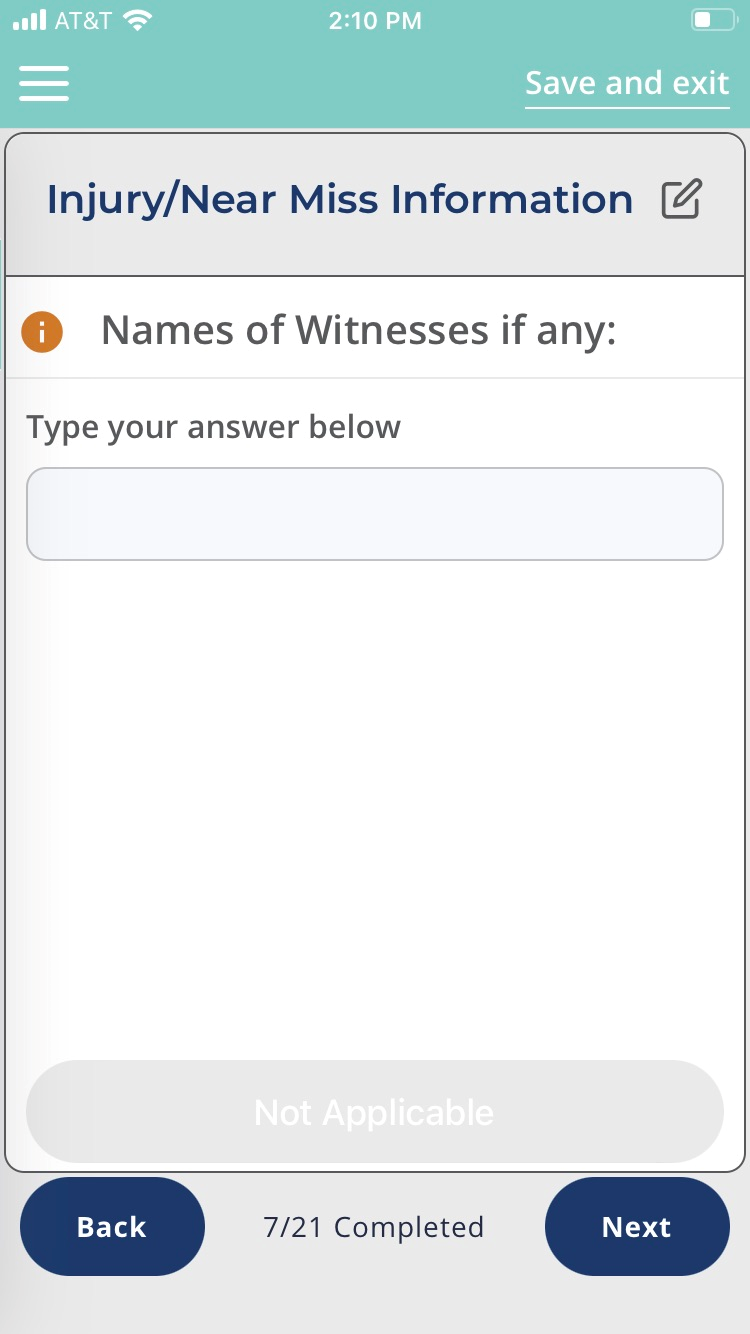
24. Click Next.
25. Use the slider to select the temperature.
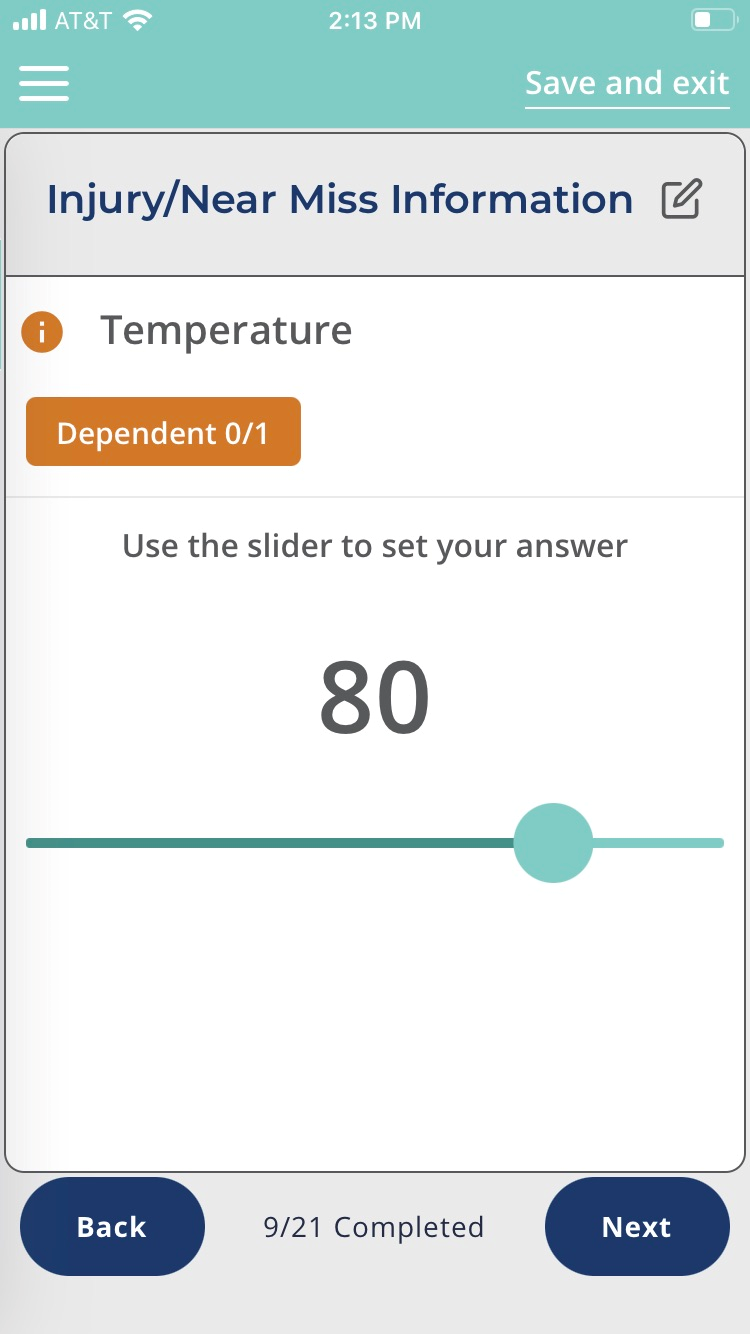
26. Click Next.
27. Click through the remaining pages to complete the form.
28. Check out the MY FORMS grid. Note that there is one form In Progress (that form is identified in the IN PROGRESS grid).