When setting up a new document type, if possible, use an existing document type as a template. Click Copy Document Type on the Document Type Properties window.
1.From the ribbon toolbar, click Administration.
2.Click the Types dropdown, 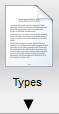 .
.
3.Click Document Types.
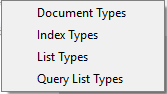
The Document Types window similar to the following displays:
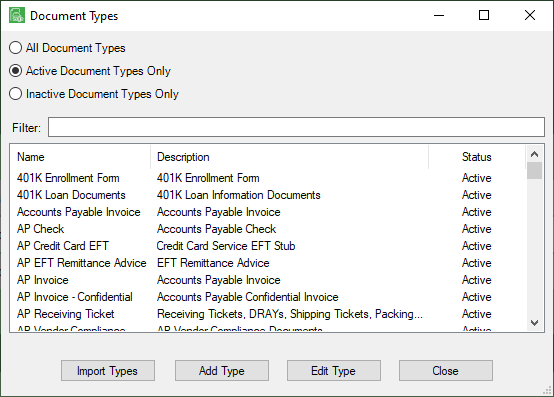
Note that there is a Filter text field where you can start to enter a document type to narrow the list.
4.Start typing in the Filter field to narrow the list similar to the following:
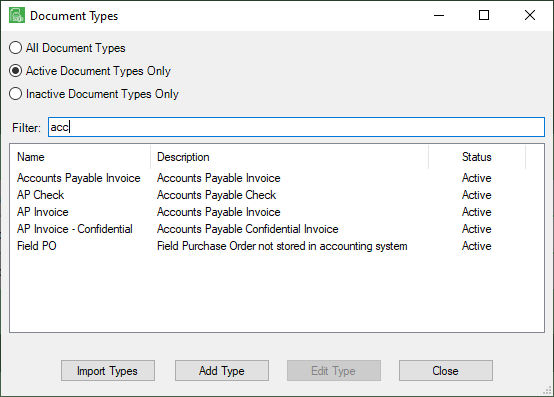
Not only can you filter on the Name column entries, but you can also filter on the Description column entries too.
5.In the Document Types window, locate the document type to copy and click to highlight.
6.Click Edit Type.
The Document Properties window similar to the following displays with the General tab active:
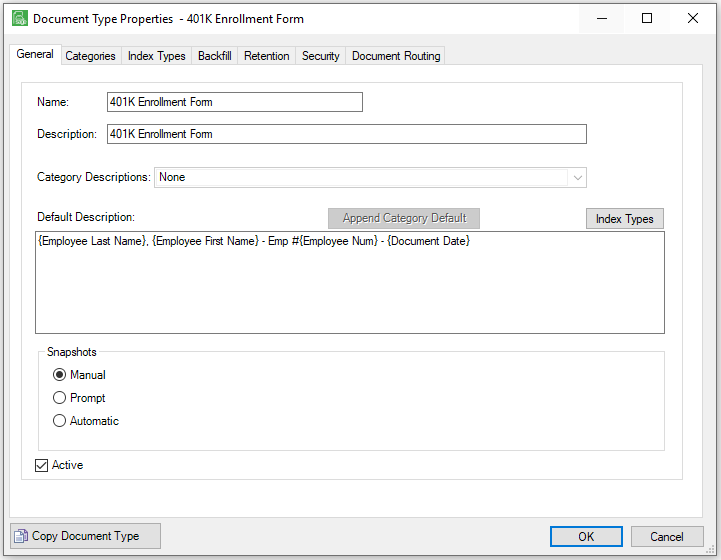
7.Click Copy Document Type.
The following window displays:
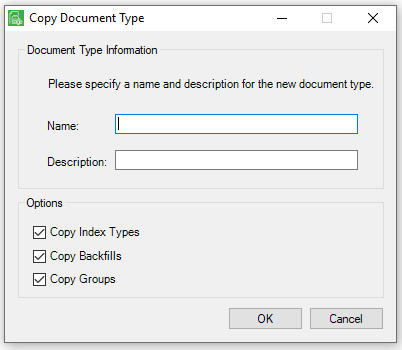
8.In the Name field, enter the name of the new document type.
9.In the Description field, enter a description of the new document type.
10. Click to select the Copy Index Types to copy all the index types on the current document to the newly copied document type.
11. Click to select the Copy Backfills to copy the backfills assigned on the current document type to the newly copied document type.
12. Click to select the Copy Groups to copy the security groups assigned on the current document type to the newly copied document type.
13. Click OK.
The new document type will display on the Document Types window.