Insurance Templates is a tool that determines if a vendor's insurance meets your company's standards. Users enter their requirements for insurance limits, policy types, insurance ratings and more. Insurance templates are designed to handle job-specific insurance needs and All Operation/Blanket Vendors.
Creating a Standard Insurance Template
Users can create multiple insurance templates to use as a standard for checking vendor insurance requirements. An insurance template will be assigned to a job and each vendor must meet the minimum requirements from the template to meet your company's compliance standards.
1.From the ribbon toolbar, click Greenlight.
2.Click Greenlight, ![]() .
.
The main screen displays with the Dashboard tab active:
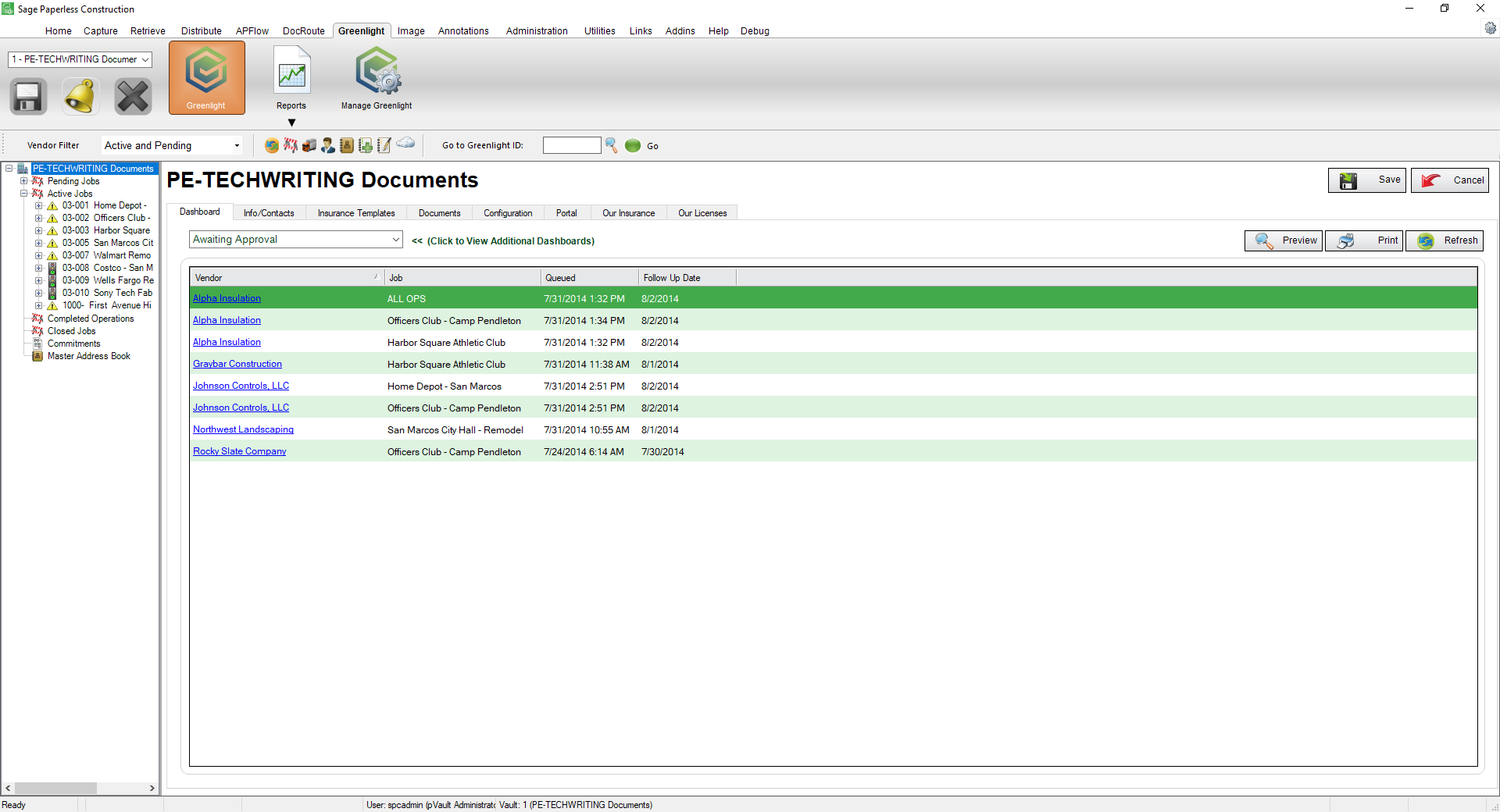
3.Click the Insurance Templates tab.
The following screen displays:
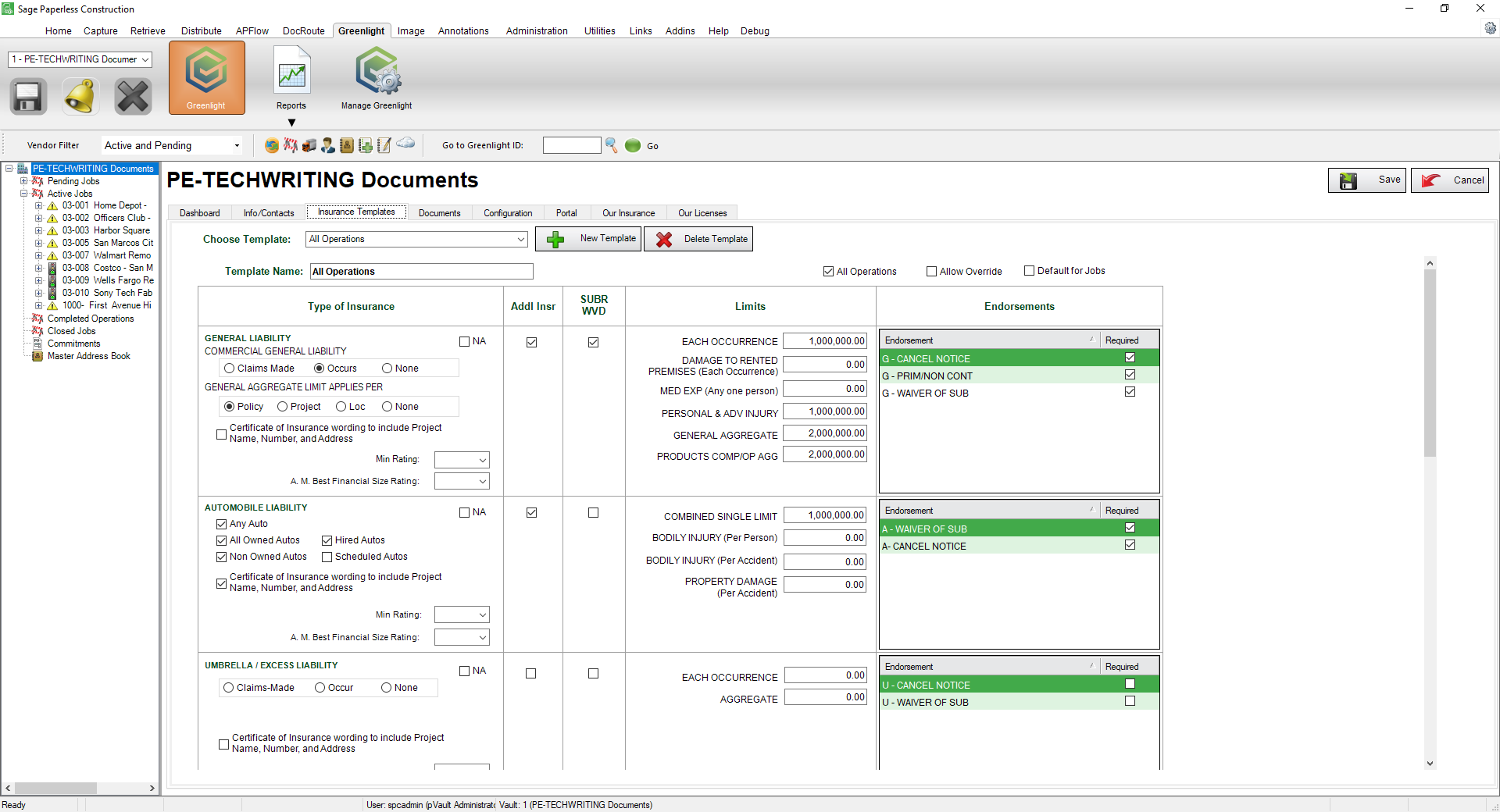
4.Click the New Template button, 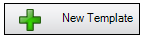 .
.
The following New Insurance Template dialog box displays:
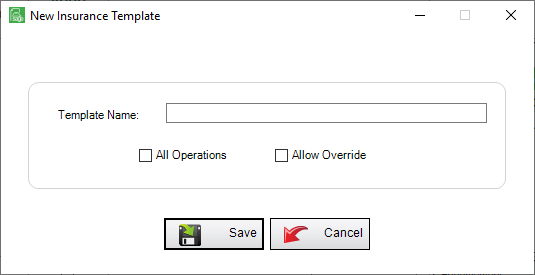
5.In the Template Name field, enter the template name.
6.If you are tracking All Operations Vendors and the template will be assigned to them, click the All Operations checkbox.
7.Click the Allow Override checkbox. This will allow users to modify the template on the Job level.
8.Click Save, 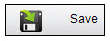 .
.
9.Fill in the template with your company's requirements. If you are tracking endorsements, click on the Required checkbox in the Endorsements portion of the chart.
10.Once you have filled out the template, click Save, 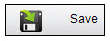 .
.
The template is now available to add to any job or vendor.
Note: If you added Additional Insurance for tracking, you can turn off any specific custom policy by clicking the NA checkbox.