Error Options is where error handling options are set up.
1.Click the Error Options tab.
A window similar to the following displays:
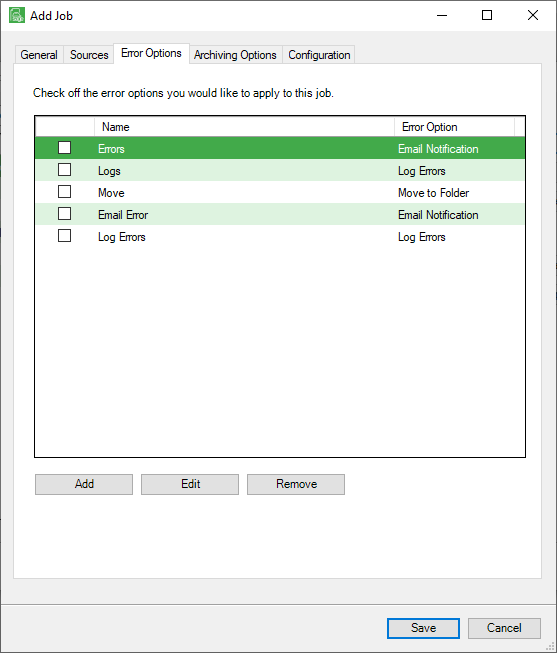
There are 5 different options from which to choose if an import error generates. Any combination of options may be set up for the import job.
• Email Notification - Send an email to a specified email address with details of the import error.
• Log Errors - Log the error in the server event log.
• Move to Folder - Move the files that generated the error to a specified folder.
• Move to FTP - Move the files that generated the error to an FTP site. Enter the FTP site address and login information.
• Move to DropBox - Move the files that generated the error to a dropbox. Enter the target folder.
• Move to Queue - Move the files that generated the error to a specified user queue.
2.Click Add, Edit or Remove to select, edit, or deselect error options.
For each selected error option, an Error Option Properties window requiring specific information based on the error option displays:
Email Notification Settings
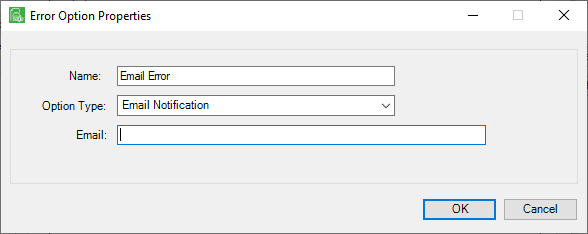
Log Errors Settings
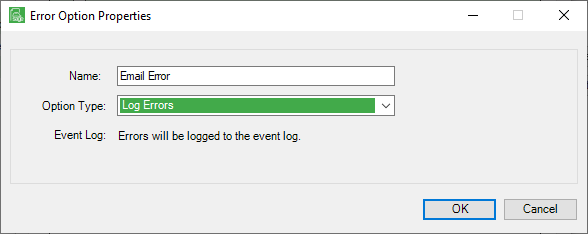
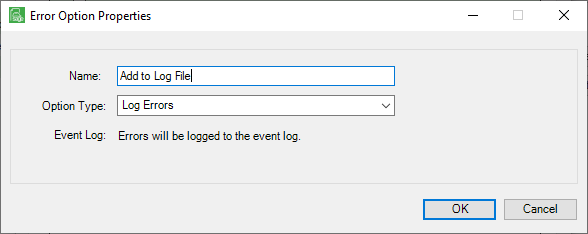
Move to Folder Settings
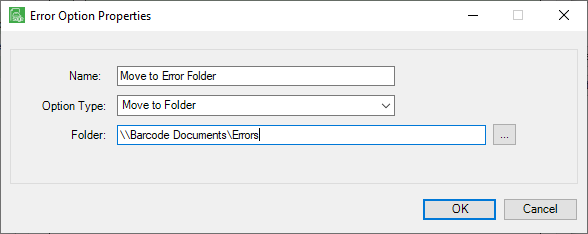
Move to FTP Settings
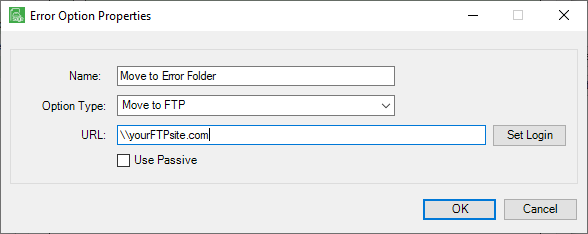
Move to Dropbox Settings
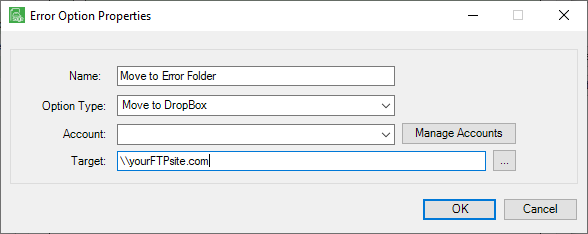
Move to Queue Settings
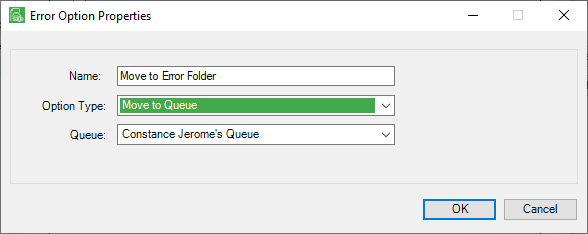
3.Enter the appropriate information in the Error Option Properties window(s).
4.Click OK.
The Sources tab window re-displays.
5.Click the Archiving Options tab.