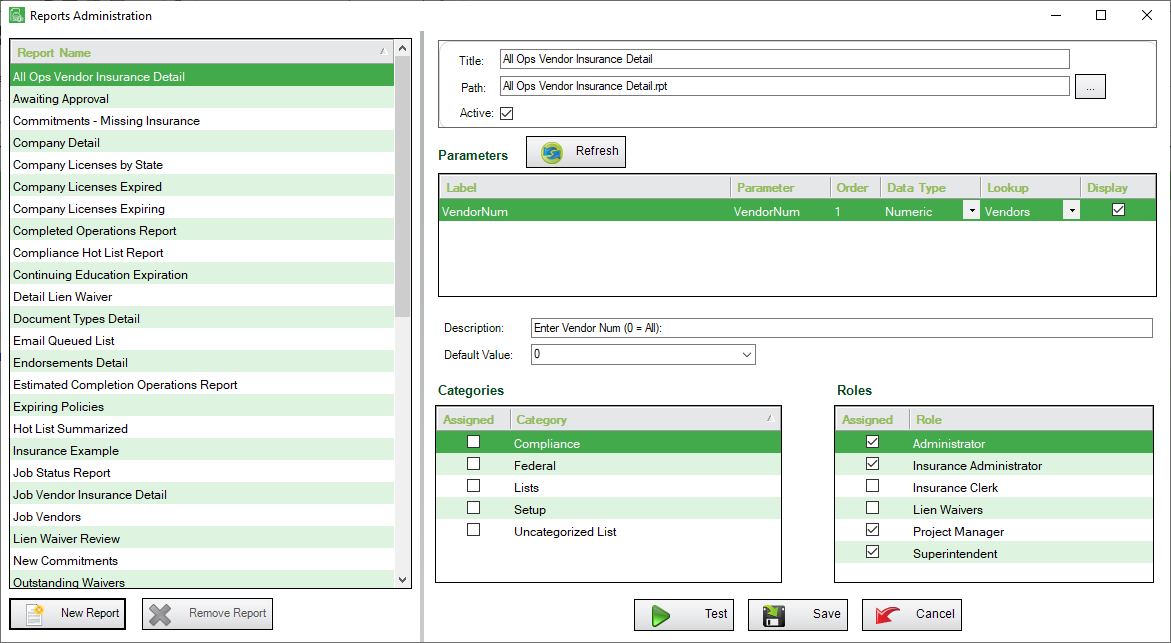
Adding a New Report
1.To add a new report, click 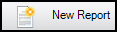 .
.
An Import Report window displays:
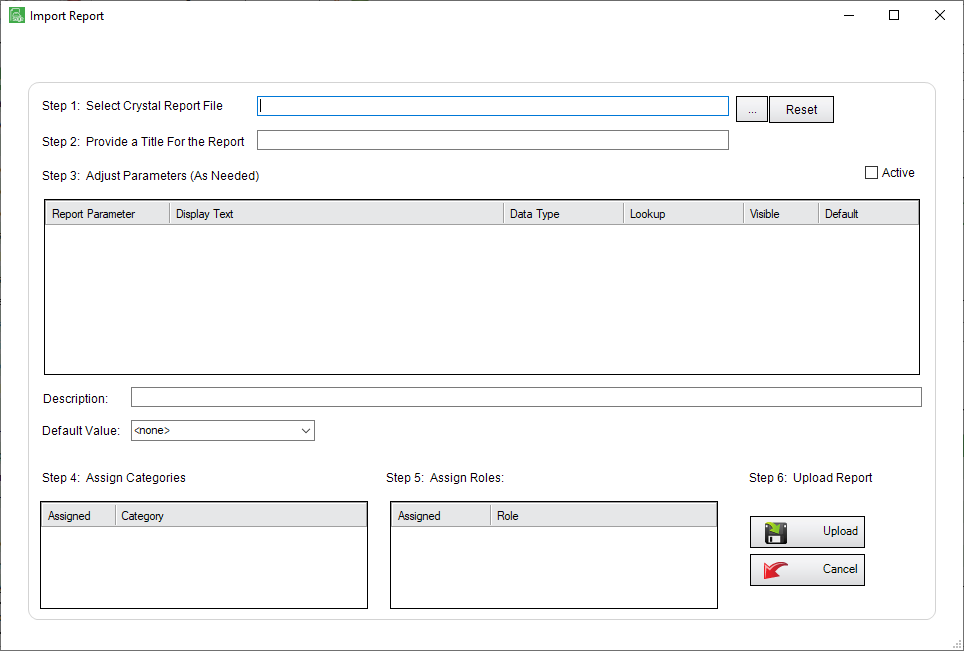
2.In the Step 1: Select Crystal Report File field, enter the file location or click the ![]() .
.
The user's desktop, or other folder destination based on the search, displays.
3.Browse to the .rpt file for the Crystal Report.
4.Double click the file name to select it or click the file name to highlight it and then click Open.
The file path populates the Step 1: Select Crystal Report File field.
5.In the Step 2: Provide a Title For the Report field, add a friendly report title.
6.In the Step 3: Adjust Parameters (As Needed) text box, change the parameters that display.
7.In the Description field, add a suitable description.
8.In the Default Value field, for the identified parameter, use the dropdown to choose one of the predefined defaults, 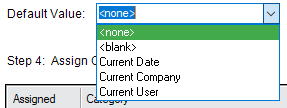 .
.
9.In the Step 4: Assign Categories text box, assign the report to a category. By default, new reports are assigned to the Uncategorized List, but the report may be assigned directly to a specific category.
10.In the Step 5: Assign Roles text box, assign at least one role to the report.
Important: All reports must be added to at least one role because by default, reports cannot be accessed by any role until assigned.
11.For Step 6: Upload Report, click Upload, 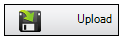 .
.
This finalizes the addition of the new report. The Reports Administration screen redisplays.
12.Click Test, 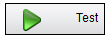 .
.
A Greenlight Report Launch dialog box similar to the following displays:
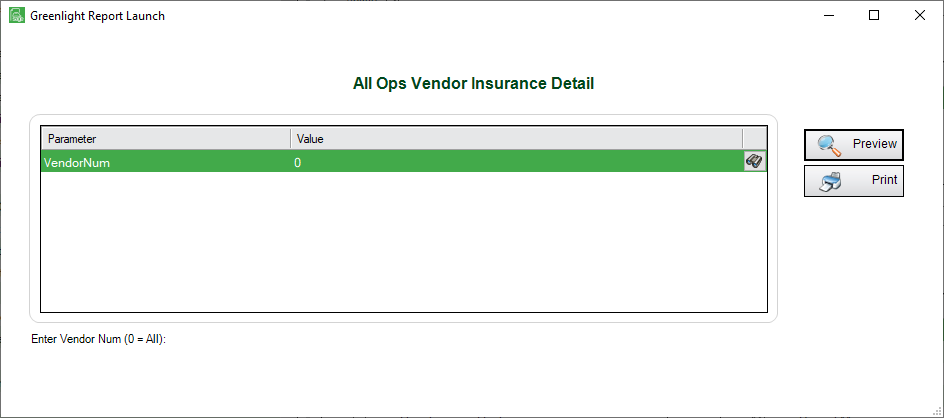
13.Click Preview, 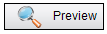 .
.
The report will display in a Report Viewer.
Note: You can export,print or copy the report.
14.Click the window X to close the Report Viewer window.
15.Click the window X to close the Greenlight Report Launch dialog box.
16.Click Save, 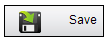 .
.