Important: You must have a document open for the Doc Info tray to display.
The supported Doc Info window is visible on the main viewers of the program.
This is the same information detailed on the Document Information dialog box accessible when you click Utilities in the ribbon toolbar and then click Document Info, ![]() . Click here for more information.
. Click here for more information.
Navigation
You can widen the Doc Info tray or make it more narrow by placing your cursor on the top line of the Doc Info tray and dragging the line up or down.
Note: The system will remember the settings of the Doc Info tray (open, closed, specific height).
To close the Doc Info tray, click the ![]() icon that displays in the upper right of the tray.
icon that displays in the upper right of the tray.
The Doc Info tray will resemble the following:

To open the Doc Info tray, click the link,  .
.

This functionality is visible throughout the Sage Paperless Construction application.
In addition to the Main Viewer, look for it in standalone viewer windows such as Document Match and Queues (Retrieve).
In Invoice Entry, the Doc Info tray is visible when the APFlow™ sidebar Unprocessed tab or Work in process tab is active. Click here for more details.
Document tab
The Doc Info tray displays with the Document tab active.
The Document tab contains information about the document visible in the Viewer window. You can also view two reports: View Audit Log and Invoice Details.
Indexes tab
Click the Indexes tab.
The Doc Info tray similar to the following displays:

The Indexes tab contains information about the document visible in the Viewer window. The information that displays is based on what was entered when the document was indexed.
Image tab
Click the Image tab.
The Doc Info tray similar to the following displays:

The Image tab contains information specific to the document visible in the Viewer window. This information concerns the document file size and the number of pages.
Notes tab
Click the Notes tab.
The Doc Info tray similar to the following displays:

The Notes tab contains all the notes associated with the document visible in the Viewer window.
To add a new note, click ![]() .
.
The following Document Notes dialog box displays:
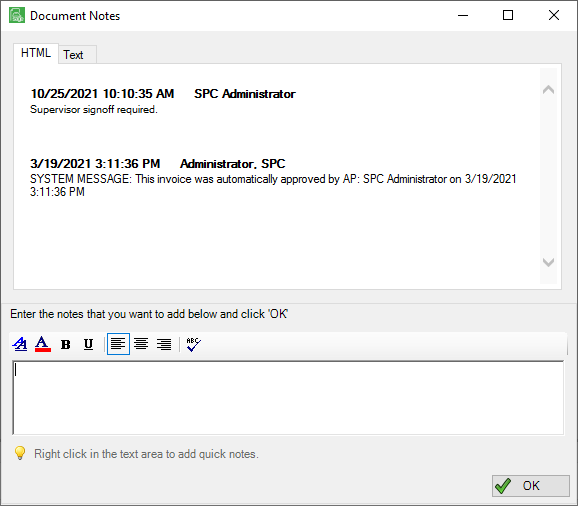
In the text box, add a note. Then click OK.
The Notes tab will redisplay with the newly added note displaying as the first entry:
