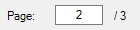As a document is viewed, the Viewer Toolbar is activated.
The Viewer Toolbar is a strip of icons that controls the image currently displaying on the Sage Paperless Construction desktop.
The following is how the Viewer Toolbar displays on the Sage Paperless Construction desktop above the visible document:

|
Page Number |
Page Type a number in Page field to change the visible page in the active document to the page number entered.
|
|
First Page |
First Page Click this icon to make the visible page the first page in the active document. Notes: • If the document is a single page, this icon is grayed out. • If the document is already on the first page, this icon is grayed out.
|
|
Previous Page |
Previous Page Click this icon to make the visible page the previous page in the active document. Notes: • If the document is a single page, this icon is grayed out. • If the document is on the first page and there is no previous page, this icon is grayed out.
|
|
Next Page |
Next Page Click this icon to make the visible page the next page in the active document. Notes: • If the document is a single page, this icon is grayed out. • If the document is on the last page and there is no next page, this icon is grayed out.
|
|
Last Page |
Last Page Click this icon to make the visible page the final page in the active document. Notes: • If the document is a single page, this icon is grayed out. • If the document is already on the last page, this icon is grayed out.
|
|
Click Email to open the Email Image window. Go here to select the Page Range and Other Options for emailing the active document.
|
|
|
Click Print to open the Print Preview window. Go here to select the printer, Print Range and Print Options for printing the active document.
|
|
|
Rotate Left |
Rotate Left Click Rotate Left to turn the visible page 90 degrees to the left.
|
|
Rotate Right |
Rotate Right Click Rotate Right to turn the visible page 90 degrees to the right.
|
|
Fit Width |
Fit Width Click Fit Width to enlarge the visible page to fit the full width of the viewing window.
|
|
Fit Height |
Fit Height Click Fit Height to make the height of the visible page match the height of the viewing window.
|
|
Fit Normal |
Fit Normal Click Fit Normal to make the visible page the same size as the original. Note: The visible page may be very large.
|
|
Indexer |
Indexer Click Indexer to open the Index Document window. Go here to change the Vault, Category, Document Type, and Index Values for the active document. |