Vendors added to the Master Address Book can be assigned to jobs using the import function or can be added by matching subcontracts.
1.From the ribbon toolbar, click Greenlight.
2.Click Greenlight, ![]() .
.
The main screen displays with the Dashboard tab active:
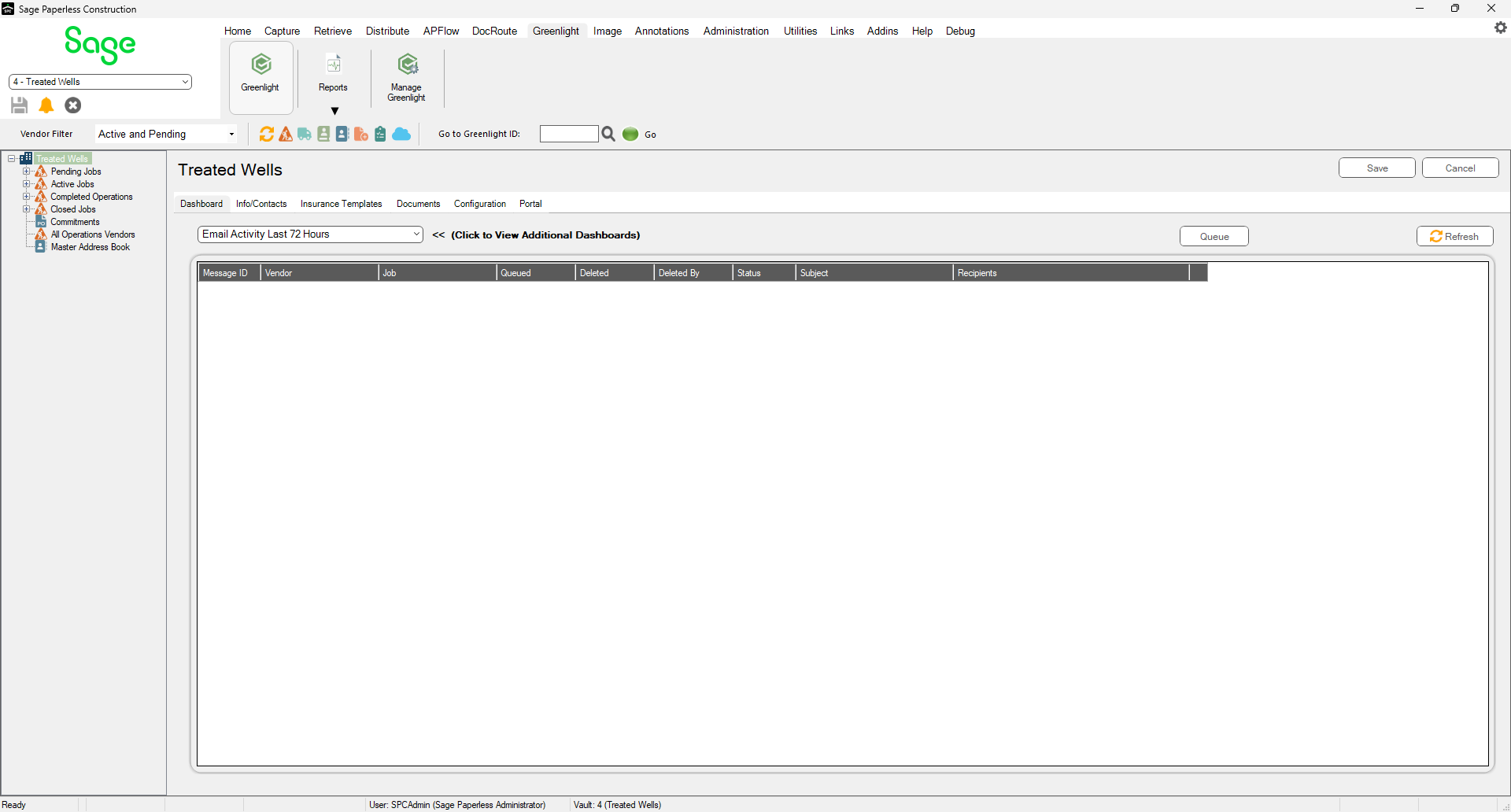
3.In the left navigation bar, click Master Address Book.
The following screen displays:

4.In the Info tab grid, click Add, 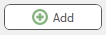 .
.
A Create New Vendor window displays:

5.If you click the Import Vendors radio button, scroll to the entry, click the Selected column check box for that entry and click Add.
If you click the New Vendor radio button, continue with step 6.
Note: New Vendor is the default.
6.In the Name field, enter the name of the vendor.
TIP: If you are entering data into the job's address fields, start by entering the zip code in the Zip Code field. The system will default the city, state and county (or parish if the state is Louisiana), so all you will need to enter is the actual address in the Address 1 and Address 2 fields.
7.In the Address 1 field, and Address 2 field if applicable, enter the vendor's address.
8.In the City field, enter the city.
9.In the State field, enter the 2-character state abbreviation.
10. In the Zip Code field, enter the 5-digit zip code. You may also enter the zip extension in this field.
11. In the Accounting System Number field, enter the vendor number. This is the number that identifies the vendor in your accounting system.
12. In the Phone field, enter the vendor's phone number. You do not need to include parentheses or dashes. The system will add it.
The number format will resemble (###) ###-#### when you tab to the next field.
13. In the Fax field, enter the vendor's fax number. This is not a required field.
14. In the County field, enter the county where the vendor's business is located.
You may leave this field blank. After clicking Add,  , the new vendor record in the Master Address Book listing, the Info tab, will display all the information entered in this window. The County field that displays there includes a dropdown that lists every county for the state identified in the State field.
, the new vendor record in the Master Address Book listing, the Info tab, will display all the information entered in this window. The County field that displays there includes a dropdown that lists every county for the state identified in the State field.
15. Use the dropdown in the Vendor Type field to select the type of construction work that the newly added vendor performs.
The Create New Vendor window should resemble the following:

16. Click Add,  , to save and close the window.
, to save and close the window.
The Master Address Book redisplays and the new vendor you added will be in the list.
17. Click the entry to display the populated fields in the Info tab similar to the following:

18. If you did not already populate the County field, use the dropdown to locate the appropriate county where this vendor does business and then click to select the appropriate county.
19. Decide into which list this newly created vendor should display and click the appropriate check box.
Identifying your vendors by type creates filtered lists that populate various field dropdowns. Without these categorizations, your dropdowns will be empty and you will need to click the Add button to add a vendor. This may cause duplicate entries. If you have categorized your vendors, when you click in the dropdown for the General Contractors, Insurance Companies, Lenders, Owners and Surety fields, the appropriate vendors will be listed. (Job level, Lien Waiver Config tab) The same holds true when you click in the Insurance Company field dropdown. (Vendor level, Insurance tab)
Note: If you do not select vendor types in this tab, you can access the Vendor Filters in the Manage Greenlight Lookup Tables. Click here for details.
Special Note: If the newly added vendor is an insurance company, once you click the Insurance Companies check box, the A.M. Best* Rating and A. M. Best Financial Size Rating fields become active. Use the field dropdowns to select the appropriate ratings.
*The Rating field label is based on the rating you selected at the company level (Configuration tab, Insurance Rating Service field). For example, if you select Moody's from the Insurance Rating Service field dropdown at the company level, the field name in the Master Address Book will display as Moody's Rating. If the field is blank at the company level, the field label in the Master Address Book displays as Insurance Rater Undefined.

20. After adding a new vendor, determine if expiration notifications should generate; specifically, if you need to be aware of expiration dates for insurance policies, contracts, etc. If you need to monitor expiration dates, no further action is necessary. Click the Save button in the upper right of this page.
If you have a vendor for which you do not need to monitor expiration dates, you can turn off those expiration notifications by clicking the Turn Off Expiration Notifications check box. Then click the Save button in the upper right of this page.
Note: If this new vendor with the Turn Off Expiration Notifications check box selected is added to a job, the Turn Off Expiration Notifications check box will be systematically checked at the Job level, Vendor Info tab, for that vendor.
If you have an existing vendor and you determine that you do not need to monitor expiration dates, click the Turn Off Expiration Notifications check box here. After saving this page, go to the Job Level, Vendor Info tab for that vendor and manually click the Turn Off Expiration Notifications check box.