In all three views (In Route, Inbox and Recalled) there is a CREATE button, ![]() , to create a new route.
, to create a new route.
1.To create a new route, click CREATE.
The screen similar to the following displays:
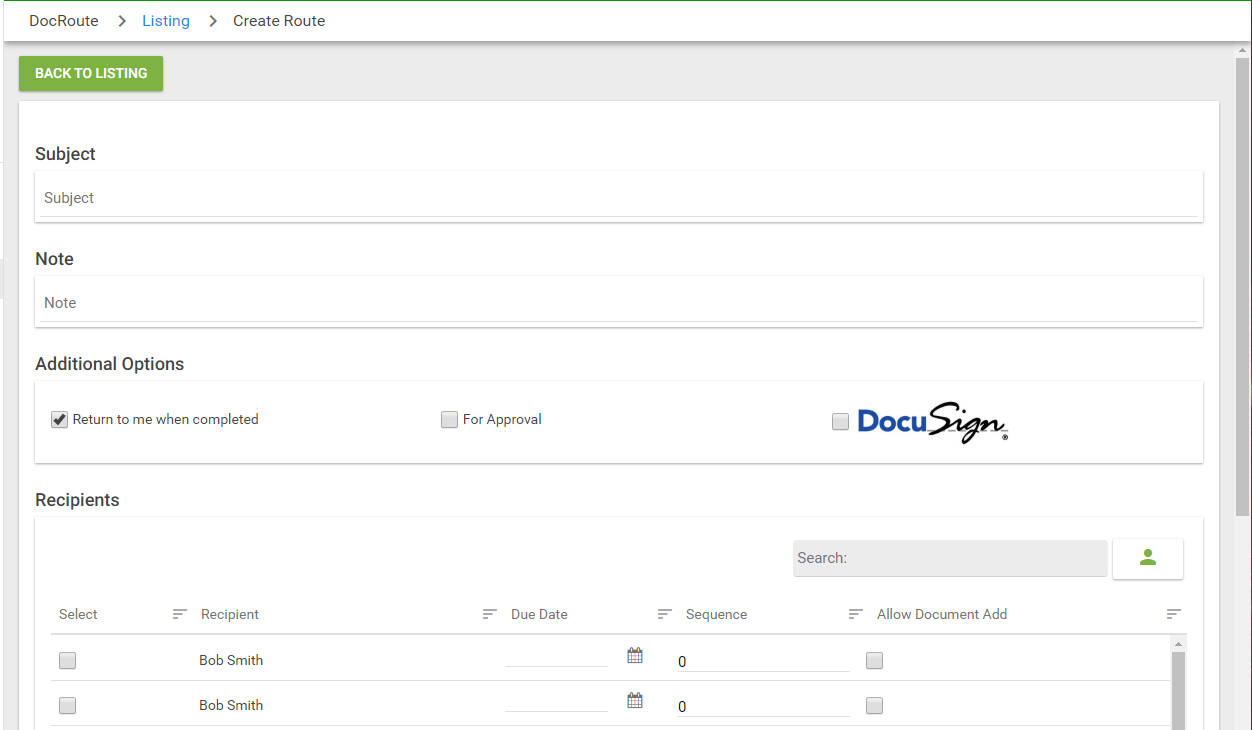
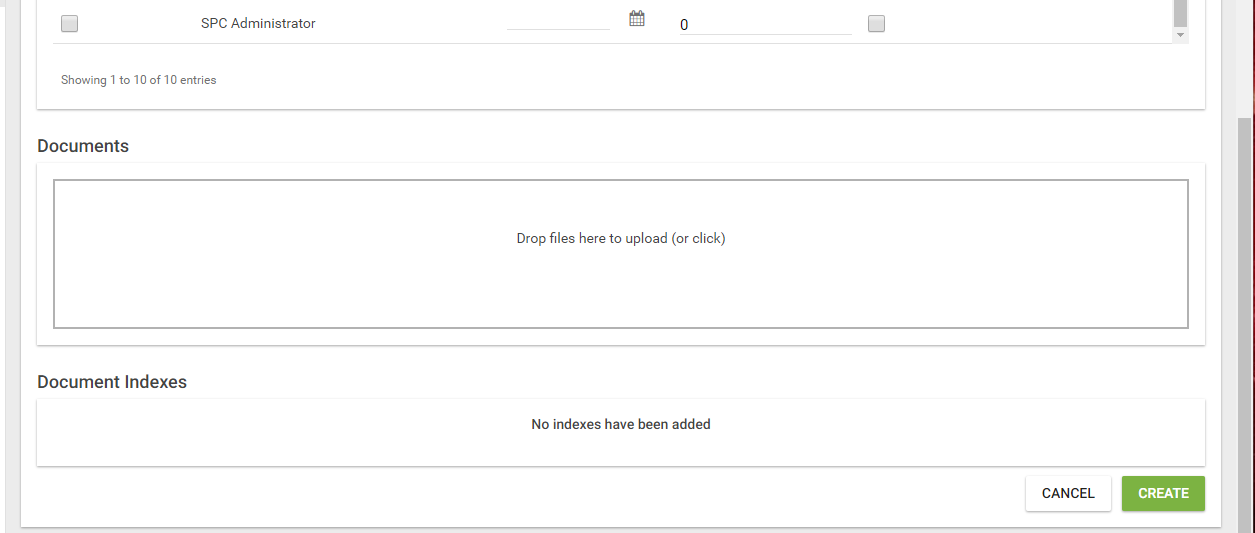
2.In the Subject pane, enter text similar to a traditional email subject line.
3.In the Note pane, enter pertinent information.
4.In the Additional Options pane, click to select one or more of the following:
Return to me when completed
For Approval
DocuSign
Note: If DocuSign is selected, the columns in the Recipients pane change, removing the Due Date and Allow Document Add columns and adding an Is Signer column.
For more information concerning the DocuSign process, click here.
5.In the Recipients pane, perform the following tasks:
Click to select each recipient.
Click the Due Date field to access a calendar.
Click within the calendar to select a date that will systematically display in that field.
6.In the Sequence column, use the arrows to determine in what order each recipient should receive the document.
7.Click to select Allow Document Add if the recipient may add documents to the route.
8.In the Documents pane, click in the pane to access files to upload or drag and drop files.
If a file is brought in, the Documents pane resembles the following:
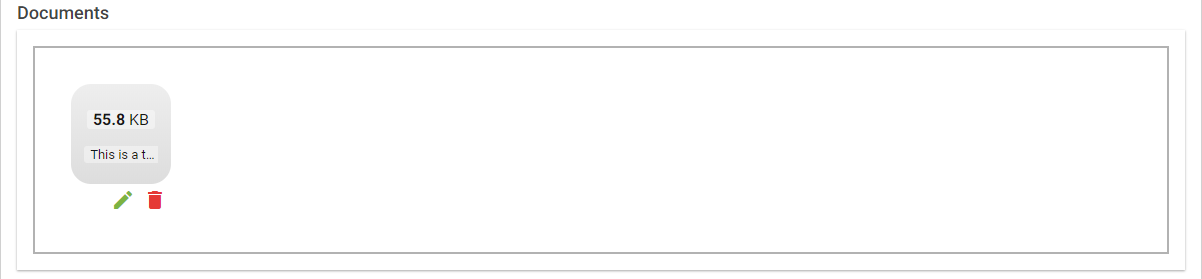
9.Click the pencil icon, ![]() , to add an index for the file.
, to add an index for the file.
Click the trashcan icon, ![]() , to delete the file.
, to delete the file.
10.If the icon is clicked to add an index for the newly uploaded file, a dialog box similar to the following displays:
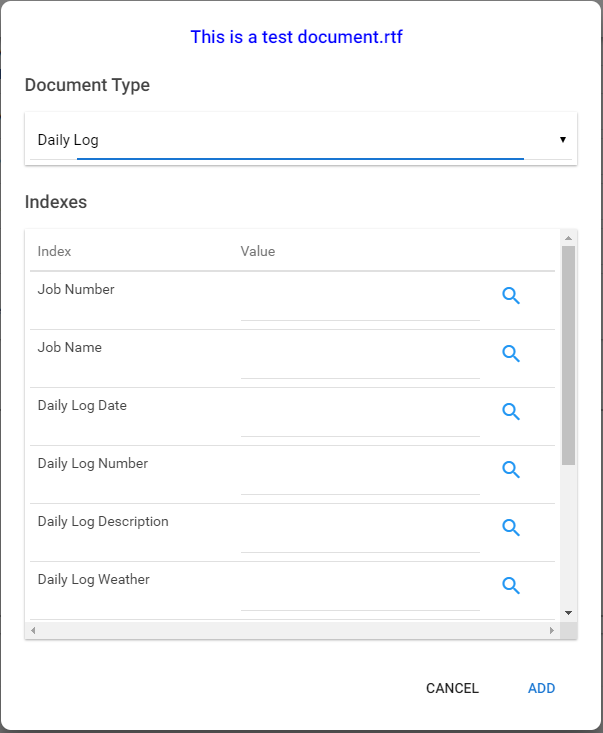
Note: The Document Type will display the last document type selected.
11.Use the dropdown to select a different document type if applicable.
12.Enter information in the Indexes fields.
These fields will differ, depending on the selected document type.
13.Click ADD.
The Document Indexes pane will include all Indexes fields and will resemble the following:
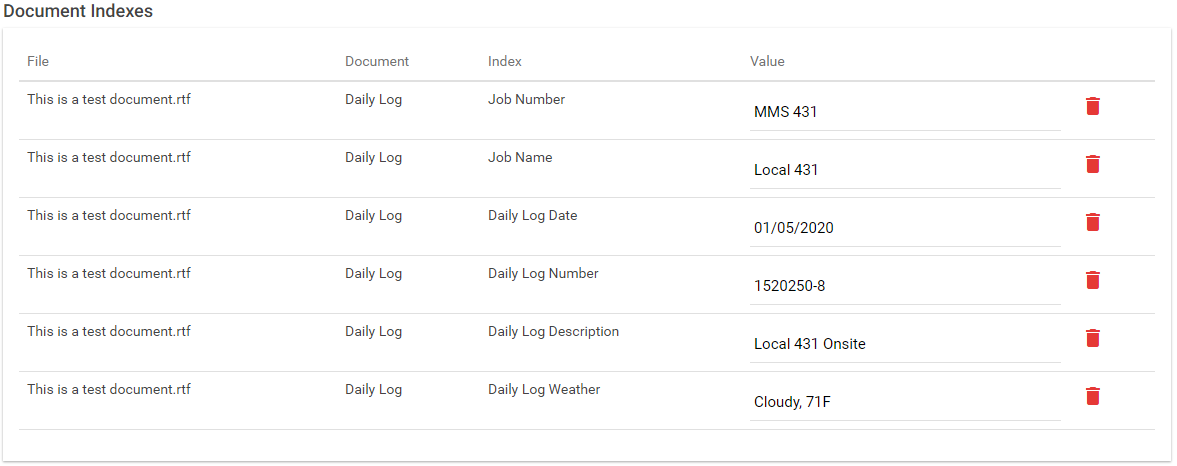
14.Click CREATE, ![]() .
.
The newly created route will display in the In Route view, at the top of the list.