Supporting documents can be systematically "matched" to support invoices being entered.The Document Match administration module allows Administrators to configure which documents are available for matching by users in the Document Match dialog box.
Note: If the user does not have group permissions to view a certain Document Type, documents of that type will not be available for that user to match. This includes Index Level Security restrictions.
1.From the ribbon toolbar, click APFlow™.
2.Click Manage APFlow™, ![]() .
.
The Manage APFlow™ screen similar to the following displays with the General tab active:
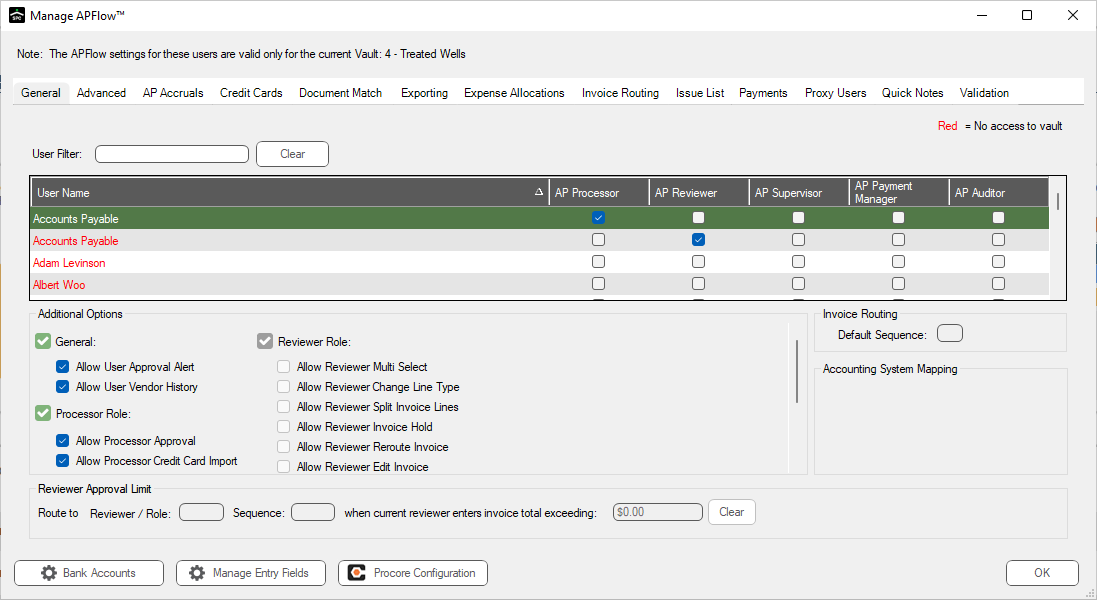
3.Click Document Match.
A window similar to the following displays:
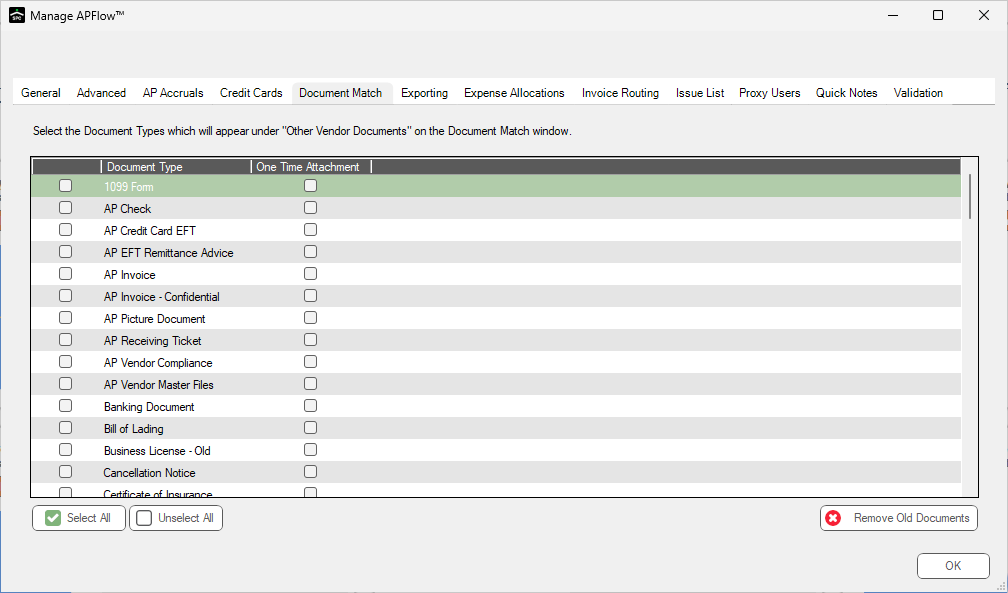
Note: The Document Type list includes, at a minimum, Document Types that include the Vendor Number index types.
•Any column width can be re-sized.
•The Document Type column can be reset to display the names in ascending or descending order.
•The system "remembers" when a column is re-sized or reset to display the names in ascending or descending alphabetical order.
4.Click any Document Type(s) that should be available to be matched to invoices.
Reminder: These are going to display in the bottom section under Other Vendor Documents.
5.If there is a Document Type that should only be attached for a single instance, click One Time Attachment for that Document Type.
To select all Document Types to display on the Document Match screen, click Select All.
To deselect any previously selected Document Types, click Unselect All.
Once the document is attached to an invoice, it will no longer be available to be attached to other invoices.
Filtering Invoices
Documents can be filtered.
1.From the ribbon toolbar, click APFlow™.
2.Click Manage APFlow™, ![]() .
.
The Manage APFlow™ screen similar to the following displays with the General tab active:
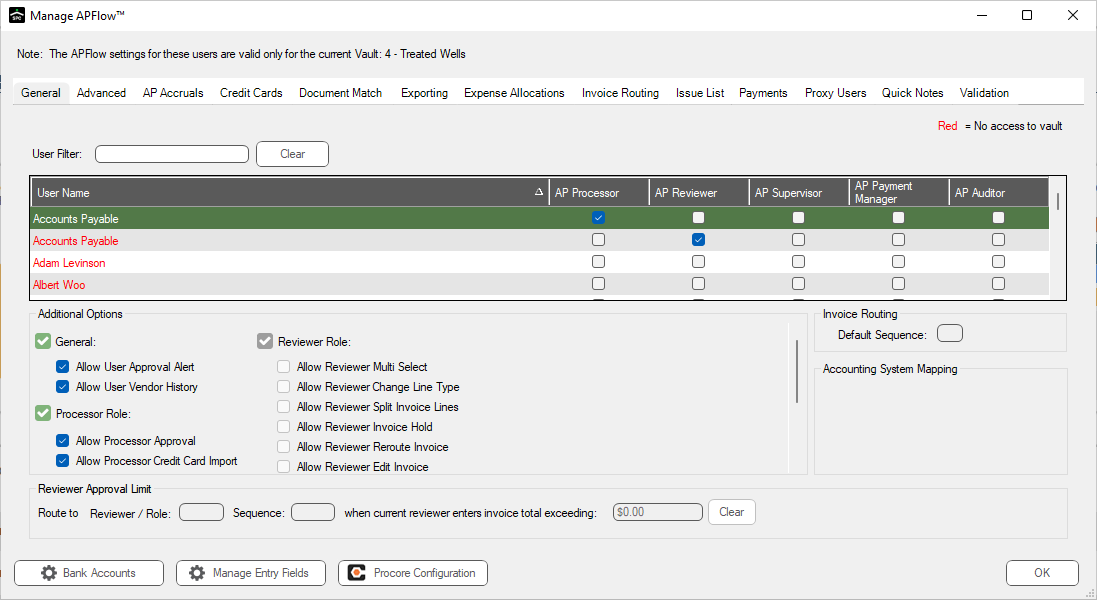
3.Click the Document Match tab.
A window similar to the following displays:
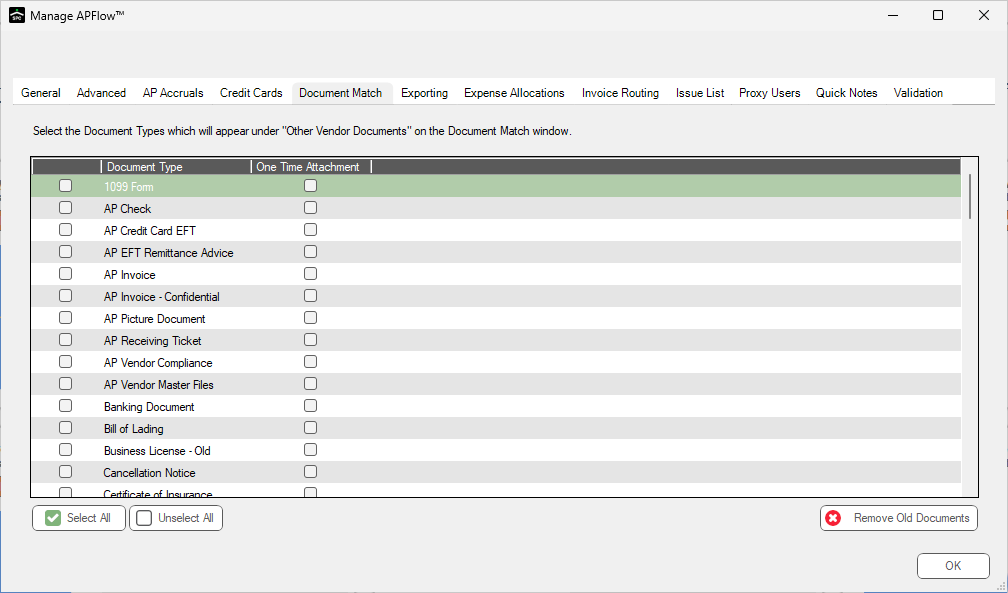
4.Click Remove Old Documents, 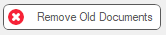 .
.
The Remove Documents To Match window similar to the following displays:
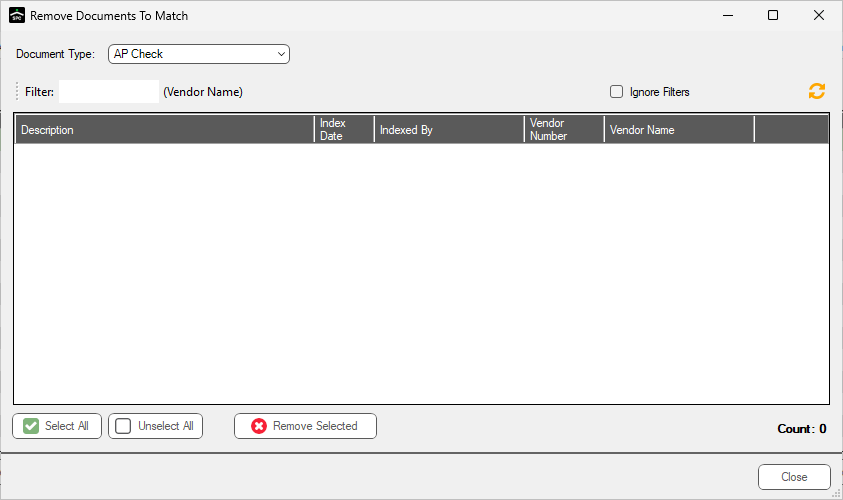
5.Enter a Vendor Name in the Filter text box,  .
.
To leave the filtering in place but not use it, click Ignore Filters.
Note: There is a Refresh icon, ![]() , to reload the dialog box.
, to reload the dialog box.
Un-Matching Documents
Documents previously matched to invoices can be uncoupled.
1.From the ribbon toolbar, click APFlow™.
2.Click Manage APFlow™, ![]() .
.
The Manage APFlow™ screen similar to the following displays with the General tab active:
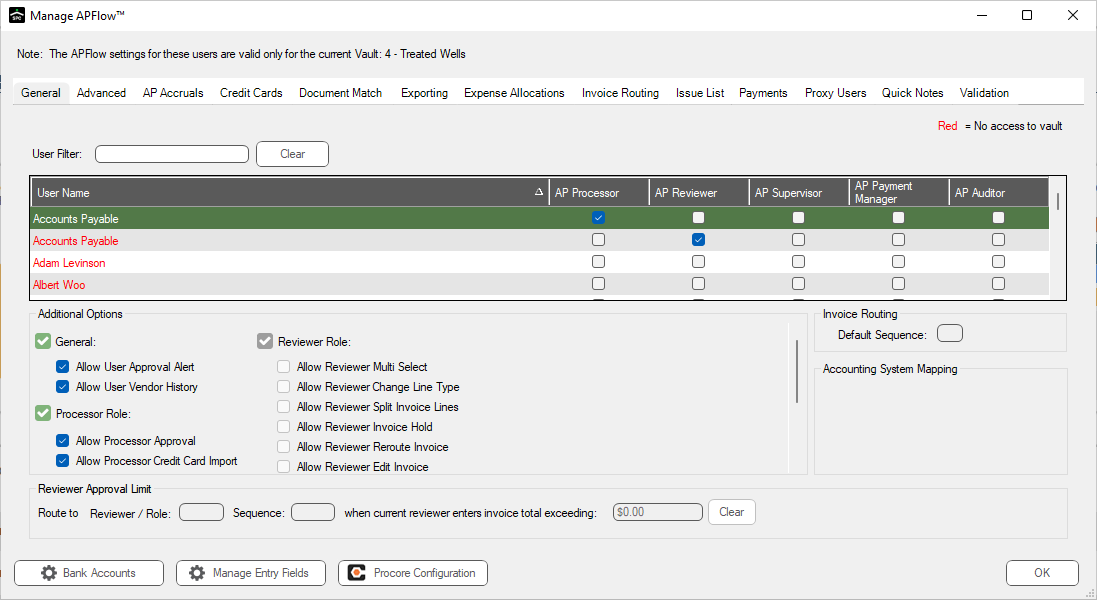
3.Click the Document Match tab.
A window similar to the following displays:
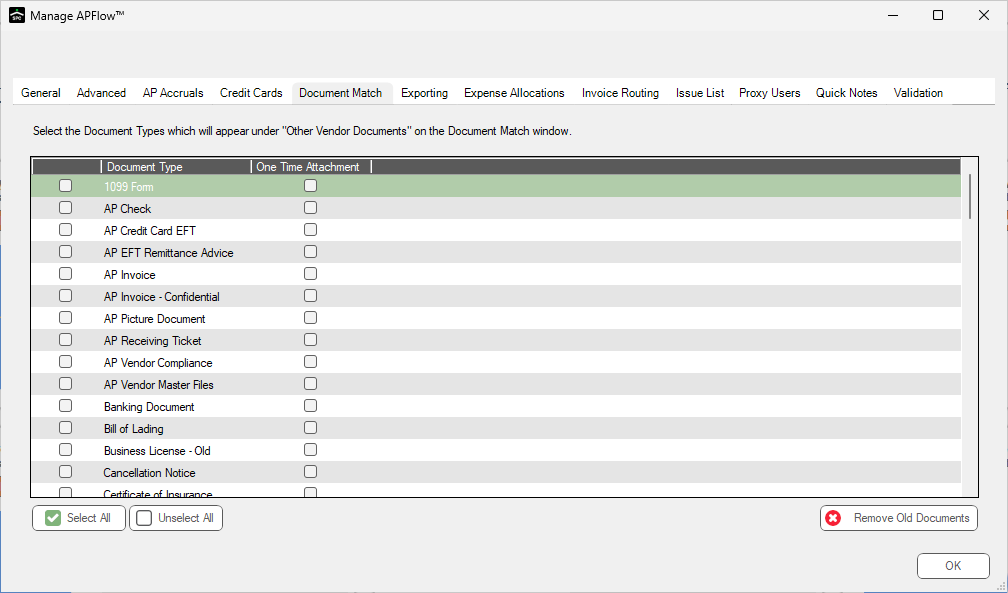
4.Click Remove Old Documents, 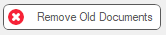 .
.
The Remove Documents To Match window similar to the following displays:
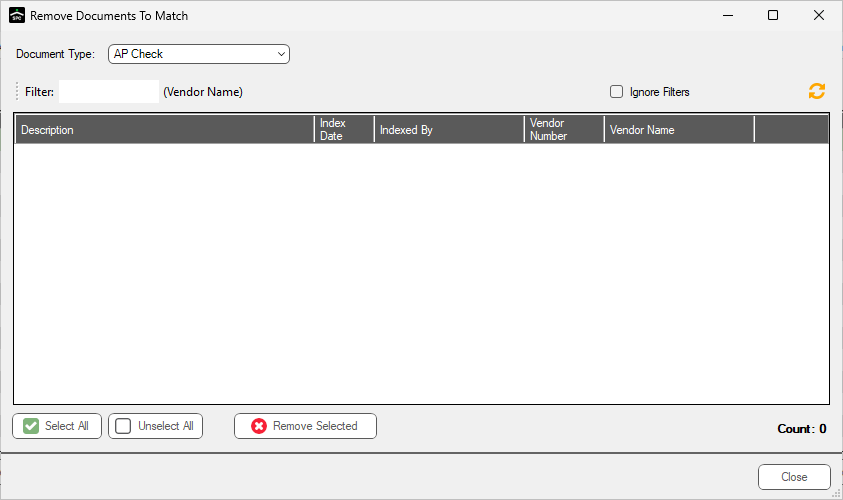
5.Click an individual entry or click Select All to select every entry.
6.Click Remove Selected.
A dialog box will display verifying that the selected documents should be removed.