1.From the ribbon toolbar, click Administration.
2.Click the Users dropdown, ![]() .
.
3.Click Users.
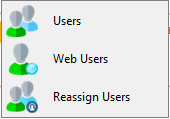
The User Accounts window similar to the following displays:
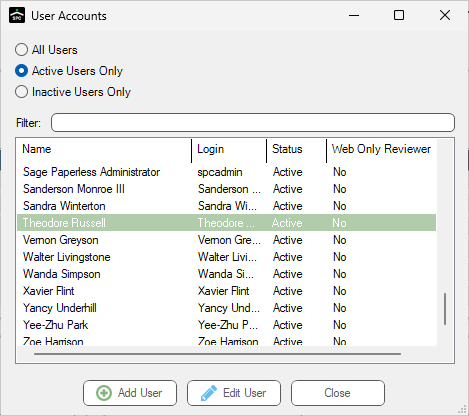
There is a Filter text field where you can start to enter a user to narrow the list.
4.Start typing in the Filter field to narrow the list similar to the following:
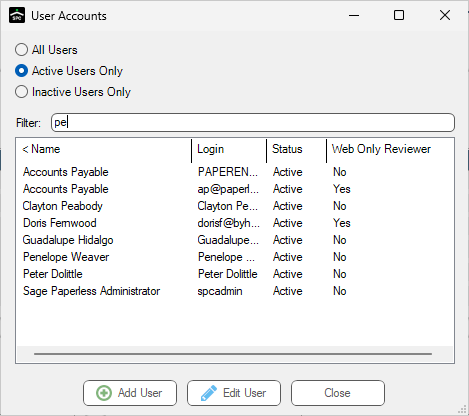
Not only can you filter on the Name column entries, but you can also filter on the Login column entries too.
5.Click to highlight an existing user entry. If the user entry you are looking for does not display on the User Accounts window without scrolling, start to enter that user in the Filter text field. This will narrow the list of users.
Note: You can just double-click on the name displaying in the Name column. The User Properties window will open for that user name.
6.Click Edit User.
The User Properties window similar to the following displays with the General tab active:
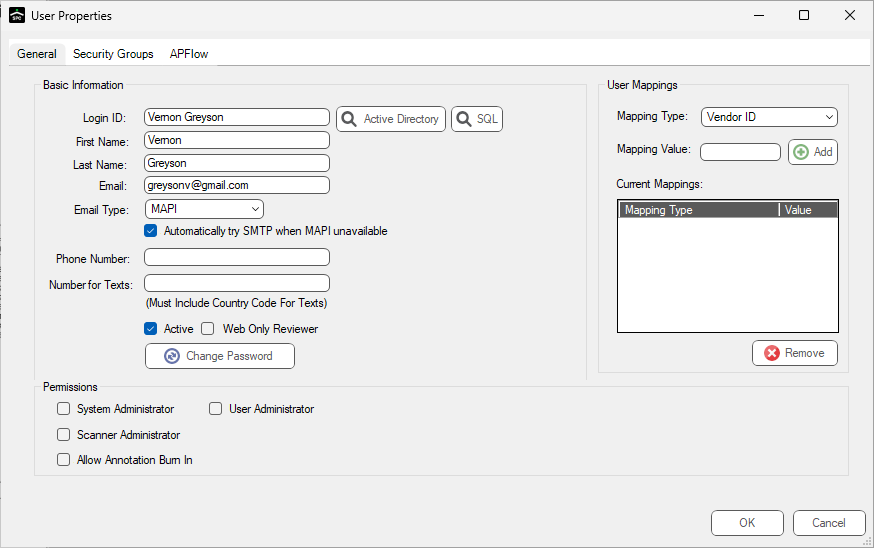
7.Click the Security Groups tab.
A window similar to the following displays:
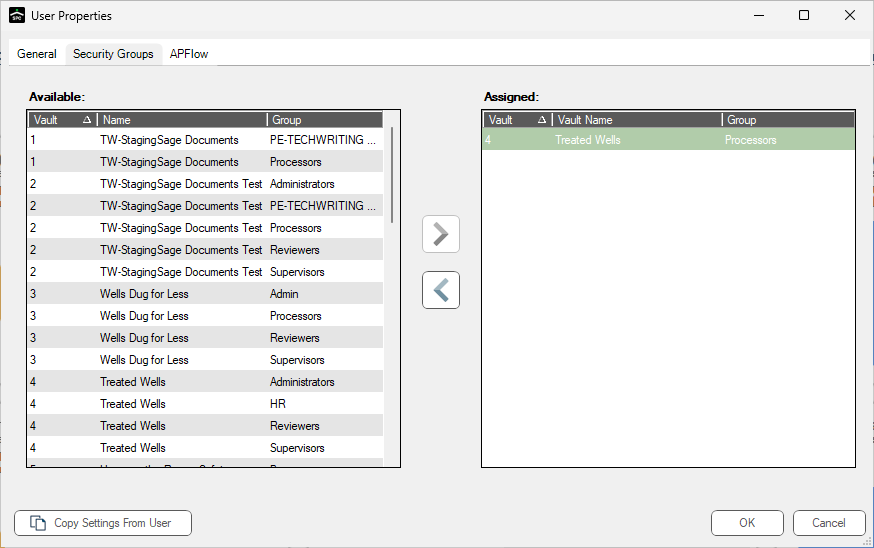
8.Make any necessary changes.
9.Click the APFlow™ tab.
A window similar to the following displays:
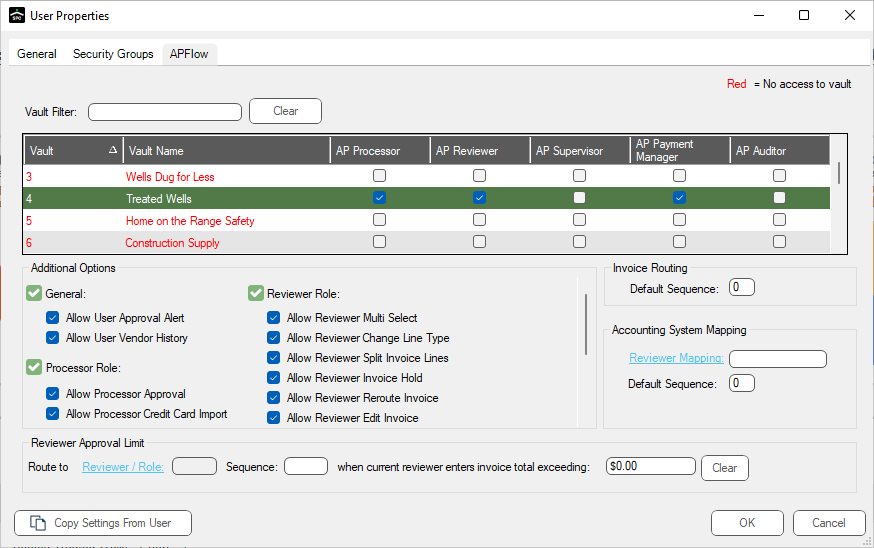
Depending on the role(s) assigned to the user, there are additional permissions which may be granted. These options are located at the bottom of the screen.
Each Additional Options section heading includes this icon: ![]()
If the user should have permission to perform all the options listed under a specific section, click the icon for that section. All the options in that section will be selected.
If the user should have permission to perform some of the options listed under a specific section, you must click the desired options manually.
To remove options, you must manually click each appropriate option check box individually to remove the checkmark.
Note: A section, including the corresponding icon, will be disabled if the highlighted user does not have permission for the options displaying in that section.
10. Click OK when all changes are entered.