Once a lien waiver is generated, the lien waiver is available to view on the Job Lien Waiver tab. You can view and send waiver forms to the vendor's lien waiver contacts from here.
Prerequisite: Be sure to review all lien waiver forms before emailing to ensure that the correct information--including the information that was pre-filled.
1.From the ribbon toolbar, click Greenlight.
2.Click Greenlight, ![]() .
.
The main screen displays with the Dashboard tab active:
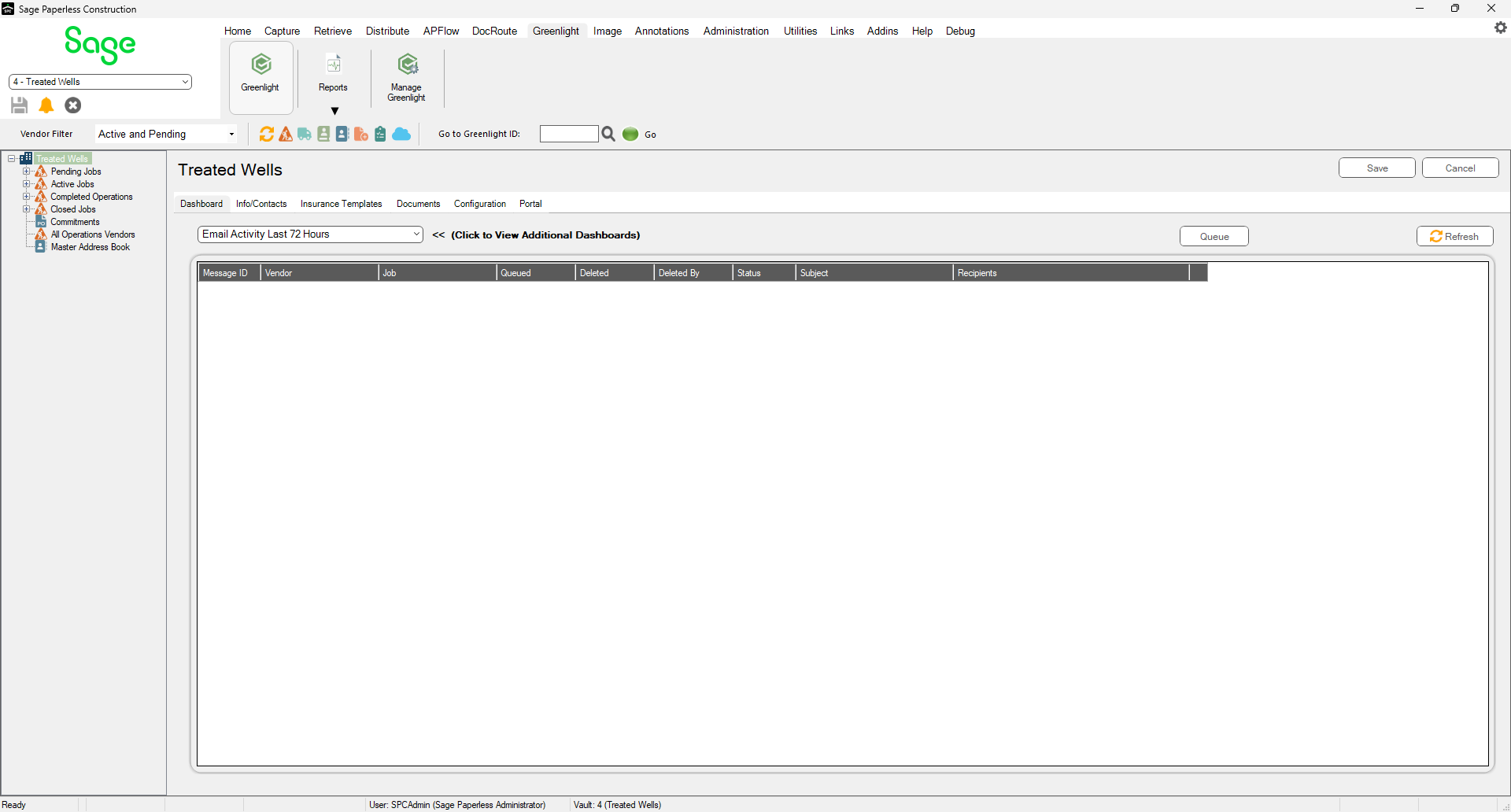
3.In the left navigation bar, click on a job.
The following screen displays with the Job Info tab active:
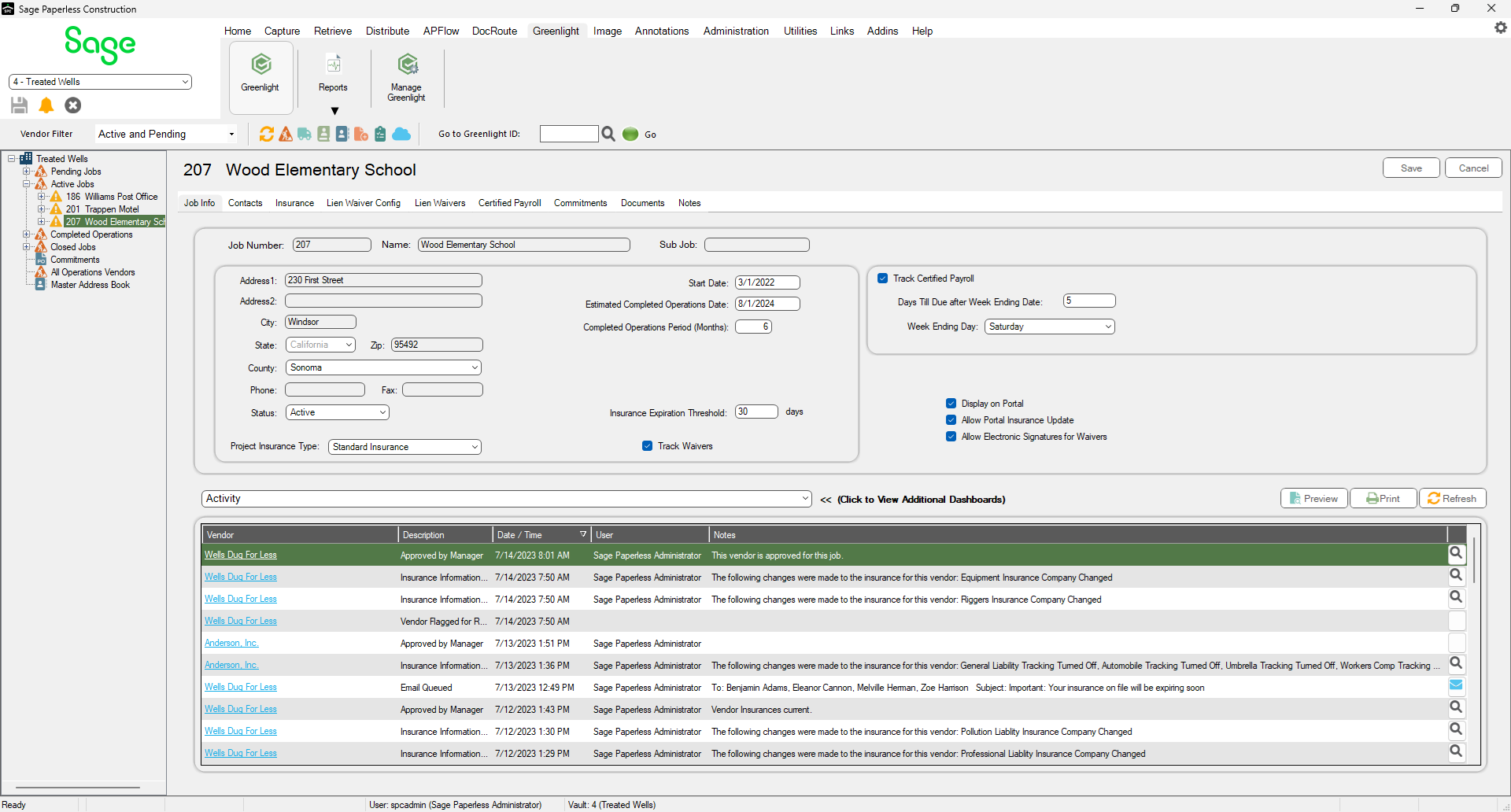
4.Click the Lien Waivers tab.
The following screen displays:
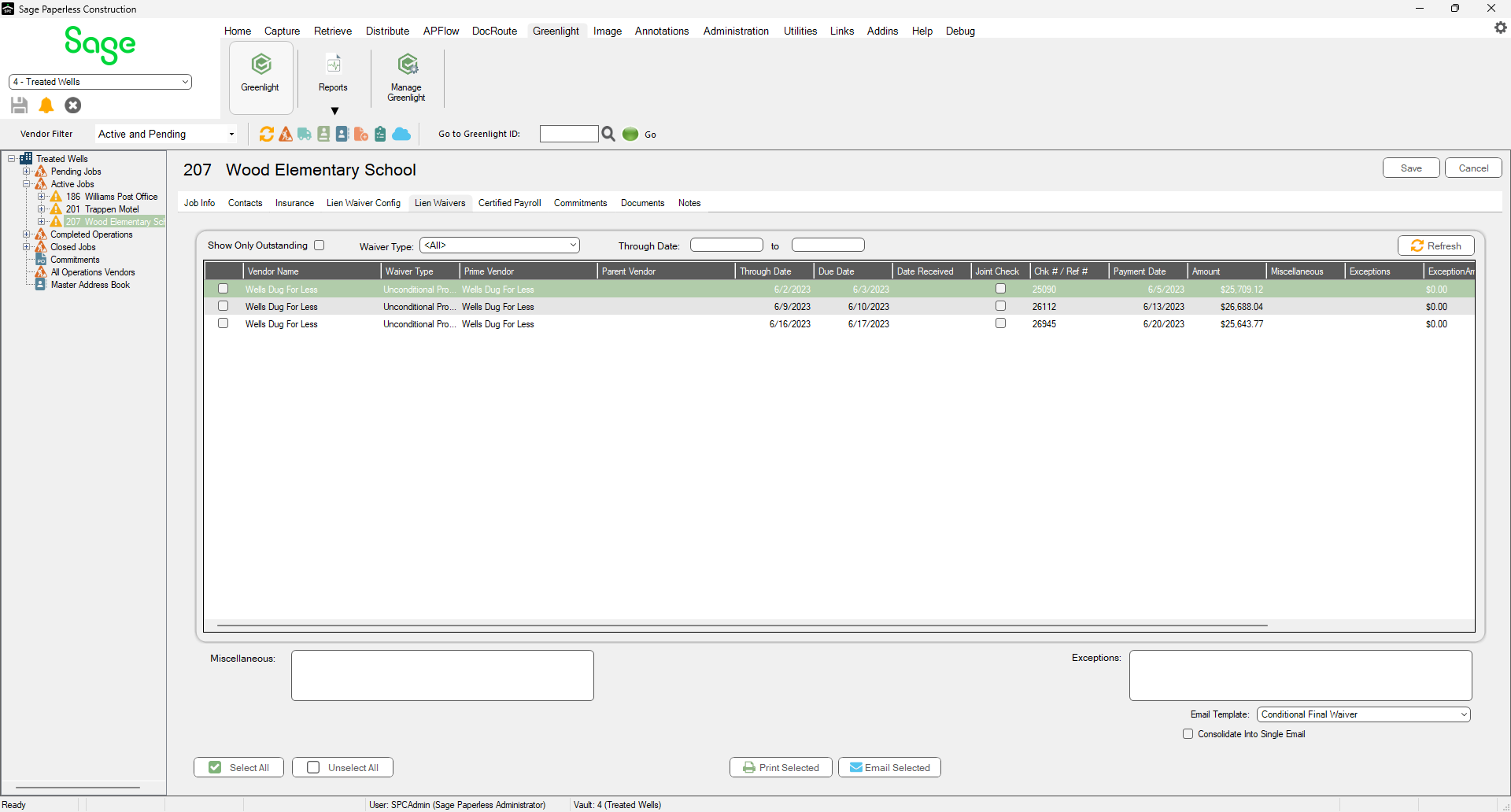
5.Locate the vendor and lien release form on the Lien Waiver grid.
6.Scroll to the left to click the magnifying glass icon, ![]() .
.
7.Verify that all the information in the waiver is correct.
8.Click the email icon, ![]() .
.
The Greenlight Email Form dialog box displays:
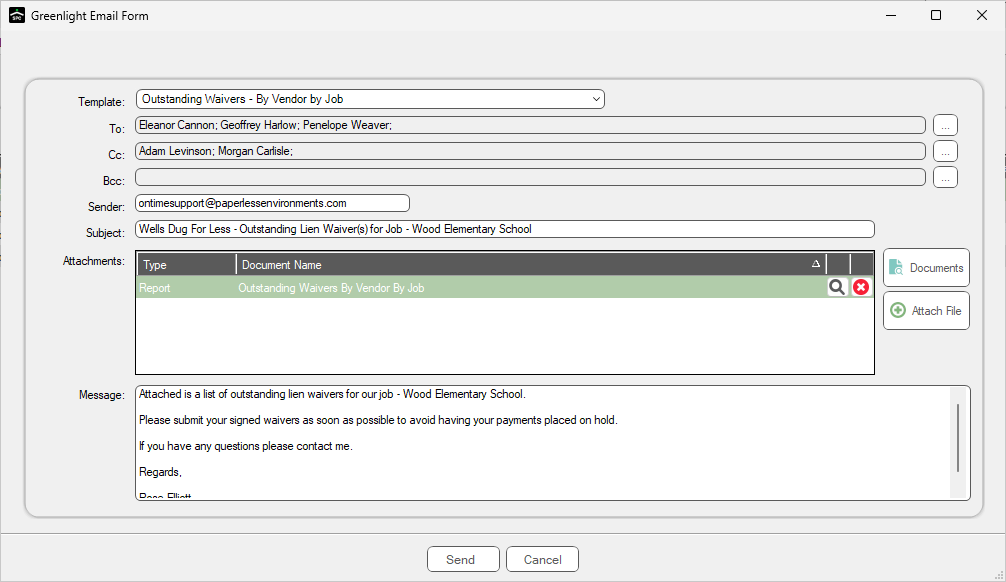
9.From the Template field dropdown, select the appropriate template.
Note: Depending on how the template was set up, the sender may already be set up.
10. Click the  icon to manually add email recipients.
icon to manually add email recipients.
The Email Contact Lookup will display:
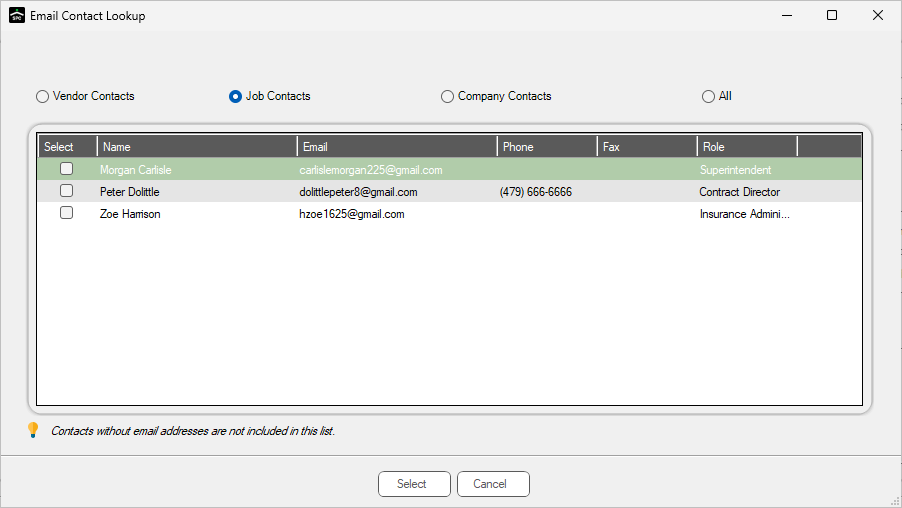
11. Click from any of the radio buttons to narrow or broaden the lookup list.
12. Click the individual(s) to add by clicking in the associated Select column check box(es).
13. Click Select,  .
.
The Greenlight Email Form redisplays with the additional recipients added.
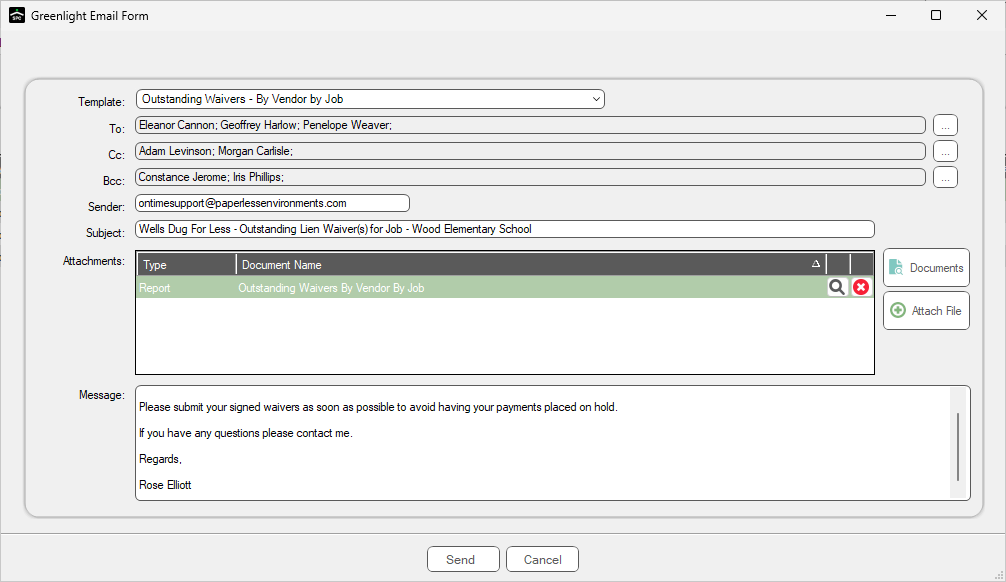
14. Click Send,  .
.
The email will be sent to the Email Queue and the Notifier will send out the email to the recipients.
The email will also be logged into the vendor's Activity Log that is located on the Job Info tab.