1.From the ribbon toolbar, click Greenlight.
2.Click Manage Greenlight, ![]() .
.
The main screen displays with the Users tab active:
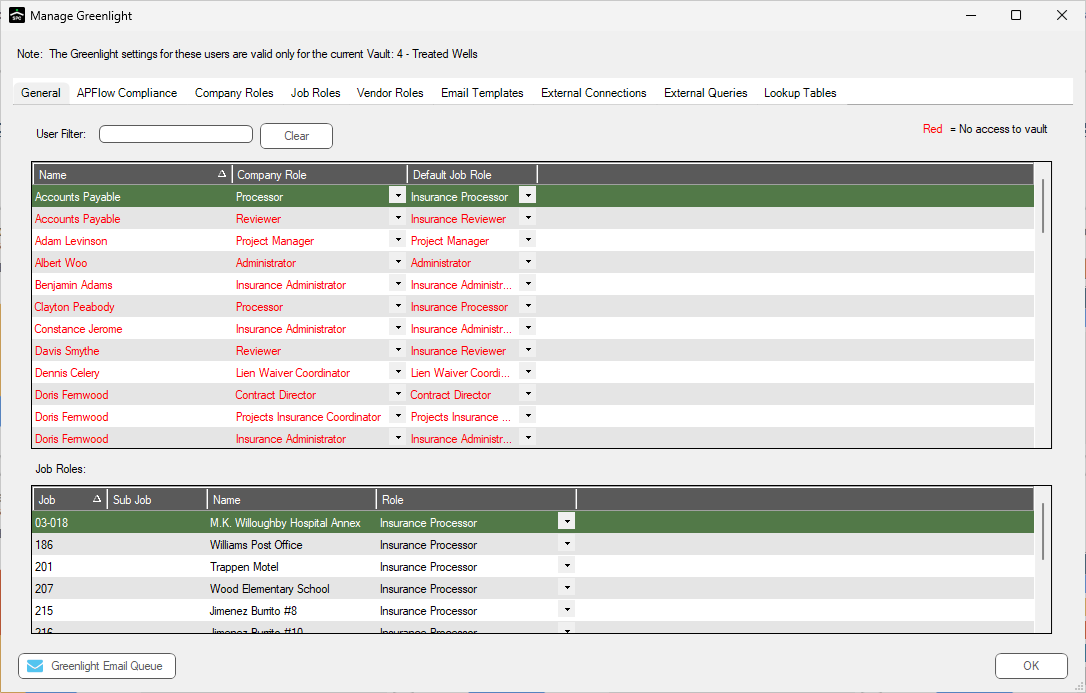
Notes:
•The users listed in the Users tab grid come systematically from Sage Paperless Construction.
•Administrators must assign a Company Role to each user in Greenlight CM™. Click here for details.
•Administrators must assign a Job Role to each user in Greenlight CM™. Click here for details.
Assigning Roles to Users
1.Click to select a user.
2.Click on the associated Company Role column field dropdown to select a role.
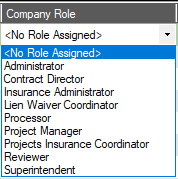
Note: No Role Assigned is the default.
3.Once a Company Role is selected, click on the associated Default Job Role column field dropdown to select a role.
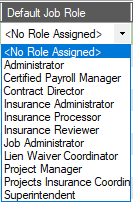
Note: No Role Assigned is the default.
4.After selecting the Company and Job Roles for each user as appropriate, click OK.
The Users tab may resemble the following:
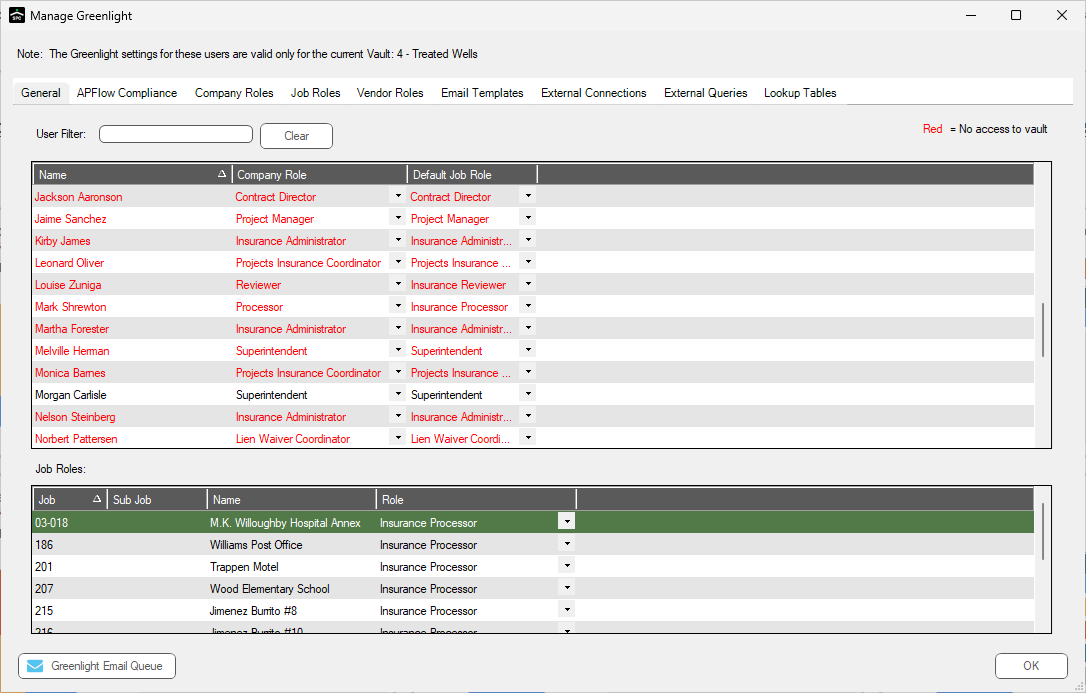
Greenlight Email Queue
With the proper access to Manage Greenlight™, you can click 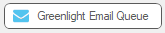 to access the View Email Queue window similar to the following:
to access the View Email Queue window similar to the following:
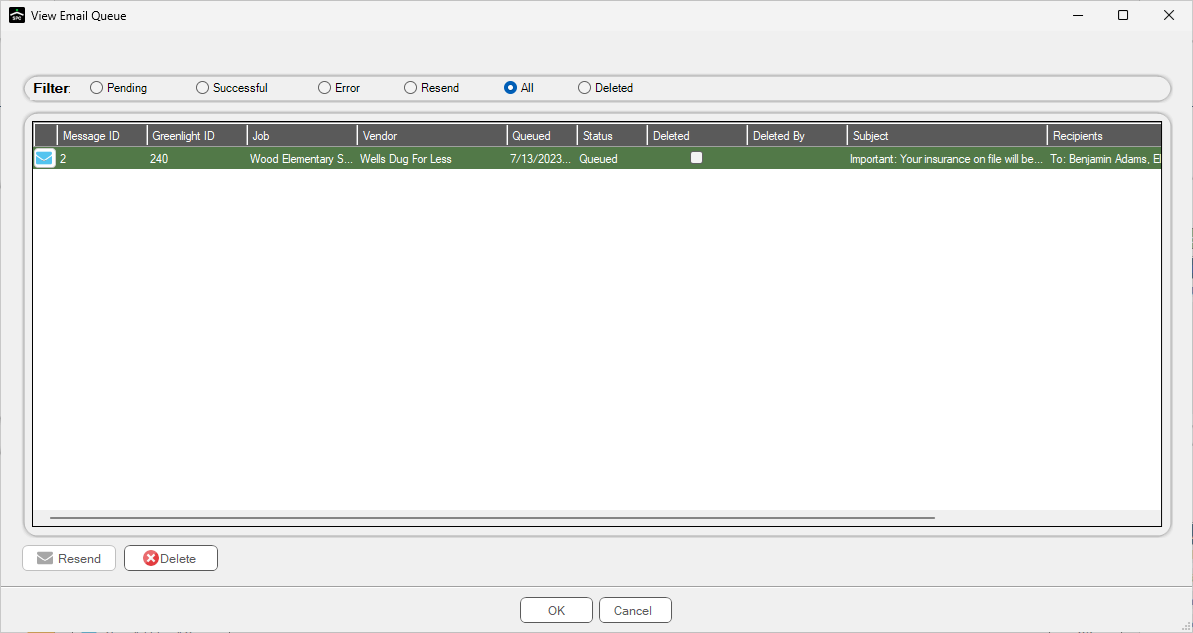
Based on the Filter radio button you select, a populated window will resemble the following:
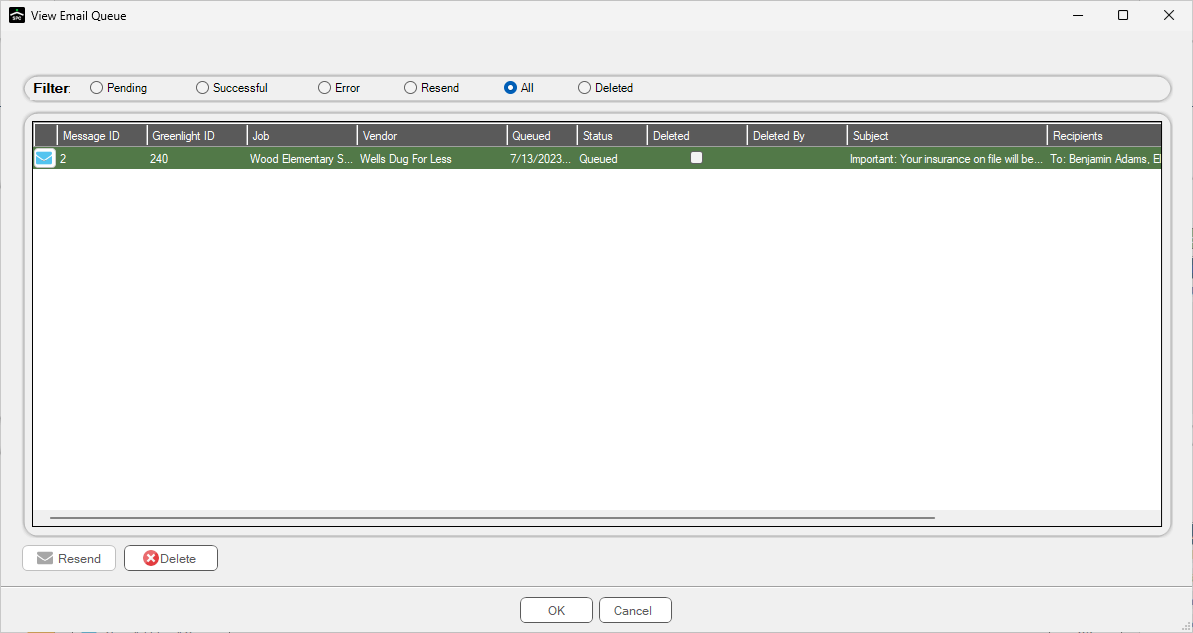
Here you can review emails, resend them or delete them.