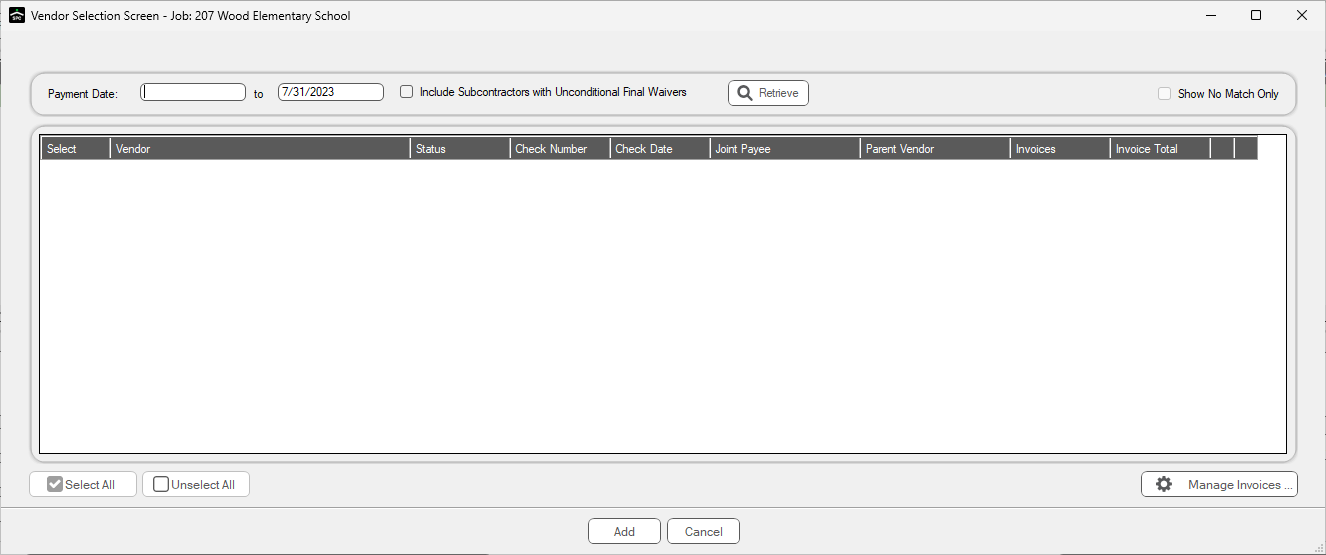Users with a connection with their accounting system can use data from their Accounts Payable data tables to generate waiver forms using either check or invoice data.
1.From the ribbon toolbar, click Greenlight.
2.Click Greenlight, ![]() .
.
The main screen displays with the Dashboard tab active:
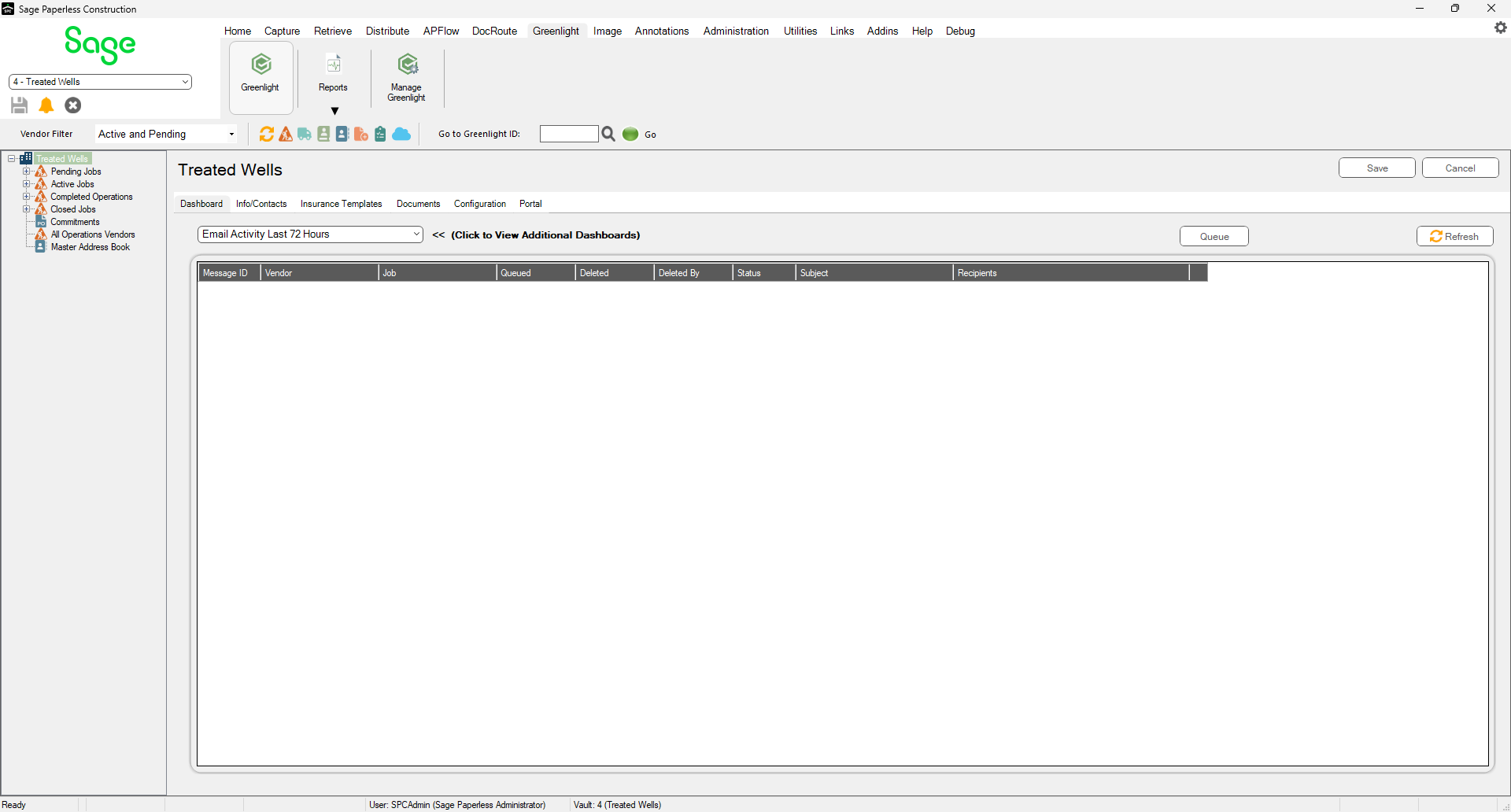
3.In the left navigation bar, click on a vendor.
The following screen displays with the Vendor Info tab active:
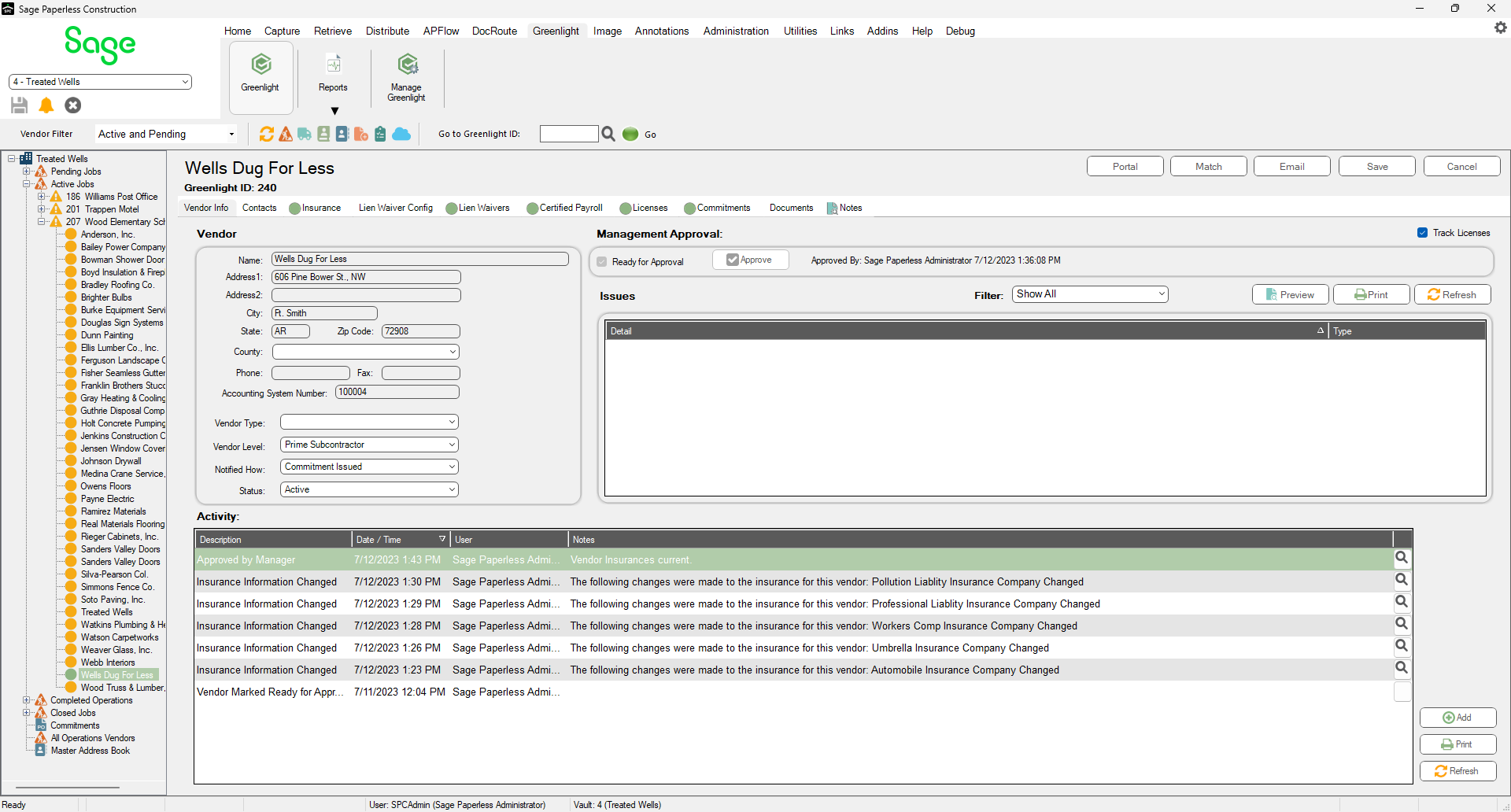
4.Click the Lien Waivers tab.
The following screen displays:
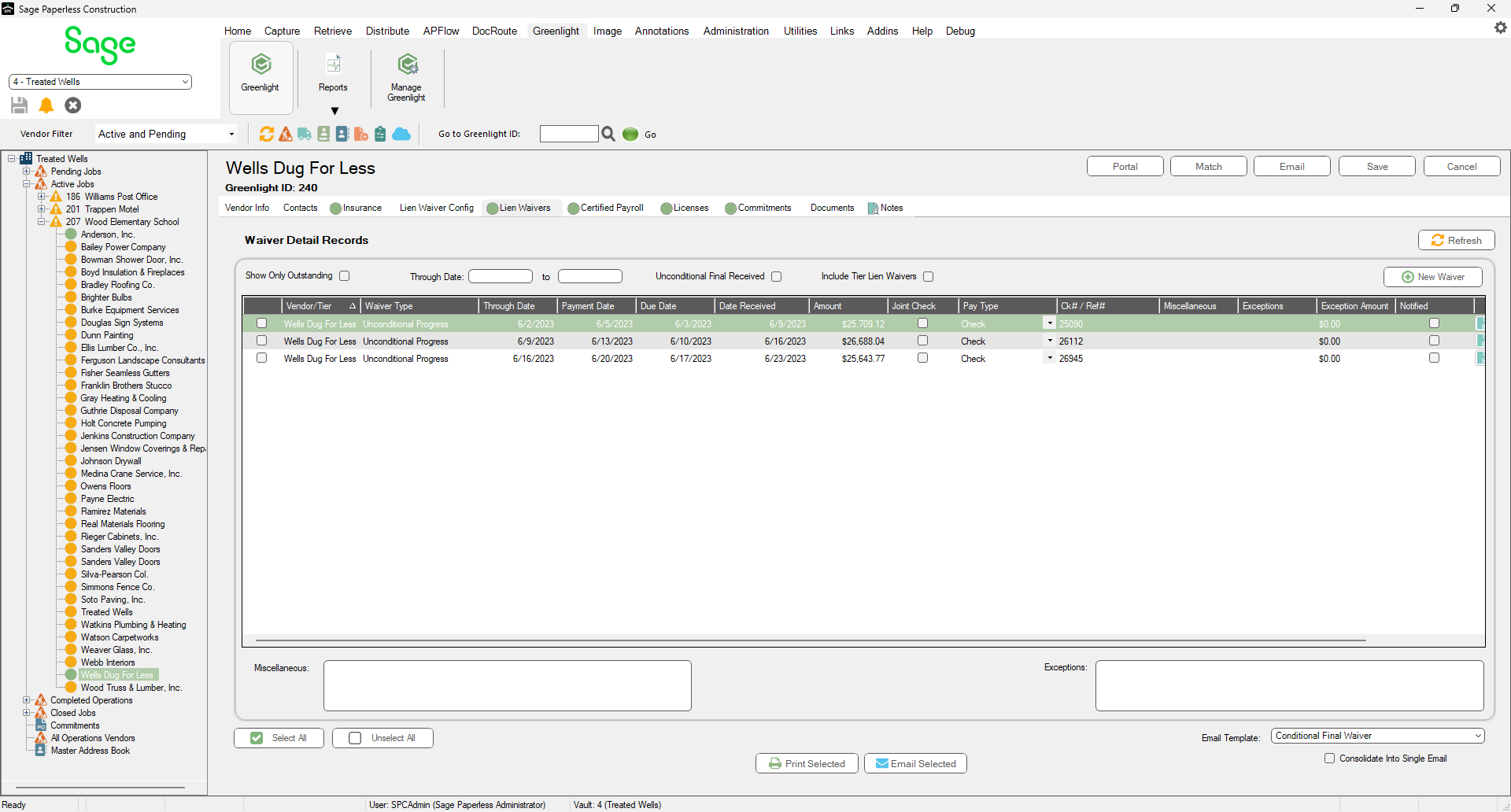
5.In the toolbar, click Add Waivers, ![]() .
.
The following Generate Waivers window displays:
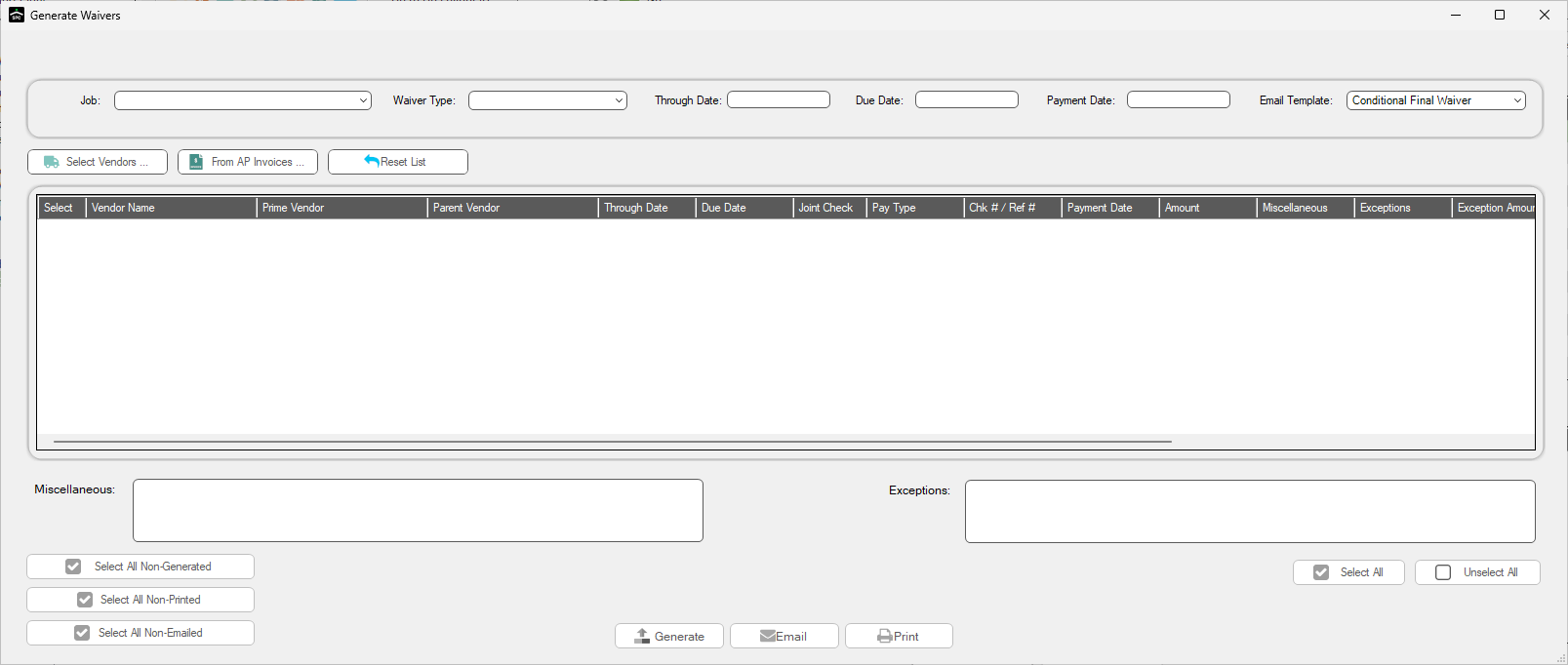
6.Use the Job field dropdown to select a job.
7.Use the Waiver Type field dropdown to select a waiver type.
8.The Through Date field should automatically populate according to how the Through Date was set on the Job level, Lien Waiver Config tab. If the field remains blank, enter a date through which the waiver is valid.
9.In the Due Date field, enter the date you want to receive the signed waiver back from the vendor.
If the current date exceeds the due date, Greenlight CM™ will flag the vendor as non-compliant and a warning will be added to the Out of Compliance dashboard and to the Outstanding Lien Waiver Reports.
10. Click From AP Invoice, 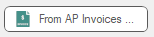 .
.
The Vendor Selection Screen for the job displays: