1.From the ribbon toolbar, click Greenlight.
2.Click Greenlight, ![]() .
.
The main screen displays with the Dashboard tab active:
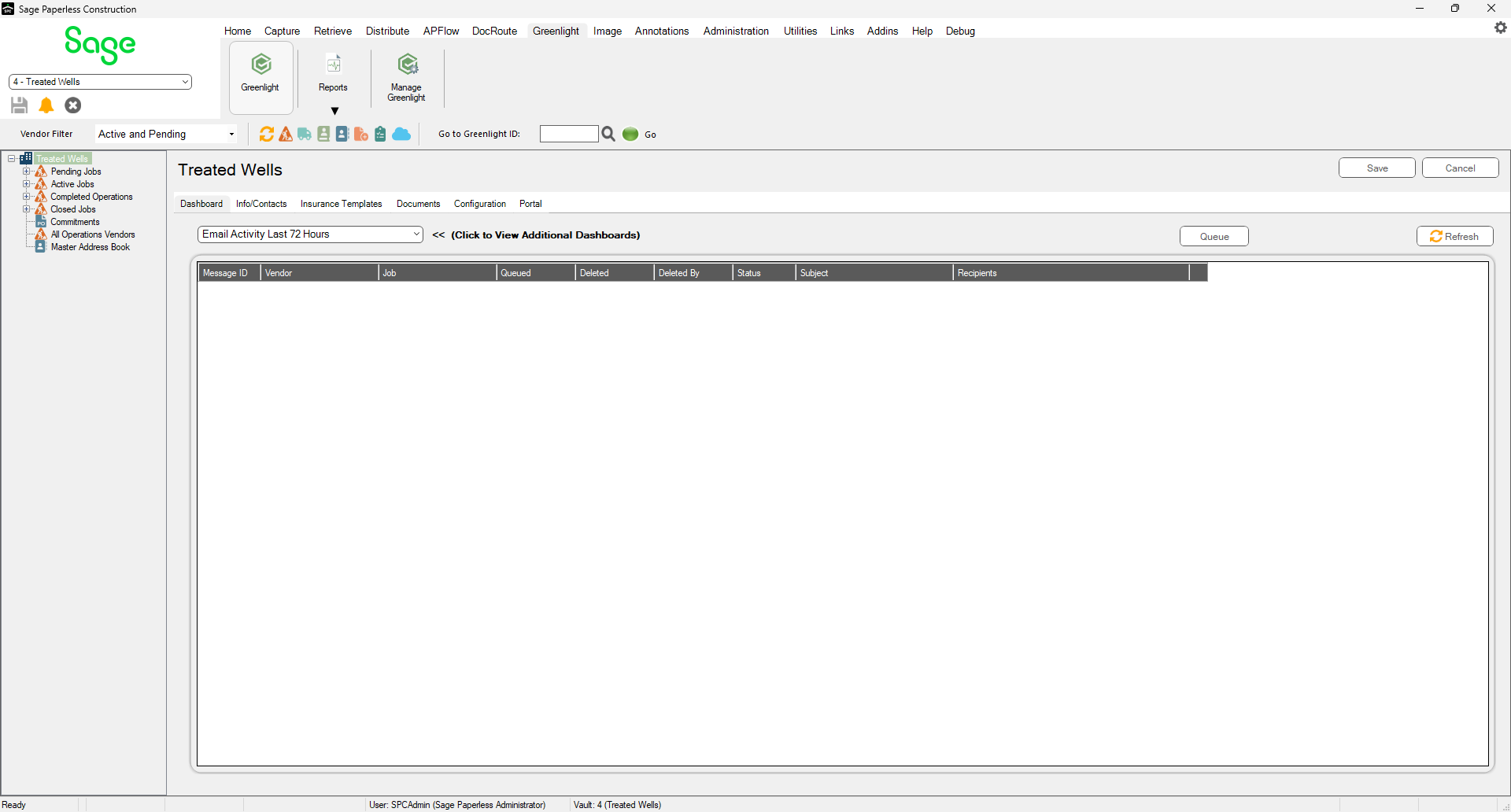
3.In the left navigation bar, click on a vendor.
The following screen displays with the Vendor Info tab active:
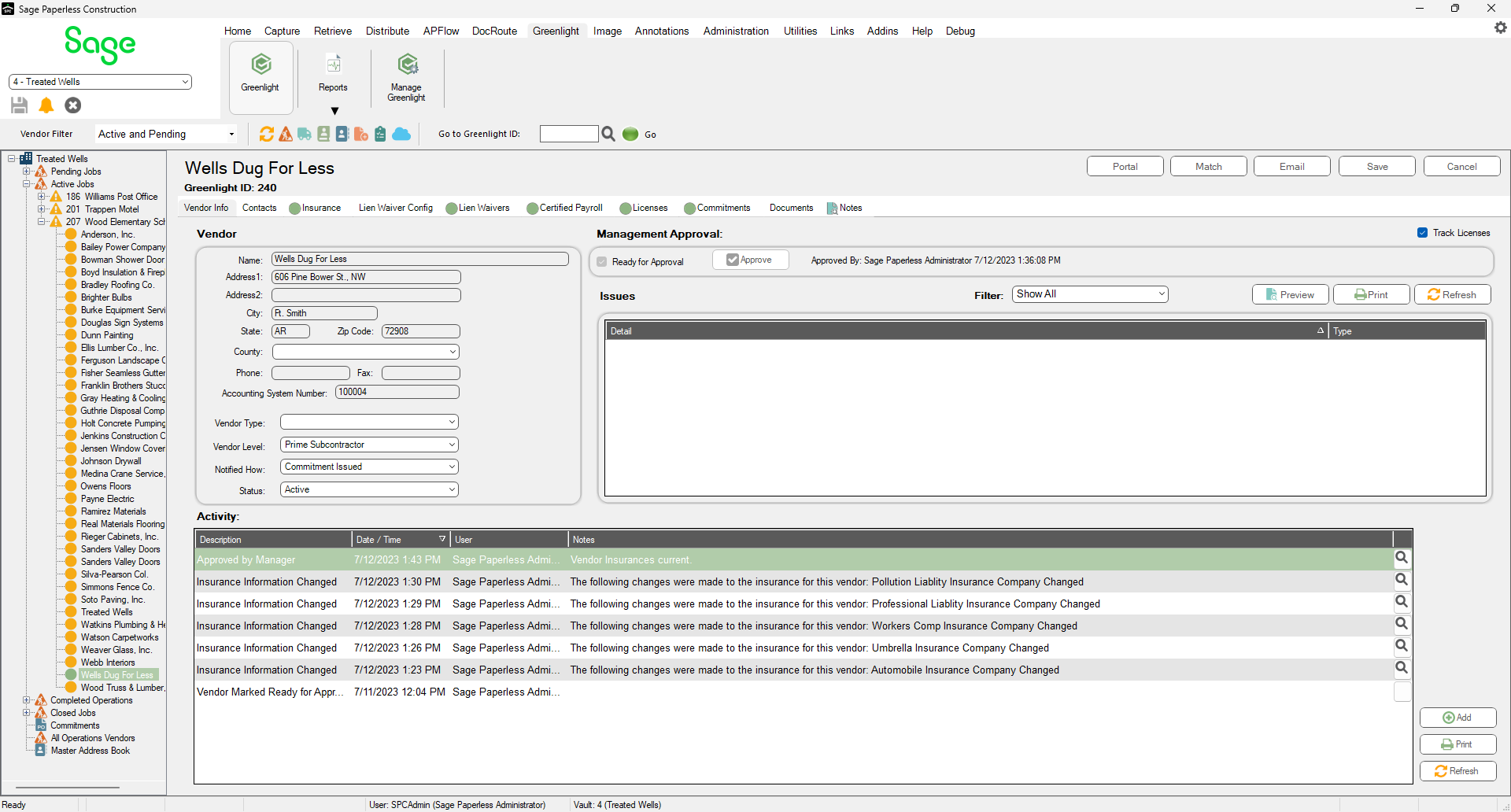
4.Click the Match button, 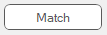 .
.
The following dialog box displays:
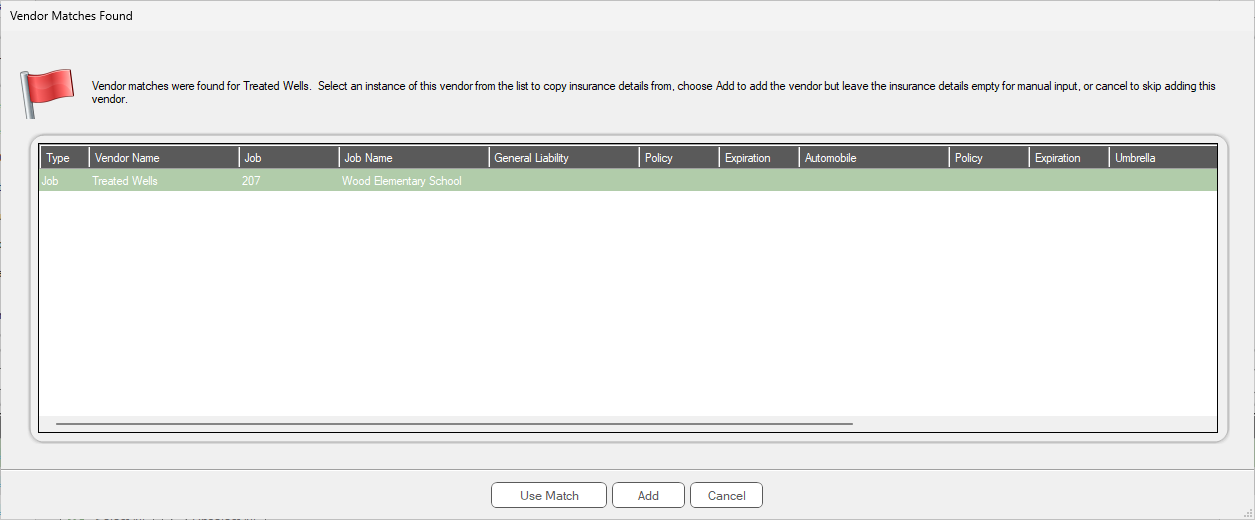
5.Click Use Match, 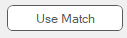 , if you want to match the current entry with the highlighted entry.
, if you want to match the current entry with the highlighted entry.
Click Add,  , if you want to add the vendor without matching the insurance details.
, if you want to add the vendor without matching the insurance details.
Click Cancel,  , if you do not want to match any part of the highlighted entry.
, if you do not want to match any part of the highlighted entry.