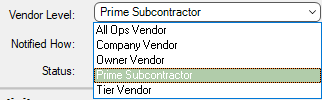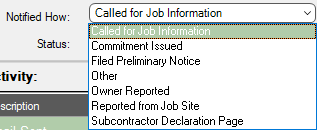The Vendor Info tab displays the vendor's address, vendor type, vendor level, how vendors are notified and their status. This is where you can view the Vendor Activity Log and print compliance reports.
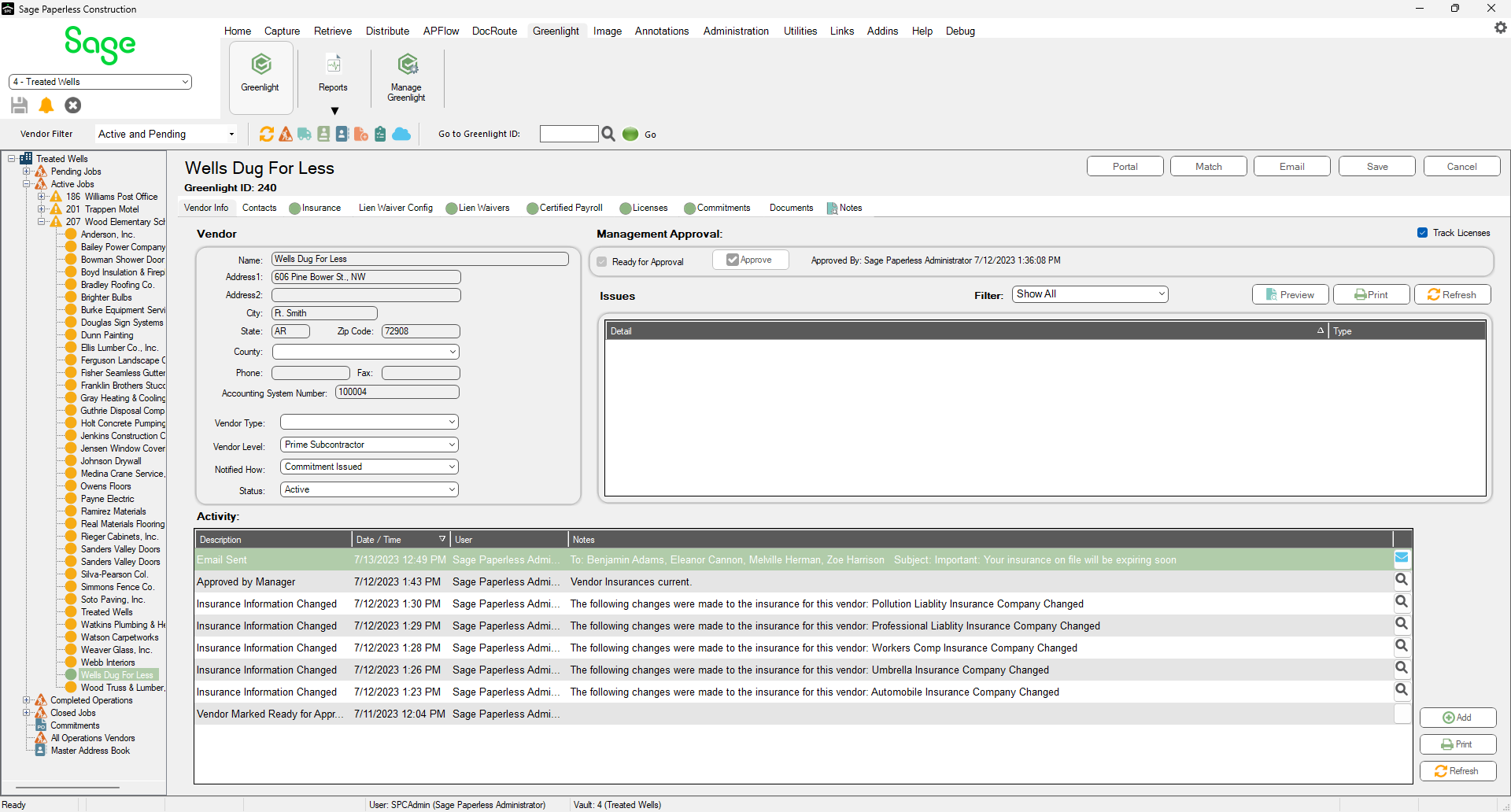
Vendor
Address |
These are the vendor specific address fields (Name, Address 1, Address 2, City, State, Zip Code, County, Phone and Fax). If the vendor was imported from the accounting system, the address is not editable. If the vendor information was manually entered, the vendor information may be edited. |
Accounting System Number |
This number is either systematically generated or manually added in your accounting system. If the vendor was imported from the accounting system, this field is not editable. |
Vendor Type |
The Vendor Type field includes a dropdown list of construction trades. This field identifies to which trade the vendor is associated. Note: You can create custom vendor types. For details on creating custom vendor types, click here. |
Vendor Level |
The Vendor Level field includes a dropdown listing different vendor levels. This field identifies the level of this vendor.
|
Notified How |
The Notified How field includes a dropdown listing ways in which users were informed about the vendor.
Note: You can create custom vendor notifications. For details on creating custom vendor notification types, click here. |
Status |
The Status field includes a dropdown listing the three available statuses (Pending, Active, Inactive). •Pending Vendors will warn users of compliance issues, but the vendor will not receive any automated compliance emails. •Active Vendors will warn users of compliance issues and will be available to receive automated compliance emails. •Inactive Vendors will not warn users of compliance issues and will not be available for automated compliance emails. |
Turn Off Expiration Notifications |
If you do not need to monitor expiration dates for this vendor, you can turn off expiration notifications by clicking the Turn Off Expiration Notifications check box. This check box also displays in the Master Address Book. If you click the Turn Off Expiration Notifications check box when adding a new vendor, this check box will be systematically selected when this vendor is assigned to a job. |
Track Licenses |
To view existing vendor license data, you must click the Track Licenses check box. Only then will the Licenses tab display. This tab will not display if the Track Licenses check box is not selected. This check box also displays in the Master Address Book. If you click the Track Licenses check box, the Licenses tab will display at the Job level for the vendor. |
Management Approval
Ready for Approval |
This check box will be active when no line items display in the Issues grid. |
Approve |
•For details on requesting a vendor record be approved, click here. •For details on awaiting approval automated emails, click here. |
Issues
Note: For details on Compliance Issues, click here.
Detail / Type |
This grid displays specific information that is missing, instances of non compliance or other issues. The Type column identifies where this issue is located. |
Filter |
Use the Filter field dropdown to narrow the list of issues that displays. |
Preview |
Click this Preview button to generate a Vendor compliance Issues report in a separate Report Viewer window. Besides viewing the report, you can export, print or copy it. |
Click this Print button to print a Vendor Compliance Issues report without previewing it first. |
|
Refresh |
Click this Refresh button to update the Issues grid after changes are made. |
Activity
For details on the Vendor Activity Log, click here.
Description |
This column details what the activity was. |
Date / Time |
This column details when the activity occurred. |
User |
This column details who performed the activity. |
Notes |
This column provides additional information about the activity. |
Line item icons |
To view emails, click the |