Invoice lines on the Credit Card Importer main screen include matched receipt indicator icons to show if a single receipt was matched, if multiple receipts were matched, or if no receipts were matched. If no receipts have been matched, clicking the icon will generate a Find Receipts dialog box. Choose a method to systematically get receipts--either through a request or by searching.
The Matched Receipt Information sidebar, located on the Credit Card Importer main screen, includes color coded visual cues for single matched receipts (black), multiple matched receipts (goldenrod) and no receipts matched (red).
Note: Line Level Matching is not limited to just the Credit Card Importer. It is available in Invoice Entry and Approve Invoices too.
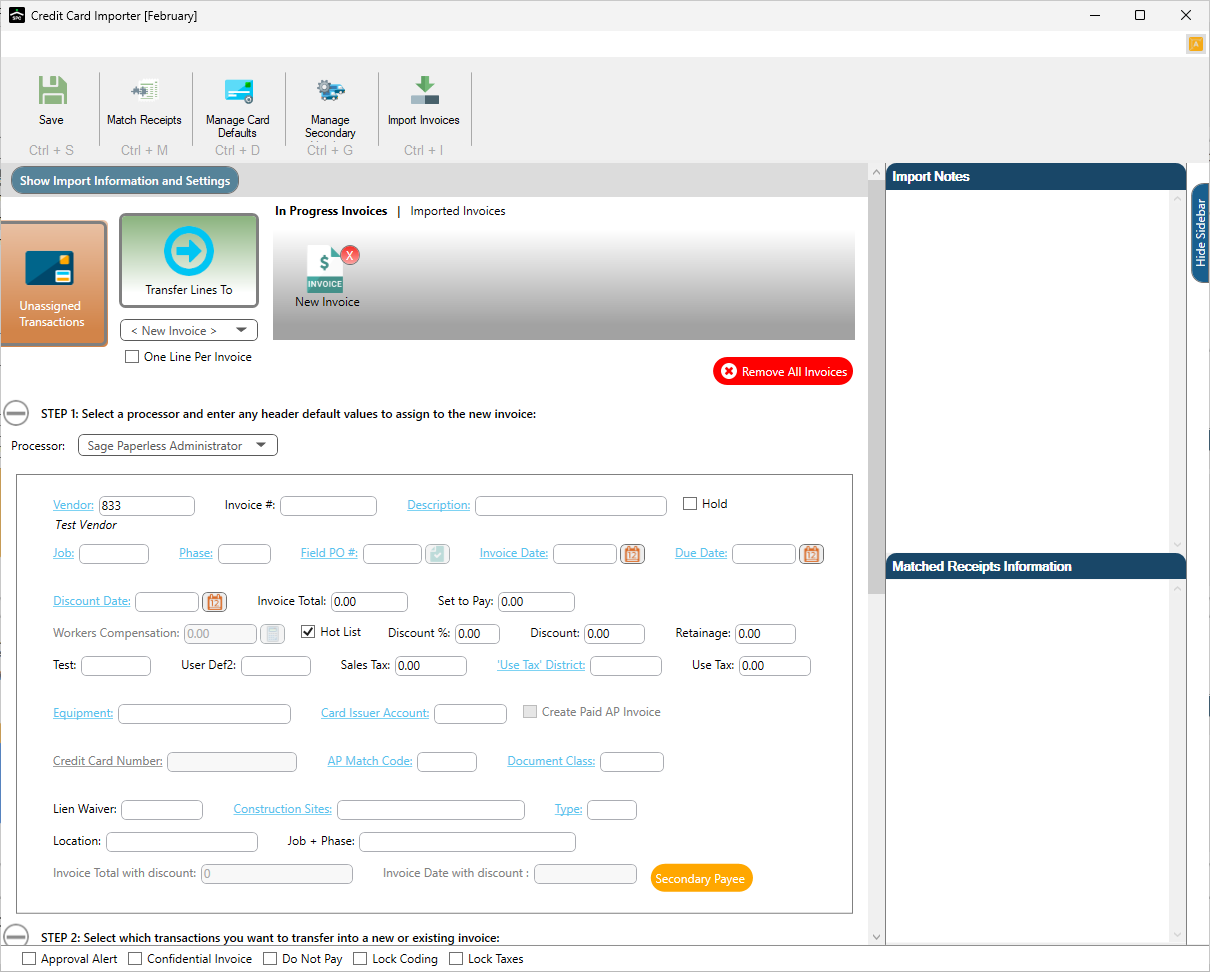
Invoice lines on the Credit Card Importer main screen include matched receipt indicators.
For corresponding matched receipt sidebar entries, click here.
•If the following icon displays, a single receipt was matched:
![]()
No further receipt matching is necessary for that invoice line.
•If the following icon displays, no receipt is matched:
![]()
Requests
1.Click the Match Receipts icon, ![]() , on the line.
, on the line.
The Find Receipts dialog box displays:
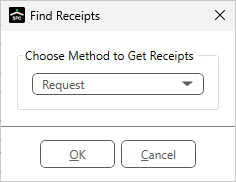
2.From the Choose Method to Get Receipts field dropdown, select Request.
3.Click OK.
The Request Line Receipt dialog box similar to the following:
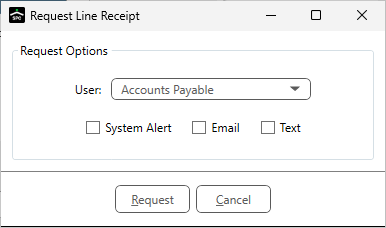
4.In the User field, use the dropdown to select the appropriate user.
5.Select the method for sending the request.
6.Click Request.
A message is sent to the user identified in step 2:
Amount: $54.89
Transaction Date:
5/28/2019
Transaction ID: 5164818
Penelope Lane has requested you enter a credit
card receipt in Sage Paperless Construction for the
following transaction:
Vendor #: 875
Vendor Name: American Express
Amount: $1,330.20
Transaction Date: 5/28/2019
Transaction ID: 5314305
•If the following icon displays, multiple receipts were matched:
![]()
1.Click the icon to generate a Resolve Multiple Receipt Matches dialog box similar to the following:
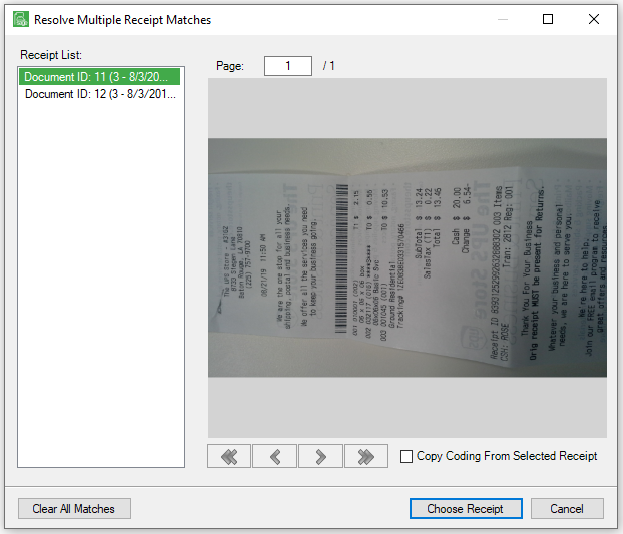
2.Click the entries in the Receipt List box. An image of the selected receipt displays.
Note: To transfer coding from a receipt, highlight the receipt entry in the list and click Copy Coding From Selected Receipt. Use this to override if Transfer Receipt Index Values to Invoice Line Coding is selected.
3.If none of the receipt entries are a match, click Clear All Matches.
If one of the receipt entries is a match, continue with step 4.
4.Click Choose Receipt.
The following prompt displays:
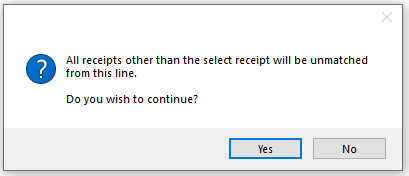
5.Click Yes.
Any unselected matches will be removed.
Search
1.Click the Match Receipts icon, ![]() , on the line.
, on the line.
The Find Receipts dialog box displays:
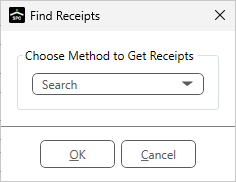
2.From the Choose Method to Get Receipts field dropdown, select Search.
3.Click OK.
The Search Utility window similar to the following displays with the Search tab active:
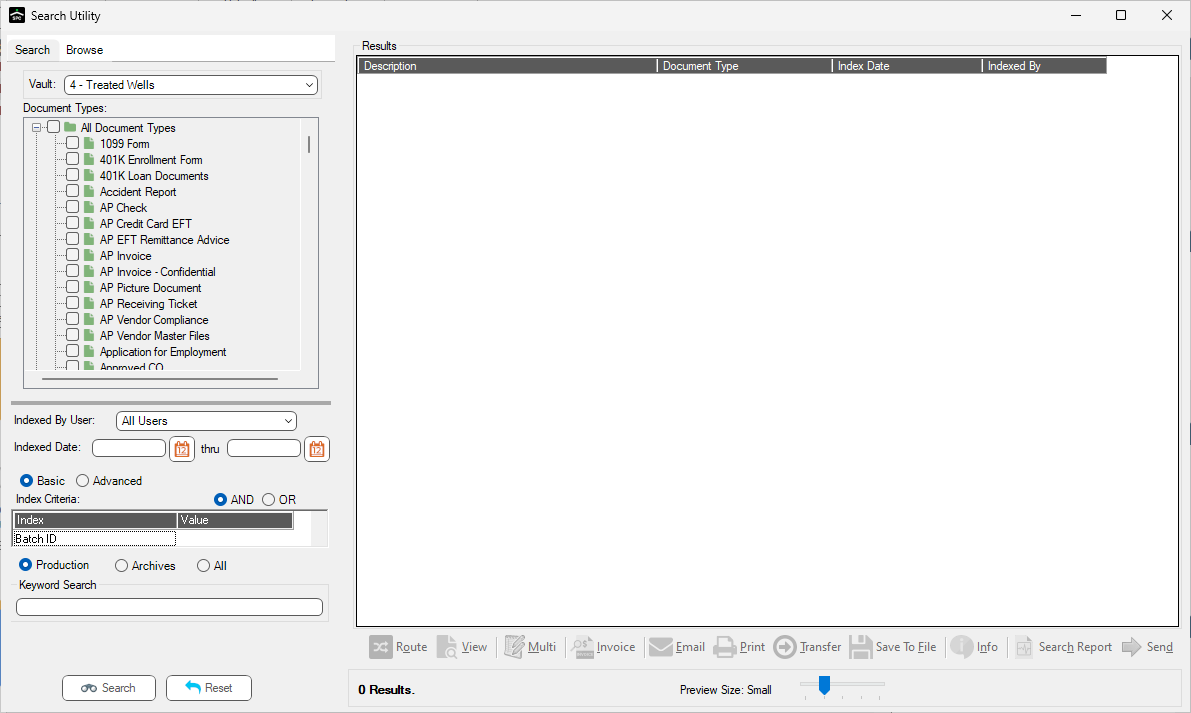
Fields linked to indexes are systematically populated. The Credit Card Receipt Document Type will be selected.
Additionally, populated invoice fields linked to indexes will display Values in the Index Criteria grid.
4.Click Search.
If there is a document match, the document will display in the Results pane and the Send button will be active.
If there is a document match, but the document is already linked to a different invoice, a warning prompt will display.
If there is more than one potential document match, a warning prompt will display indicate multiple document matches were available.