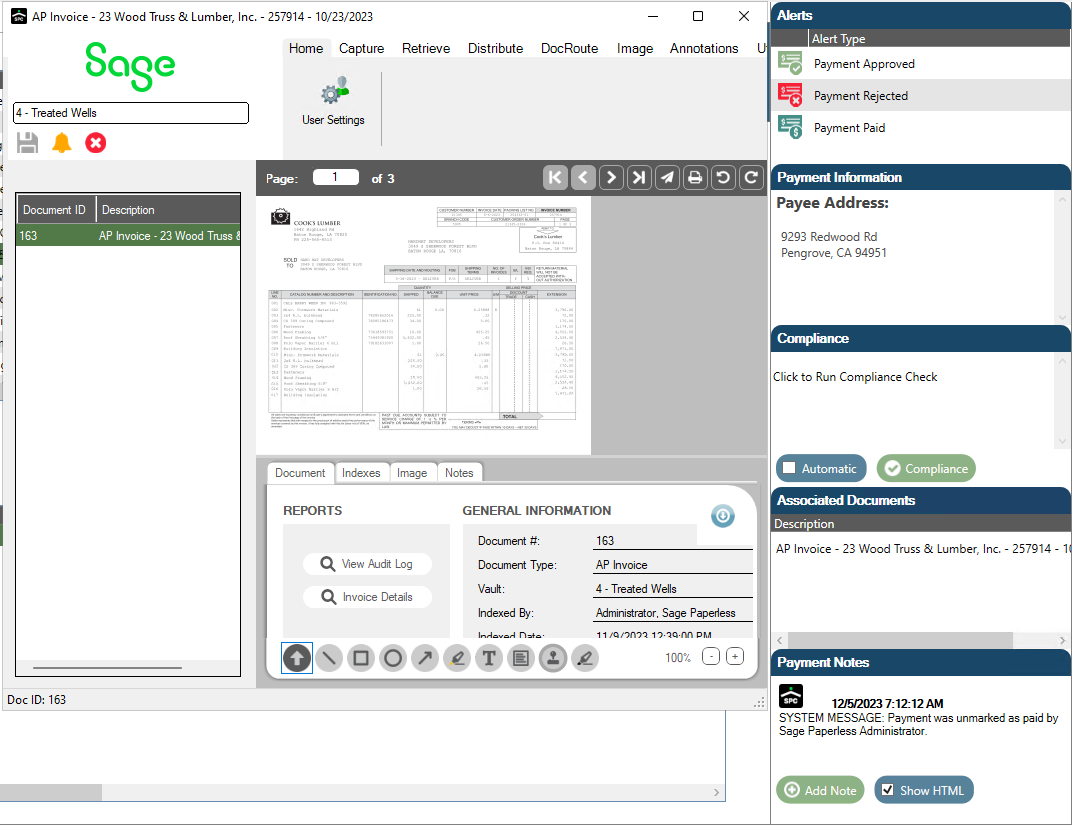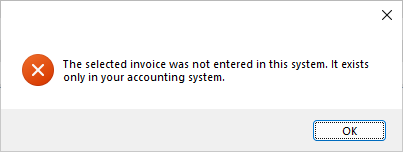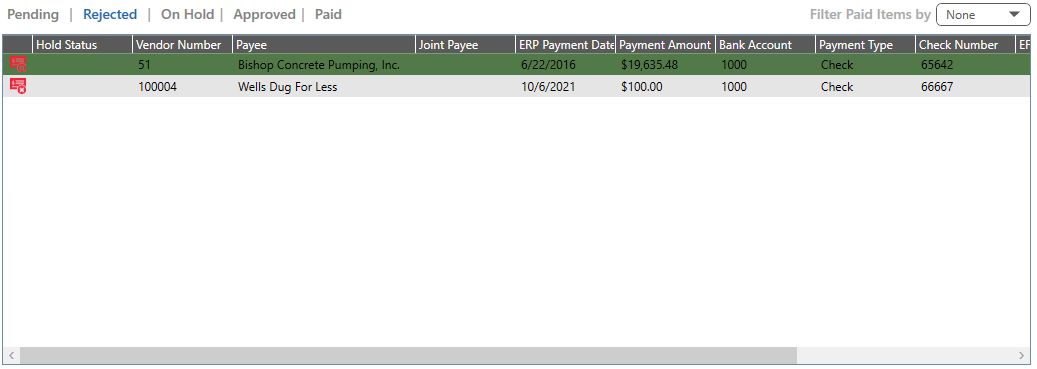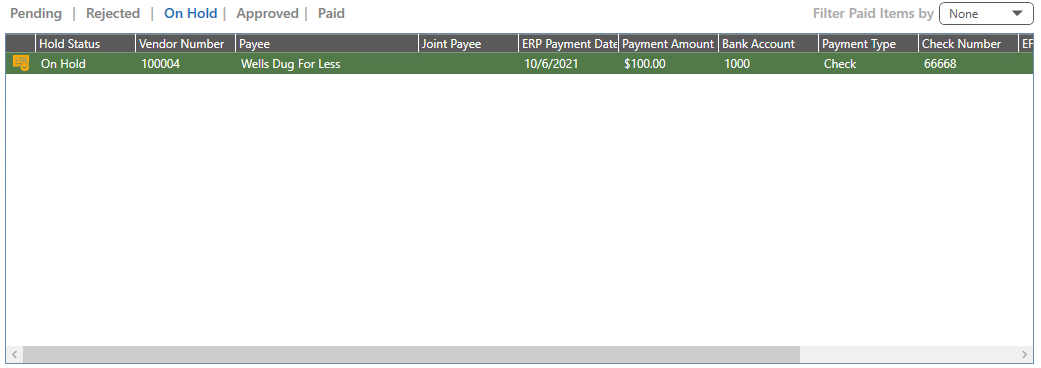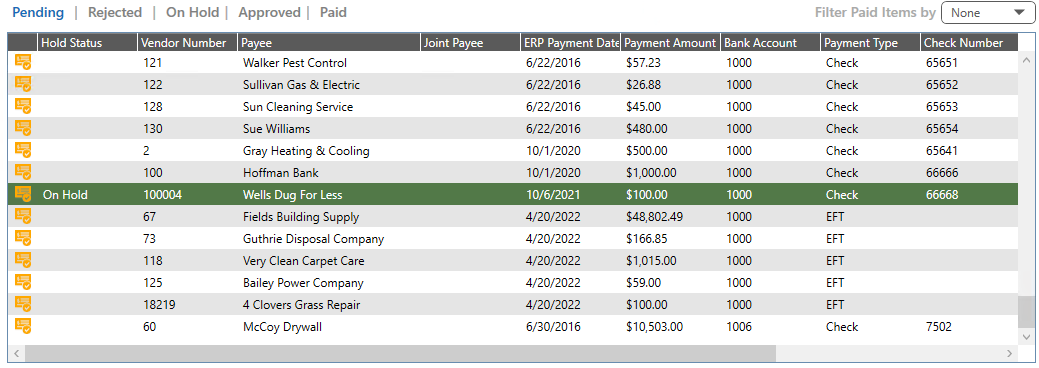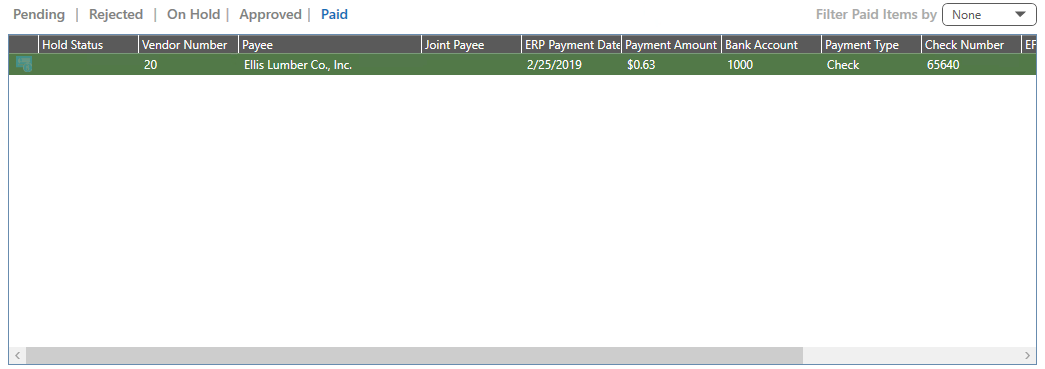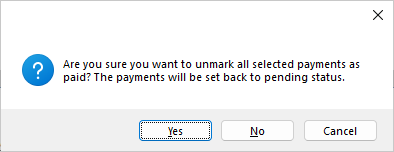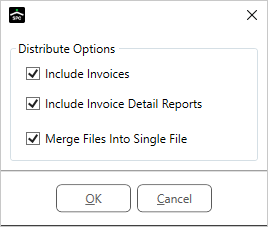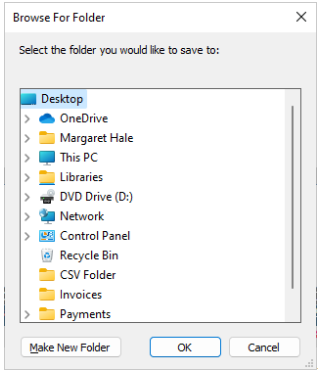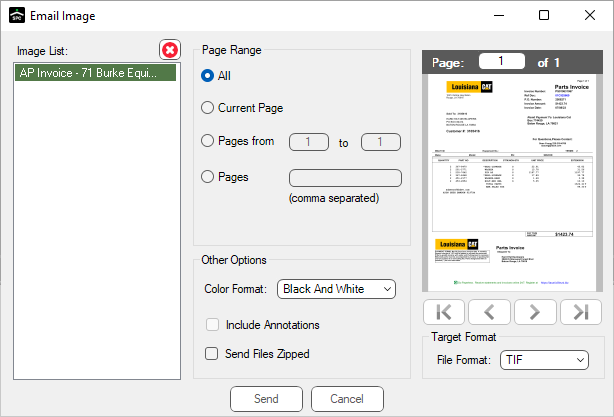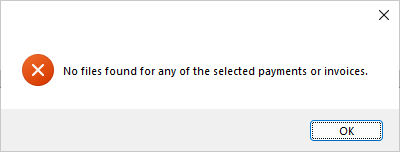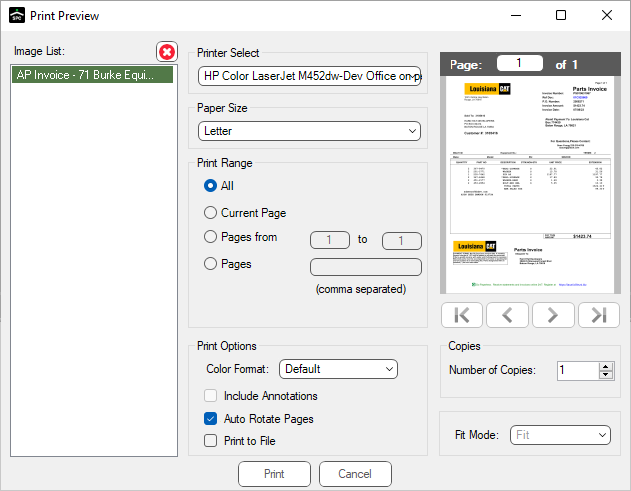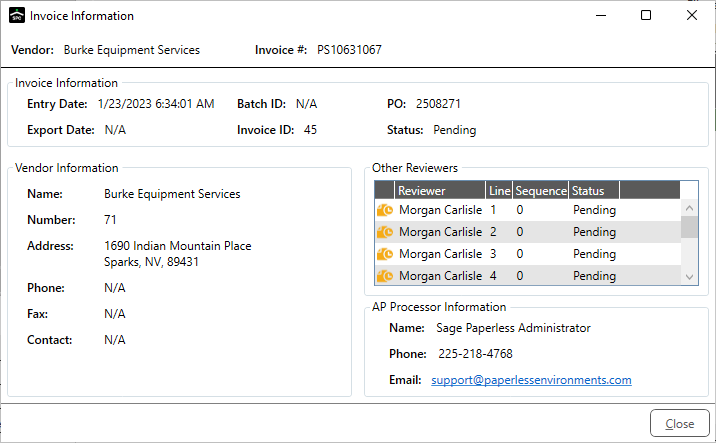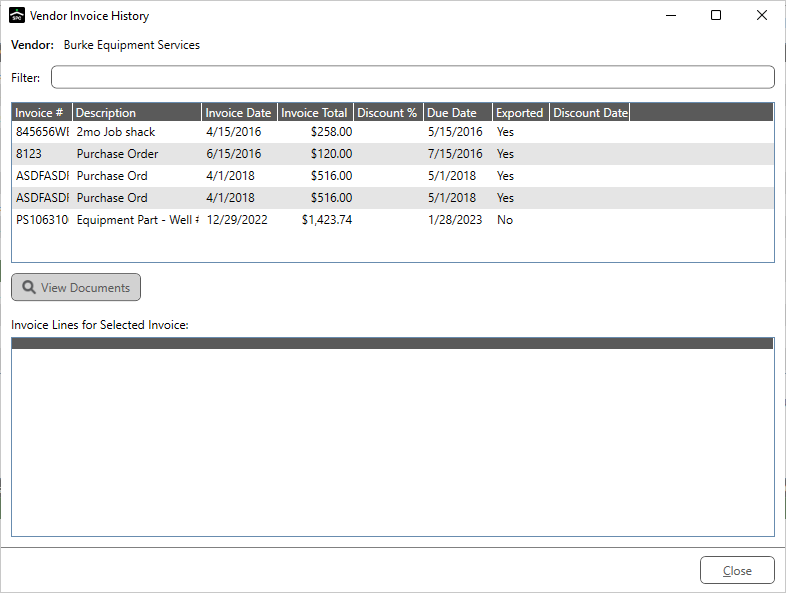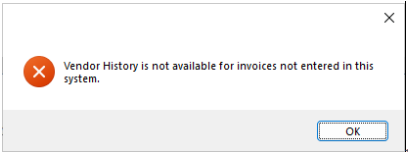Icon |
Label |
Function |
|---|---|---|
Search |
Click to perform the search based on the specified search criteria. The search can also be performed by clicking the Search button, |
|
View |
Important: Document Type security applies. If you do not have the permissions to view the invoice elsewhere, you will not be able to view it here.
Click to display a read-only version of the invoice, an associated document--or both--based on what you selected from the When Viewing Items field dropdown.
For details on the When Viewing Items field, click here. This icon becomes active after clicking to select an entry in the Search Results pane.
If the invoice you selected was not entered into Sage Paperless Construction, the following error message displays:
|
|
Approve Payment |
Click to change the status of the payment to Approved. For those Approved entries, run compliance checks--including Greenlight. Advanced Bridge Settings for Reviewers are used in determining what checks to run. The entry remains in the Approved status until it is paid. Then the entry moves to the Paid status. A Payment Note is systematically created with a date/time stamp. |
|
Reset to Pending |
By clicking Reset to Pending, you can cancel the "approval" of an invoice currently in the Approved status and move the entry back to the Pending status.
1.Click to highlight an entry in the Approved list that needs to be moved back to the Pending status (and the Pending folder).
2.Type a reason for resetting the approved payment back to a Pending status. 3.Click Save. |
|
Reject Payment |
1.Highlight an entry that needs to be rejected. 2.Click Reject Payment. 3.Type the reason for rejecting the payment. 4.Click Save. |
|
Place On Hold / Release Hold |
Click to place a selected entry on hold. (Place On Hold) A Place On Hold/Release Hold Reason note text box displays. If the selected invoice entry is already on hold, click to release the hold. (Release Hold)
Note: On Hold is a status on top of another status. When you place an invoice entry on hold, it will display in the On Hold folder. The invoice entry will also continue to be visible in the original folder. For example, this On Hold folder entry is still visible in the Pending folder with a Hold Status of On Hold.
|
|
Mark as Paid / Unmark as Paid |
Click the Mark As Paid toolbar icon if you want to mark the selected invoice entry as paid. This will move the entry to the Paid status.
Note: Any invoice entries in the Paid status were not submitted to AvidPay.
If the selected invoice entry has a Paid status and should not, highlight the entry and then click Unmark As Paid. This will move the entry to the Pending status. A confirmation prompt will display:
|
|
Save To File |
1.Click to display the Distribute Options dialog box similar to the following: 2.Select/deselect the check boxes as appropriate and then click OK. |
|
1.Click to display the Distribute Options dialog box similar to the following: 2.Select/deselect the check boxes as appropriate and then click OK. |
||
1.Click to display the Distribute Options dialog similar to the following: 2.Select/deselect the check boxes as appropriate and click OK. |
||
Invoice Info |
Click to display the Invoice Information dialog box similar to the following:
This icon becomes active after clicking to select an entry in the Search Results pane. For more details on the Invoice Info functionality within Sage Paperless Construction, click here.
The following prompt will display if the invoice was not entered into Sage Paperless Construction:
|
|
Vendor History |
1.Click Vendor History to access the Vendor Invoice History window similar to the following: 2.Click to highlight a payment. 3.Click View Documents to look at matching documents. |
 , located at the bottom of the
, located at the bottom of the