1.From the ribbon toolbar, click DocRoute™.
2.Click Document Routing, ![]() .
.
3.From the Document Routing sidebar, click Settings, ![]() .
.
The following Document Route Settings window displays with the General tab active:
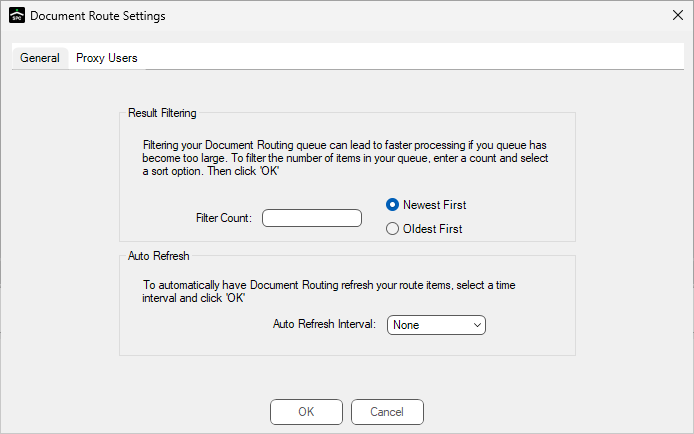
4.In the Result Filtering box, enter a number in the Filter Count field to reflect the maximum number of items displaying in a user's queue.
5.Determine if the filtered items should display Newest First or Oldest First and click the appropriate radio button.
6.In the Auto Refresh box, an automatic Document Routing refresh can be set. In the Auto Refresh Interval, use the dropdown to select the amount of time between refreshes.
7.Click OK.
8.Click the Proxy Users tab.
A window similar to the following displays:
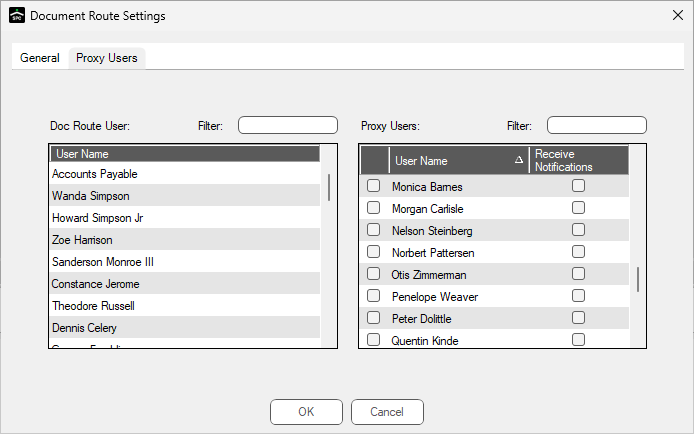
Access this window to establish rights to view and manipulate the Administrator's DocRoute™.
9.For the Doc Route User highlighted in the left box, click the box to assign their Proxy User.
For example, if an individual will be away from their office for a time, another individual with proxy rights to the first individual's DocRoute™ queue can route, release and approve documents.
10. If appropriate, click Receive Notifications for the proxy user to receive notification of new items arriving in the associated Doc Route User's queue.