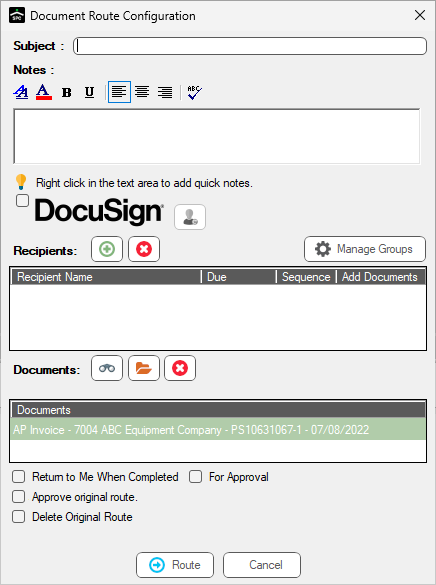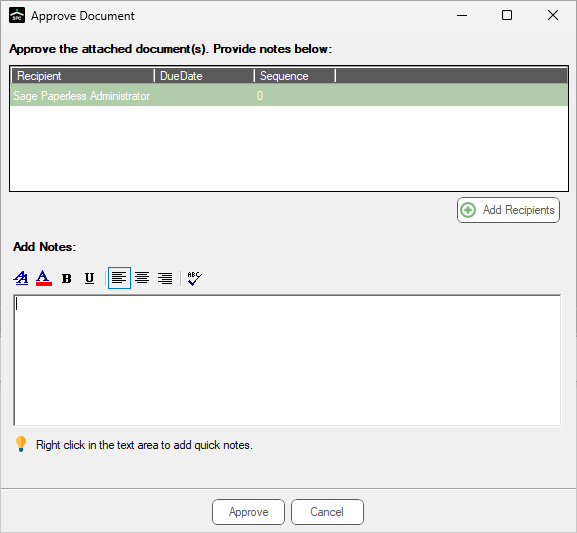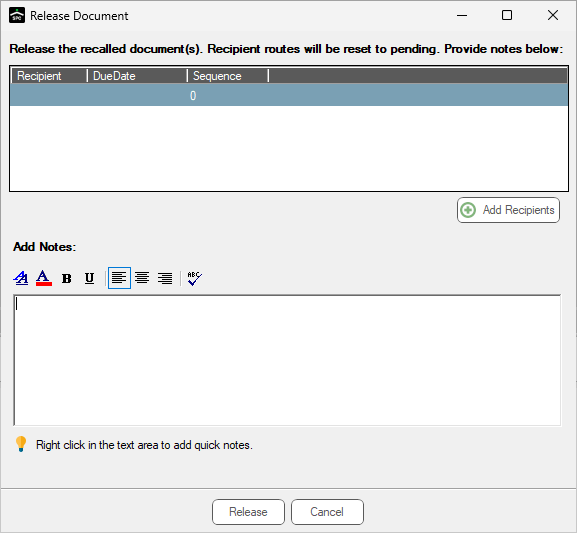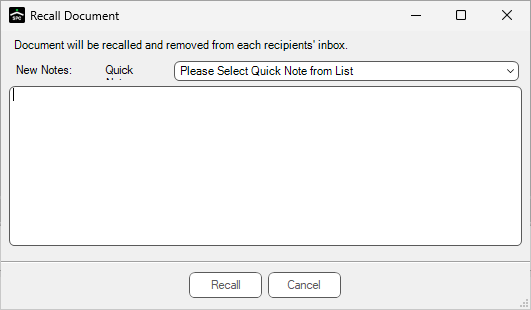1.From the ribbon toolbar, click DocRoute™.
2.Click Document Routing, ![]() .
.
The Document Routing sidebar similar to the following displays to the right of the DocRoute™ screen:
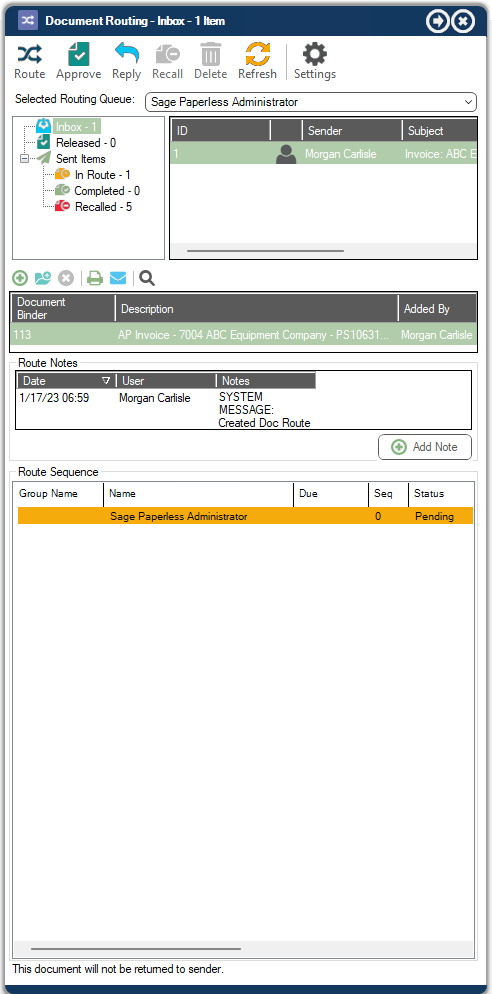
Document Routing Sidebar Toolbar
The toolbar icons initiate actions on the selected document.
|
Click to open the Document Route Configuration window. |
|
|
If the route is new, the Approve icon displays (in place of the Release icon), with the following dialog box: |
|
|
If routing for review, the Release icon displays (in place of the Approve icon), with the following dialog box: |
|
|
Click to send a message to users who are in a specific document sequence. |
|
|
Click to move a document out of the DocRoute™ In Route folder and move it to Recalled folder. |
|
|
Delete |
Click to delete the document from DocRoute™. |
|
Refresh |
Click to refresh the DocRoute™ Inbox. |
|
Settings |
Click to open the Document Routing Settings window. |
Selected Routing Queue
This field dropdown allows a specific user's queue to be selected, provided the proper proxy rights are in place.
A folder tree displays in the left pane with the following folders:
Inbox |
This folder contains all the incoming documents that have been routed to you. This is where you can view the progress of the DocRoute™ items that you initiated to other DocRoute™ recipients. If you are a Proxy to another DocRoute™ user, you will see a dropdown list available in the Selected Routing Queue field. |
Released |
This folder contains all the documents that were released by this user. |
Sent Items |
If you initiate DocRoute™ items to other recipients, these will display in your Sent Items. This is where you can view the progress of those DocRoute™ items. |
In Route |
This sub-folder contains all the documents currently waiting to be released by other users. These are DocRoute™ items still in route, still pending someone's review and/or approval. Note: Items in the In Route section cannot be deleted. |
Completed |
This sub-folder contains all the documents that have gone through their full route. Note: Items in the Completed section can be deleted by clicking the Delete icon, |
Recalled |
This sub-folder contains all DocRoute™ items that you initiated and routed to recipients then later recalled the route. Note: Items in the Recalled section can be deleted by clicking the Delete icon, |
In the right pane is a grid listing the documents located in the folder selected in the folder tree (left pane).
Document Binder Options
This is where the documents attached to a specific DocRoute™ item display. If there is more than one document attached, each document will be listed.
As you move your cursor from one document to the next, the active document will display in the left portion of the screen.
|
Attach a previously indexed document to the DocRoute™ item. |
|
Attach a document not yet indexed from the file system to the DocRoute™ item. |
|
Remove a document that should no longer be attached to the DocRoute™ item. |
|
Print the selected documents. |
|
Email the selected documents. |
|
View notes for the selected documents. |
The Document Binder grid is located under the Document Binder Options. Choose documents from the Search utility to accompany the present document.
Route Notes are under the Document Binder. Notes added to the document as it goes through the routing process display here. There is an Add Note button to add a note here.
The Route Sequence which lists the individuals to whom the document is going to or coming from.
A name highlighted in orange means that no reviewers have approved or released the document. Once a reviewer approves or releases the document, that individual’s name is highlighted in green.
A line of text will display at the very bottom of the Document Routing sidebar indicating whether or not the selected document will be returned to the sender. For example: This document will be returned to sender